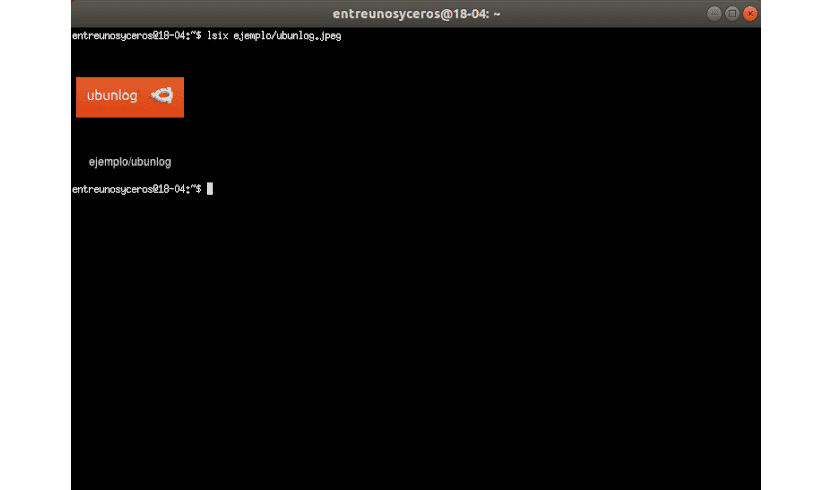V příštím článku se podíváme na Lsix. V tomto blogu se před chvílí hovořilo Konec. Jednalo se o aplikaci, která fungovala jako Prohlížeč obrázků CLI lehká váha. Aplikace, kterou dnes uvidíme, je něco podobného. Je to jako příkaz 'ls' v systémech podobných Unixu.
Lsix je jednoduchý nástroj CLI navržený pro zobrazit miniatury v terminálu pomocí grafiky Sixel. Pro ty, kteří se diví, co to je Sixel, Myslím tím, že se jedná o zkratku šesti pixelů. Jedná se o typ bitmapového grafického formátu. Využívá ImageMagick, takže téměř všechny formáty souborů podporované imagemagick by měly fungovat dobře.
Obecná charakteristika lsix
- Automaticky zjistit, zda váš terminál podporuje grafiku Sixel nebo ne. Pokud váš terminál není kompatibilní se společností Sixel, upozorní vás.
- Budete moci automaticky detekovat barvu pozadí terminálu. Pomocí sekvencí únikového terminálu se pokuste zjistit barvy popředí a pozadí vašeho terminálu a zobrazit miniatury jasně.
- lsix zobrazí obrázky v řadě pokaždé, pokud je to možné. Z tohoto důvodu nebudete muset dlouho čekat na vytvoření celé montáže.
- Funguje dobře s SSH. Tento nástroj umožní uživateli manipulovat s obrázky uloženými na vzdáleném webovém serveru bez mnoha komplikací.
- Es podporuje ne-bitmapovou grafikujako soubory: .svg, .eps, .pdf, .xcf atd.
- Tento napsáno v BASH, takže funguje téměř na všech distribucích Gnu / Linux.
Květen podívejte se na všechny jeho funkce podrobněji v stránka projektu GitHub.
Instalace Lsix
Od té doby lsix používá ImageMagick, budeme se muset ujistit, že to máme nainstalované v našem systému. Je k dispozici ve výchozích úložištích většiny distribucí Gnu / Linux. V Debianu, Ubuntu, Linux Mint stačí otevřít terminál (Ctrl + Alt + T) a zadat:
sudo apt install imagemagick
Následující obslužný program není nevyžaduje žádnou instalaci. Sólo stáhněte si jej a přesuňte do své $ PATH.
Stáhněte si nejnovější verzi lsix ze stránky projektu Github. Ve stejném terminálu napište:

wget https://github.com/hackerb9/lsix/archive/master.zip
Extrahujte stažený soubor zip:
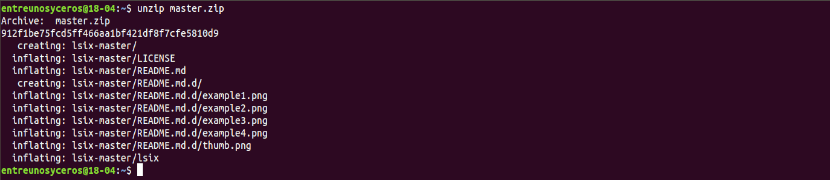
unzip master.zip
Výše uvedený příkaz extrahuje veškerý obsah do složky s názvem 'lsix-mistr". Zkopírujte binární soubor lsix z tohoto adresáře do vaší $ PATHnapříklad / usr / místní / bin /.
sudo cp lsix-master/lsix /usr/local/bin/
Konečně, učinit binární spustitelný:
sudo chmod +x /usr/local/bin/lsix
Nyní je čas zobrazit miniatury v terminálu. Než začnete používat lsix, ujistěte se, že váš terminál podporuje grafiku Sixel.

Tento skript byl vyvinut v Xtermu v režimu emulace vt340. Jeho vývojář však tvrdí, že lsix by měl fungovat na jakémkoli terminálu kompatibilním s Sixel. Xterm podporuje grafiku Sixel, ale ve výchozím nastavení nejsou povoleny.
Vy spusťte Xterm se zapnutým režimem Sixel pomocí následujícího příkazu z jiného terminálu:
xterm -ti vt340
Další možností je nastavit vt340 jako výchozí typ terminálu pro Xterm. Můžeme toho dosáhnout úpravy souboru .Xresources. Pokud není k dispozici, jednoduše jej vytvořte:
vi .Xresources
Přidejte následující řádek:
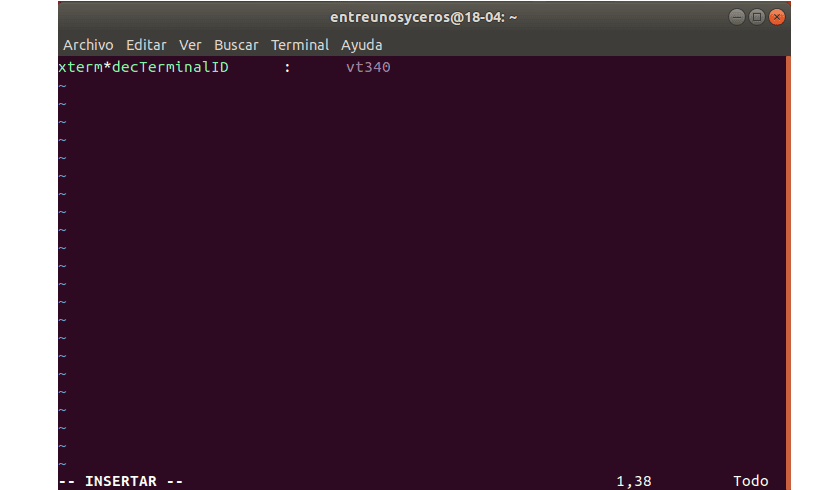
xterm*decTerminalID : vt340
U terminálu stiskněte ESC a zadejte: wq pro uložení a zavření souboru.
Dokončete spuštěním následujícího příkazu na použít změny:
xrdb -merge .Xresources
Xterm nyní začne s režimem Sixel povoleným při každém spuštění ve výchozím nastavení.
Zobrazte miniatury v terminálu
Spuštěn Xterm pomocí režimu vt340, takhle vypadá Xterm v mém systému.
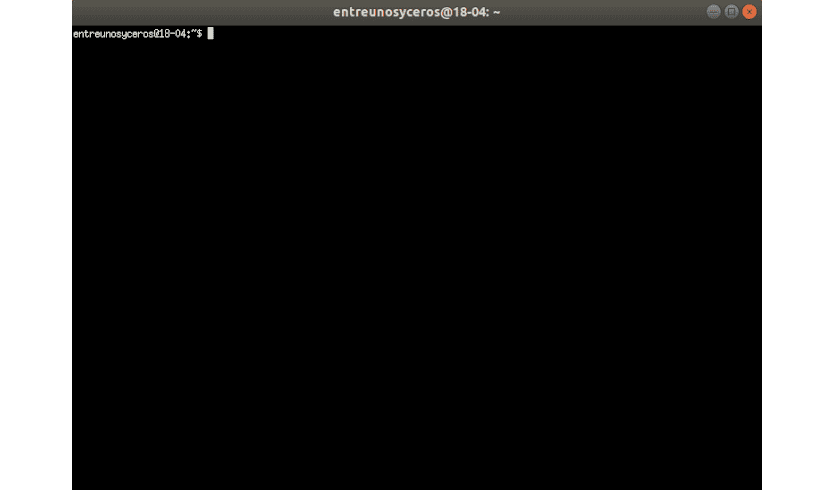
Jedná se o velmi jednoduchý nástroj. Nemá žádné příznaky příkazového řádku ani konfigurační soubory. Jediné, co musíte udělat, je předat cestu k souboru jako argument.
lsix ejemplo/ubunlog.jpg
Pokud si to běžíš bez cesty, zobrazí se miniatury aktuálního pracovního adresáře.

lsix
Jak vidíte na snímku obrazovky výše, miniatury všech souborů v adresáři jsou v terminálu jasně zobrazeny. Pokud použijete příkaz 'ls', uvidíte pouze názvy souborů, nikoli miniatury.
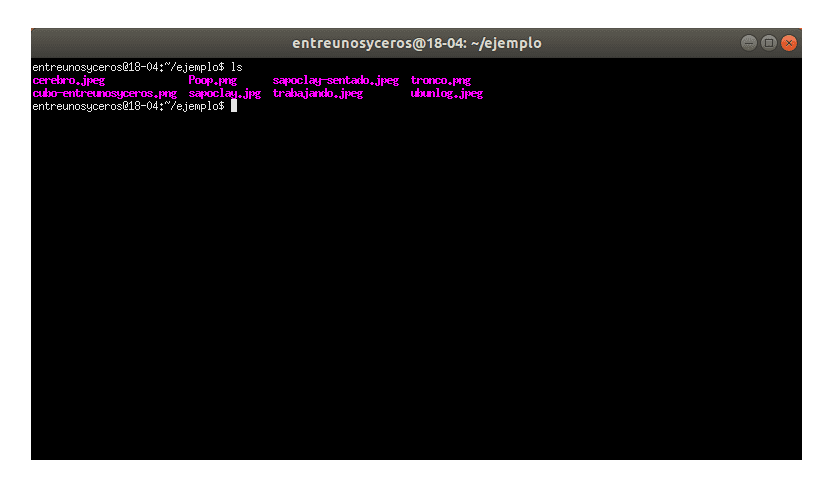
Budeme moci zobrazit skupinu obrázků konkrétního typu pomocí zástupných znaků. K zobrazení všech obrázků konkrétního typu, například JPG, lze použít zástupný znak, jak je znázorněno níže:
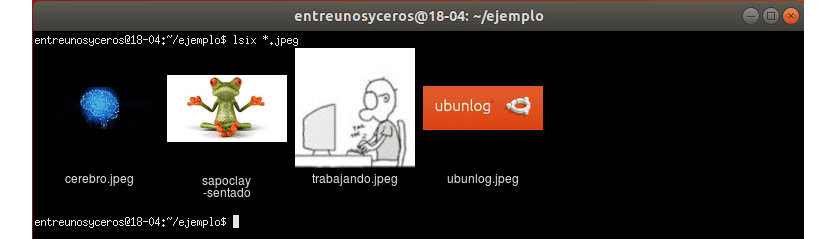
lsix *.jpg
Pokud bychom chtěli vidět pouze obrázky PNG, museli bychom změnit příponu:
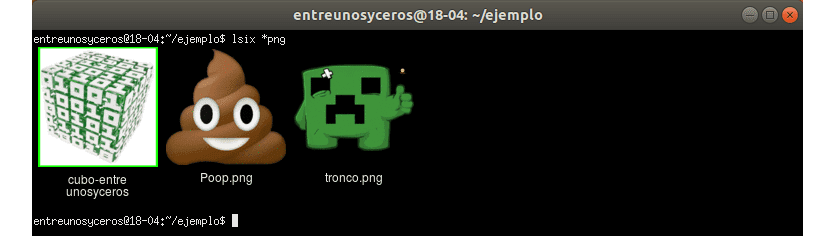
lsix *png
Kvalita miniatur je překvapivě dobrá. Miniatury jsou jasně viditelné. Doufám, že to bylo jasné lsix je velmi podobný příkazu 'ls', ale pouze pro zobrazení miniatur. Pokud pracujete se spoustou obrázků, může být pro vás lsix docela užitečný.