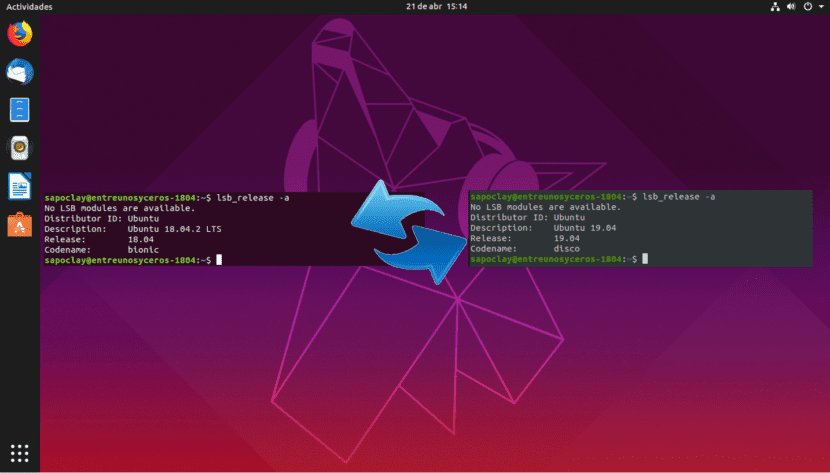
V následujících řádcích se podíváme jak můžeme upgradovat z Ubuntu 18.04 na Ubuntu 19.04 přímo z terminálu. V článku před několika dny nám to vysvětlil kolega jak upgradovat Ubuntu 18.04 a Ubuntu 18.10 na Ubuntu 19.04. Protože je však Ubuntu 18.10 stále podporován, uživatelé verze 18.04 se musí nejprve aktualizovat na verzi 18.10 a při aktualizaci na 19.04 postupovat stejným způsobem.
Myslím, že si musíte něco pamatovat Disco Dingo Ubuntu 19.04 je to normální spuštění. To znamená, že je to jedna z těchto verzí mít podporu po dobu 9 měsíců. Podle mého názoru by se uživatelé, kteří používají Ubuntu pro každodenní práci, měli držet verze LTS, ale to je věc vkusu. V tomto příkladu budu používat virtuální stroj Ubuntu 18.04, protože jsem ve svých pracovních týmech vždy upřednostňoval přechod mezi verzemi LTS.
Jak uvedl kolega ve svém článku o tom, jak upgradovat na Ubuntu 19.04, pokud uživatelé Ubuntu 18.04 postupují podle standardního postupu upgradu, budou nejprve vyzváni k upgradu na verzi 18.10. To je způsobeno skutečností, že Ubuntu 18.10 ještě nedosáhl konce své životnosti. Poté, co Ubuntu 18.10 dosáhne konce své životnosti v červenci 2019, budou uživatelé Ubuntu 18.04 moci upgradovat přímo na 19.04 podle standardního postupu upgradu..
S tím jsme řekli, že dále uvidíme, jak můžeme upgradovat z Ubuntu 18.04 přímo na Ubuntu 19.04 z příkazového řádku, obejít Ubuntu 18.10. Pokud nechcete čekat 3 měsíce nebo nemáte čas na aktualizaci dvakrát, můžete postupovat podle níže uvedených pokynů.
Jak upgradovat z Ubuntu 18.04 na Ubuntu 19.04 přímo z terminálu
V následujících řádcích se chystáme změnit cestu k aktualizaci, kterou nám Canonical poskytuje ve výchozím nastavení. Verze Ubuntu, kterou pro tento příklad používám, je:

Nejprve spusťte následující příkaz na upgradovat stávající software. Je důležité věnovat pozornost pokud je během spouštění tohoto příkazu nainstalováno nové jádro, musíte pro pokračování restartovat s procesem aktualizace. V terminálu (Ctrl + Alt + T) napíšeme:
sudo apt update && sudo apt upgrade
To nadále zajišťujeme máme nainstalovaný balíček update-manager-core psaní ve stejném terminálu:
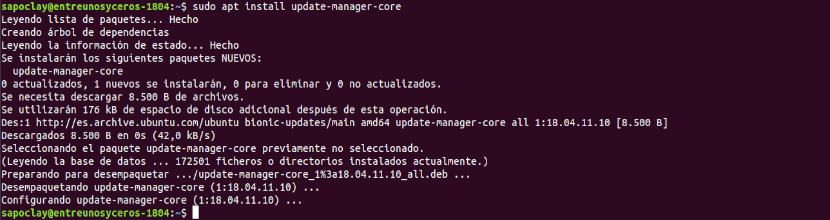
sudo apt install update-manager-core
Další věc, kterou uděláme, je upravit konfigurační soubor pomocí preferovaného textového editoru příkazového řádku:
sudo vi /etc/update-manager/release-upgrades
Ve spodní části tohoto souboru změnit hodnotu požadavku z "Lts"A"normální".
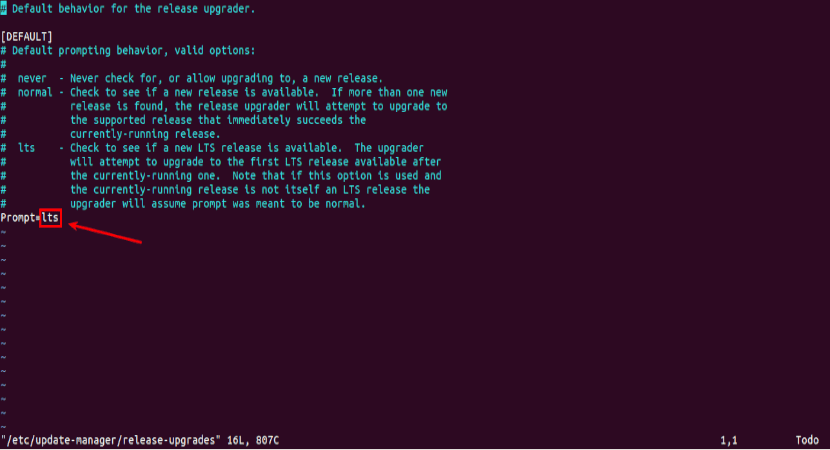
Prompt=normal
Do konce, uložte soubor a ukončete editor textu.
Zakažte zdroje třetích stran
Potom musíme provést následující příkaz do změnit všechny instance bionic na disk v archivu / Etc / apt / sources.list. Bionický je název pro Ubuntu 18.04, zatímco disko je název pro Ubuntu 19.04.
sudo sed -i 's/bionic/disco/g' /etc/apt/sources.list
Pokud jste do souboru přidali úložiště třetích stran / Etc / apt / sources.list a v adresáři /etc/apt/sources.list.d/, zakažte všechna úložiště třetích stran. Toho budete moci dosáhnout komentováním každého řádku v souboru, přidání symbolu # na začátku. Po dokončení soubor uložte.
Aktualizace
Po deaktivaci úložišť třetích stran spusťte následující příkazy aktualizovat zdroje softwaru. Aktualizujeme také software na nejnovější verzi dostupnou v úložišti Ubuntu 19.04. Tento krok se označuje jako minimální aktualizace:
sudo apt update sudo apt upgrade
Po dokončení minimální aktualizace spusťte následující příkaz na spustit úplnou aktualizaci:
sudo apt dist-upgrade
Teď můžeš odstranit zastaralé / nepotřebné softwarové balíčky ze systému Ubuntu:
sudo apt autoremove && sudo apt clean
Chcete-li dokončit restartujte systém:
sudo reboot now
Po restartu můžete otevřít okno terminálu a zkontrolujte verzi Ubuntu s příkazem:
lsb_release -a
Měli byste vidět něco jako následující:

A s tím budeme aktualizovat Ubuntu 18.04 přímo na Ubuntu 19.04 není třeba aktualizovat dvakrát nebo čekat na ukončení Ubuntu 18.10.
Snažil jsem se to udělat, měl jsem první panickou paniku, 🙂
Používá se k aktualizaci, když má W10 nainstalován na stejném disku a že to respektuje?
Funguje to super !!
Výborně, fungovalo to.
Dotaz, mám asus ryzen 5 s grafickou grafickou kartou radeon vega a právě jsem mu aktualizoval ubuntu, sleduji tento příspěvek. Když se počítač spustí, když se spustí Ubuntu, zobrazí mi fialovou obrazovku, která vydrží maximálně 3 sekundy; Když hledali na internetu, řekli, že to byly ovladače grafické karty, které podle toho, co jsem je musel nakonfigurovat, jsou pravdivé, nevím, jak to udělat. Pak jsem obdržel další odpověď s tím, že kdybych aktualizoval ubuntu na verzi 19.04, chyba by byla možná opravena, ale stále se to dostává.
Máte někdo z vás nějaké nápady, jak to opravit?
Děkuji a byl bych vám opravdu vděčný, kdybyste mi pomohli.
Dobrý den, vím, že se to stalo již několik měsíců, ale odpověď může být pro někoho užitečná, jedná se o problém s ACPI, co musíte udělat, je zadat možnosti bootování a stisknout písmeno "e", nyní upravíme řádek to říká linux a dáte pci = np acpi. s tím to začne
Vynikající zpráva, jednoduchá, praktická a snadná. Gratulujeme
nakonec bych to měl vrátit z normálu do lts?
Žádný přítel, protože verze 19.04 není verzí LTS, ale NORMÁLNÍ verzí, doufám, že jsem vám pomohl! 🙂
Fungovalo to perfektně, Bůh vám žehnej,
Děkuju mnohokrát.
Dobrý den, moje soubory jsou při aktualizaci v ohrožení? Jinými slovy, měl bych nutně souhlasit?
Moc děkuji za příspěvek, nyní mám na svém PC Disco Dingo.
V době aktualizace byly styly Finderu zničeny. Chcete-li zobrazit více podrobností, můžete vidět následující odkaz na otázku v stackoverflow
https://es.stackoverflow.com/questions/319155/como-arreglo-los-estilos-del-buscador-de-ubuntu