
V příštím článku se podíváme na Lowriter. Uvidíme, jak budeme moci převést více souborů docx, odf, odt do PDF pomocí tohoto rozhraní LibreOffice CLI v našem týmu Ubuntu.
V systémech Windows a macOS jsou uživatelé často velmi dobře obeznámeni s produkty Acrobat. Ty jsou široce používány pro vytváření, prohlížení a úpravy souborů PDF. Ale v Gnu / Linuxu budou uživatelé moci produkty LibreOffice používat velmi snadno zpracovávejte soubory PDF v Ubuntu.
Převod více Soubory formátu Microsoft Word * .docx, * .doc nebo * .odf, * .odt do formátu PDF zároveň to může být komplikované. Zvláště pokud se jedná o stovky souborů a musíme je hromadně převést. Díky Lowriteru to dokážeme převést jeden nebo stovky souborů do PDF pomocí bezplatného kancelářského balíku LibreOffice.

Pokud jste běžným pracovníkem terminálu, možná nebudete chtít opustit pohodlí příkazového řádku a provádět jakoukoli ze svých každodenních technických činností. Vždy budeme schopni najít způsob, jak dělat téměř všechny naše věci z terminálu. Z tohoto důvodu by se převod na soubor PDF neměl nijak lišit. Díky Terminálu jsou některé úkoly efektivnější a ještě rychlejší. Nástroje příkazového řádku nepoužívají příliš mnoho zdrojů, a proto jsou vynikající alternativou ke grafickým aplikacím používaným převážnou většinou, zejména pokud váš počítač funguje díky starému hardwaru.
V tomto článku uvidíme, jak můžeme pomocí příkazového řádku Ubuntu můžete hromadně převádět soubory .doc a .docx do jejich verzí pdf. Všechny příkazy, které se budou zobrazovat dále, je použiji v Ubuntu 18.04 LTS.
Použití LibreOffice CLI 'Lowriter' pro převod PDF
Dnes, LibreOffice Writer je součástí balíčku LibreOffice a je ve výchozím nastavení k dispozici na většině distribucí Gnu / Linux. Pokud váš systém z jakéhokoli důvodu tento balíček postrádá, budete jej moci snadno nainstalovat pomocí možnosti softwaru Ubuntu. Musíte ji jen otevřít a podívat se do ní “LibreOffice Writer"
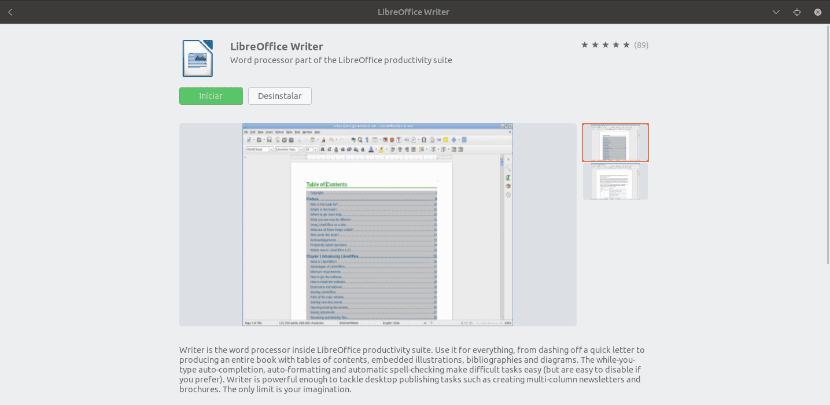
To je vše, co budeme potřebovat, abychom mohli používat rozhraní příkazového řádku a abychom mohli převádět naše dokumenty do souborů PDF.
Jak používat Lowriter
Nyní začneme otevírat terminál (Ctrl + Alt + T) na našem počítači Ubuntu. Uvnitř toho můžeme zkontrolujte, zda již máme Lowriter nainstalován v našem systému:

lowriter --version
Pokud nám předchozí příkaz ukazuje něco podobného nebo podobného tomu, co vidíme na snímku obrazovky, můžeme převést naše dokumenty na .pdf.
Převeďte jeden soubor do formátu PDF
K provedení konverze budeme mít pouze postupujte podle níže uvedené syntaxe a pomocí příkazu převeďte jeden soubor .doc, který se nachází v našem aktuálním pracovním adresáři:

lowriter --convert-to pdf Ejemplo1.doc
Pokud chcete převést soubor .docx, příkaz k použití je prakticky stejný:

lowriter --convert-to pdf Ejemplo2.docx
Jak vidíte z výše uvedených snímků obrazovky, když jsem pomocí příkazu ls vypsal obsah mé aktuální složky, můžete také vidět nově vytvořené soubory PDF.
Dávkový převod souborů do formátu PDF
Pokud máme zájem převést skupinu souborů na .pdf, budeme muset použít pouze následující syntaxi. To nám pomůže dávkový převod všech souborů .doc nebo .docx do pdf nachází se v našem aktuálním adresáři:

lowriter --convert-to pdf *.doc
Si soubory, které se mají převést, jsou .docx, bude použit následující příkaz:

lowriter --convert-to pdf *.docx
na získejte pomoc, jak používat Lowriter, můžeme do terminálu napsat:
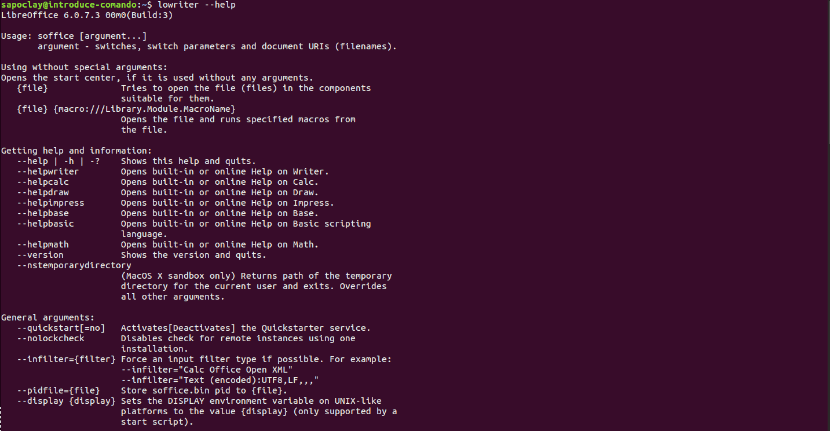
lowriter --help
To, co jsme právě viděli, není nic jiného než základní využití toho, co mohou uživatelé s tímto programem dělat LibreOffice Writer CLI pro převod našich dokumentů .doc a .docx do formátu pdf. Nejsou vyžadovány žádné další instalace ani zdlouhavé postupy a my získáme přesně ty soubory .pdf, které potřebujeme. Další informace najdete na stránce Oficiální dokumentace LibreOffice.