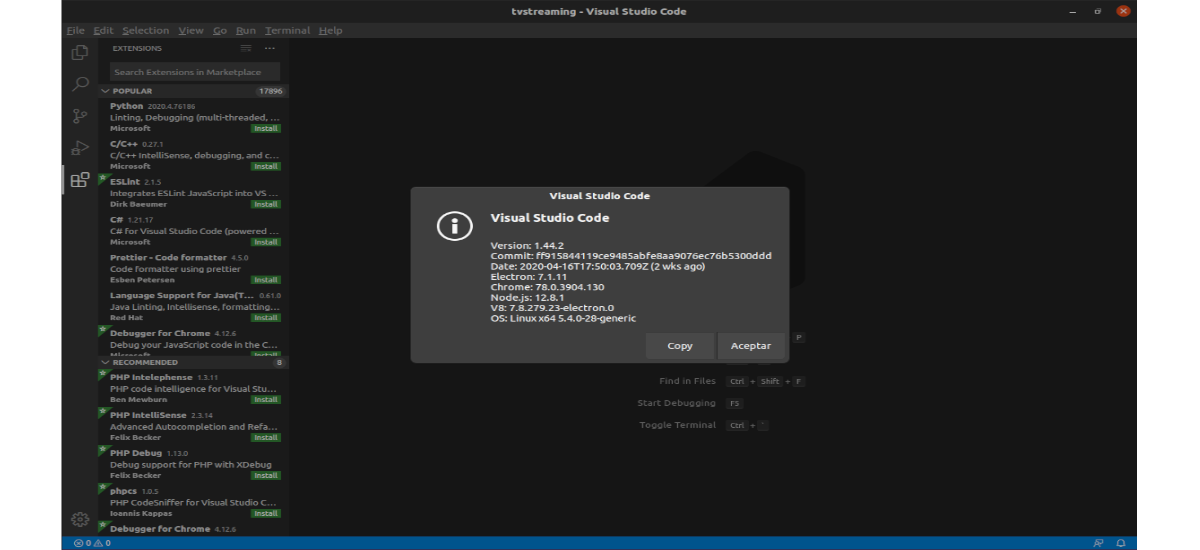
V následujícím článku se podíváme na dva způsoby instalace Visual Studio Code na Ubuntu 20.04. Pro uživatele, kteří tento program stále neznají, musíme jim to říci Visual Studio Code je bezplatný a otevřený editor zdrojového kódu vyvinutý společností Microsoft a že je distribuován pod licencí MIT.
Visual Studio Code je multiplatformní, takže ho můžeme najít pro Gnu / Linu, Windows a macOS. Je založen na elektronech a NodeJS pro plochu a běží na designovém modulu Blink.
Tento editor je také přizpůsobitelný, takže uživatelé mohou nastavit naši konfiguraci změna motivu editoru, klávesových zkratek a předvoleb. Má integrovanou podporu ladění, integrovanou kontrolu Git, zvýraznění syntaxe, dokončení kódu, integrovaný terminál, refaktoring kódu a úryvky.
Editor navíc přichází s integrovanou podporou pro JavaScript, TypeScript a Node.js a má bohatý ekosystém rozšíření pro další jazyky (jako C ++, C #, Java, Python, PHP, Go atd.) a časy provedení (jako .NET a Unity).
Nainstalujte si Visual Studio Code na Ubuntu 20.04
V Ubunutu 20.04 budeme moci nainstalujte VS Code jako balíček snap prostřednictvím obchodu Snapcraft nebo jako deb balíček z Úložiště společnosti Microsoft. Zde si každý uživatel může zvolit způsob instalace, který je nejvhodnější pro jeho prostředí.
Jako snap balíček
Balíček Visual Studio Code je distribuován a udržován společností Microsoft. Snímky jsou samostatné softwarové balíčky, které obsahují binární soubor pro všechny závislosti vyžadované ke spuštění aplikace. Balíčky Snap lze snadno aktualizovat a zabezpečit. Tyto balíčky v Ubuntu lze nainstalovat z příkazového řádku nebo prostřednictvím softwarové aplikace Ubuntu.
K instalaci VS Code budeme muset otevřít pouze terminál (Ctrl + Alt + T) a spusťte následující příkaz:
sudo snap install --classic code
Po provedení předchozího příkazu by měl být Visual Studio Code nainstalován na náš stroj Ubuntu 20.04 a můžeme ho začít používat.
Pokud dáváte přednost instalaci pomocí grafického uživatelského rozhraní, není nic jiného než otevřete možnost softwaru Ubuntu a vyhledejte 'Kód Visual Studio'a nainstalovat Aplikace:
Při každém vydání nové verze se balíček VS Code automaticky aktualizuje na pozadí.
Jako balíček .deb pomocí apt
Visual Studio Code je k dispozici také v oficiálních úložištích Microsoftu. K jeho instalaci budeme muset postupovat pouze podle následujících kroků.
Začneme aktualizovat index balíčku a nainstalovat potřebné závislosti spuštěním následujícího příkazu v terminálu (Ctrl + Alt + T):
sudo apt update; sudo apt install software-properties-common apt-transport-https wget
Další věc, kterou uděláme, je importujte klíč Microsoft GPG pomocí wget jak následuje:
wget -q https://packages.microsoft.com/keys/microsoft.asc -O- | sudo apt-key add -
V tuto chvíli můžeme povolit úložiště VS Code psaní ve stejném terminálu:
sudo add-apt-repository "deb [arch=amd64] https://packages.microsoft.com/repos/vscode stable main"
Jakmile je úložiště apt povoleno, můžeme spusťte instalaci balíčku psaní na stroji:
sudo apt install code
Když je vydána nová verze, budeme moci aktualizovat balíček VS Code prostřednictvím standardního nástroje pro aktualizaci softwaru na naší ploše. Také jej budeme moci aktualizovat provedením následujících příkazů v terminálu (Ctrl + Alt + T):
sudo apt update; sudo apt upgrade
Spouštění kódu Visual Studio
Jakmile je instalace dokončena, můžeme spusťte program zadáním do vyhledávací lišty Aktivity 'Kód Visual Studio". K spuštění aplikace budeme muset pouze kliknout na ikonu.
Když spustíme VS Code poprvé, mělo by se zobrazit okno, jako je následující:
Nyní můžeme začít instalovat rozšíření a konfigurovat VS kód podle našich preferencí.
VS kód lze spustit také z příkazového řádku psaní na stroji:
code
V tomto okamžiku můžeme začít instalovat nová rozšíření a přizpůsobovat pracovní prostor. Další informace o VS Code mohou uživatelé navštívit stránka oficiální dokumentace, la webové stránky projektuo las Nejčastější dotazy projektu.
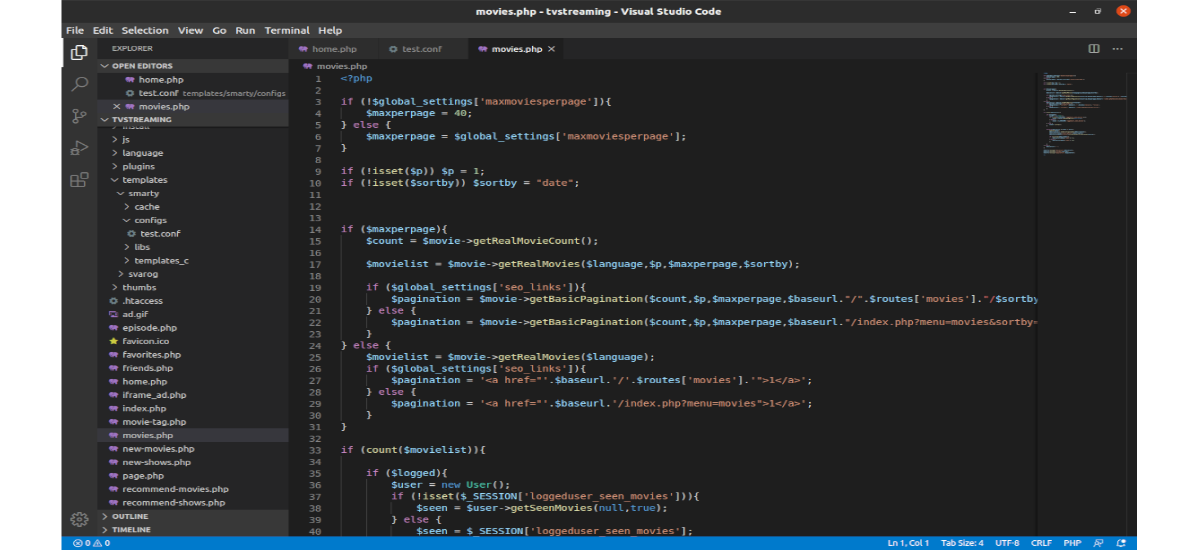

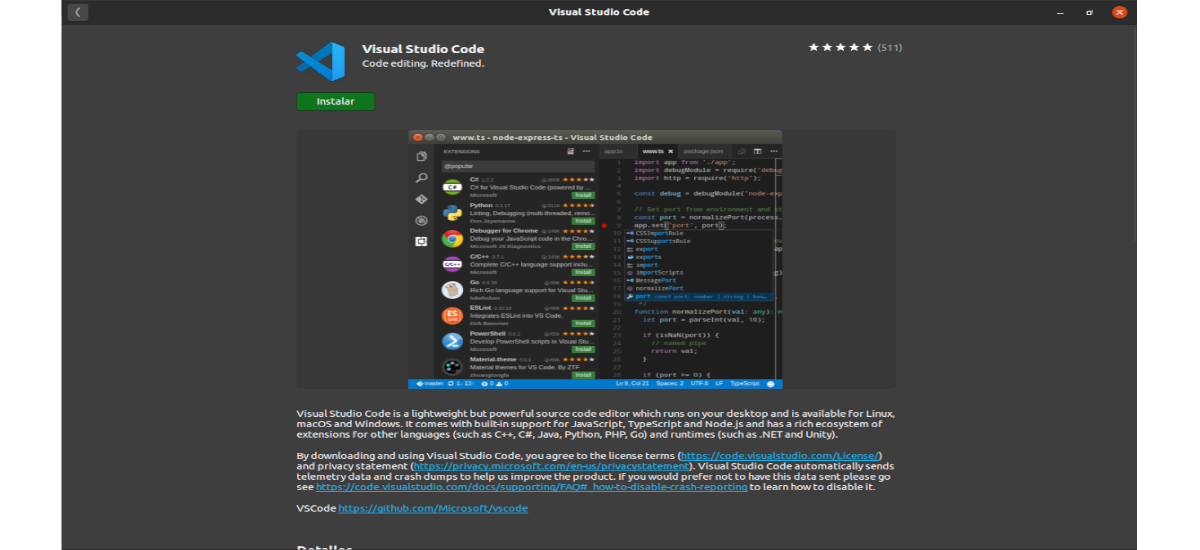
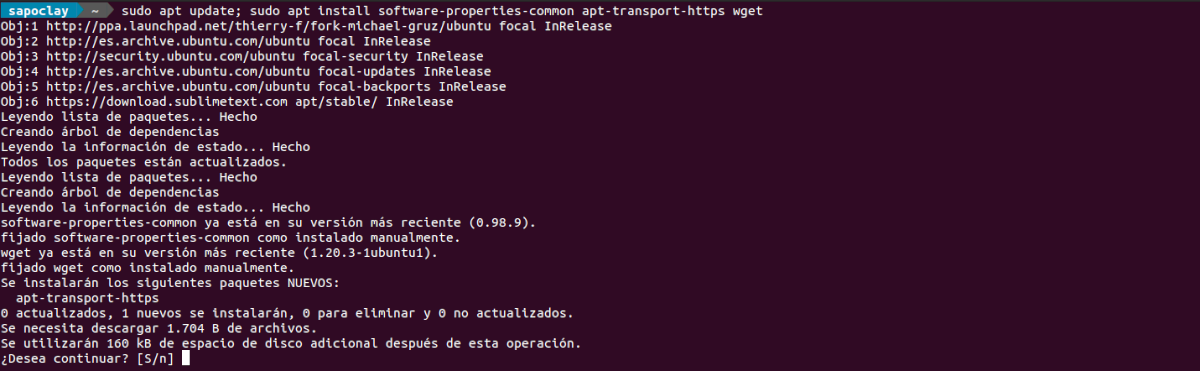


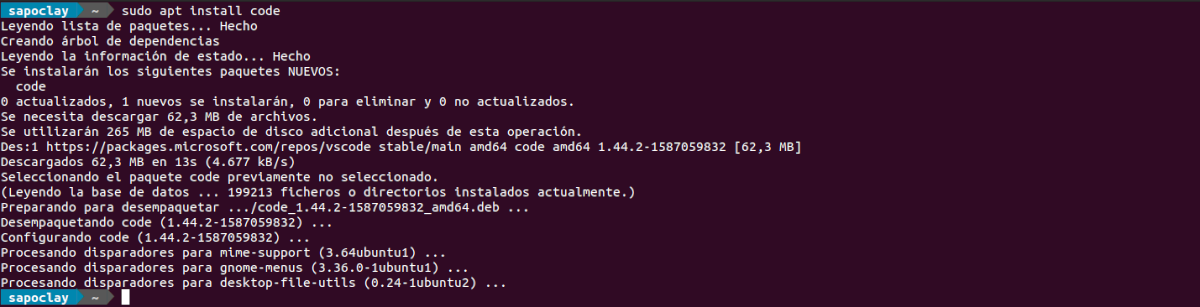

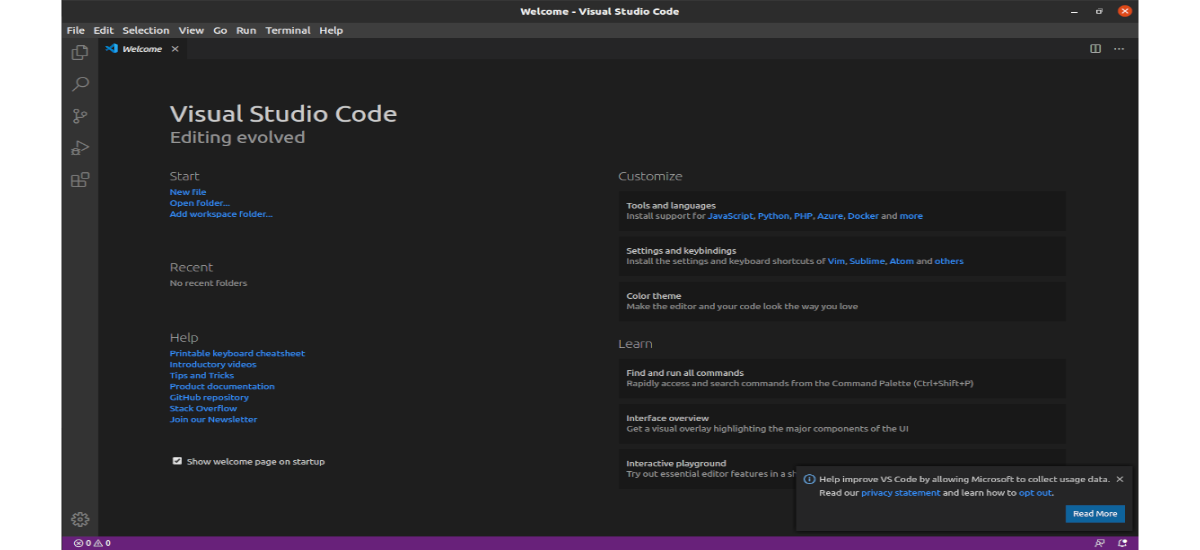
Dobrý den.
V nadpisu položky je uvedeno „Virtuální“ místo „Vizuální“ xD, xD.
Pozdrav.
Díky za upozornění xD.
Skutečnost, že pochází od společnosti Microsoft, mě vždy vrhla zpět, je jasné, že mám v tomto ohledu předsudky. A naučil jsem se, jak používat Sublime Text 3 k provádění malých věcí, které dělám v pythonu a mel.
Každopádně děkuji za článek.
To je hrozné, chtějí, aby si noví vývojáři zvykli na jejich produkty, aby umíraly bezplatné softwarové nástroje a nakonec se vyvíjely ve Windows s vizuálním studiem. To si neuvědomujete !!!! ???
Doporučuji vám vyzkoušet kdevelop nebo codelite nebo codeblocks nebo eclipse cdt. První tři jsou integrovány do distribuce a jsou mnohem lepší !!!
Zdá se mi dobrý nástroj pro vývoj kódu, ale můžete použít i jiné, například codeblocks pro co c ++, každý jazyk má editor vybraných kódů, ale vscode integruje všechny z nich, aby programátor mohl streamovat ve stejném a tím ho zefektivnit 🙂.
Ahoj, jsem v tom něco nového, říkáš, že balíček snap se aktualizuje automaticky, .deb se neaktualizuje? Měl by být znovu nainstalován nebo je možné jej aktualizovat?
Ahoj. Ať už používáte balíček snap nebo používáte úložiště zobrazené v článku, program by měl být aktualizován, když obdržíte aktualizace v systému, a budou přijímány aktualizace programu. Není třeba jej znovu instalovat. Salu2.