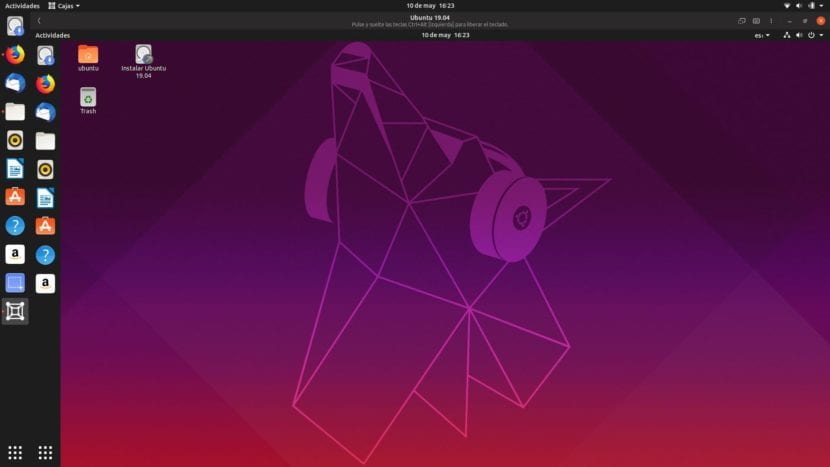
Jak jste již možná viděli, již jsme publikovali několik článků o tom, jak vytvářet virtuální stroje. Mluvili jsme o technologiích Hyper-V, Virtualbox, VMware a nyní je řada na nich Boxy GNOME, návrh projektu GNOME pro běh operačních systémů v jiných operačních systémech. Již nějakou dobu existuje název, který je v původním názvu známý jako GNOME Boxes, a je pravda, že vypadá velmi dobře a jeho použití je velmi snadné.
První věc, kterou bych chtěl komentovat, je osobní zkušenost. Jako uživatel Kubuntu (a Nvidia) GNOME Boxes nefunguje tak, jak by měl, když se pokouší vytvořit virtuální stroj z ISO obrazu. Nezáleží na tom, zda použijeme verzi Flatpak nebo APT; kdykoli zvolím ISO, program se zavře (Flatpak) nebo zamrzne (APT). Na druhou stranu, v Ubuntu 19.04 to funguje bez problémů, a to testováním na živém USB ve stejném počítači.
Instalace a používání krabic GNOME
Jak jsme již zmínili, GNOME Boxes je k dispozici ve verzi APT a Flatpak. Pokud jste sledovali tento tutoriál, můžete prohledat GNOME Boxy v softwarovém centru a objeví se dvě možnosti. Podíváme-li se na podrobnosti, budeme vědět, zda se jedná o verzi APT nebo Flatpak: ve druhé se jako zdroj zobrazí «Flathub». Další možnosti instalace jsou:
- Otevřete terminál a zadejte příkaz sudo "apt install gnome-boxes" bez uvozovek.
- Klikněte na tento odkaz a nainstalujte jej ze softwarového centra. To nebude fungovat, pokud nebude povolena podpora pro instalaci balíčků Flatpak.
Proces instalace virtuálního stroje
Proces instalace virtuálních strojů do GNOME Boxes je velmi jednoduchý:
- Otevíráme boxy GNOME.
- Klikneme na «Nové».
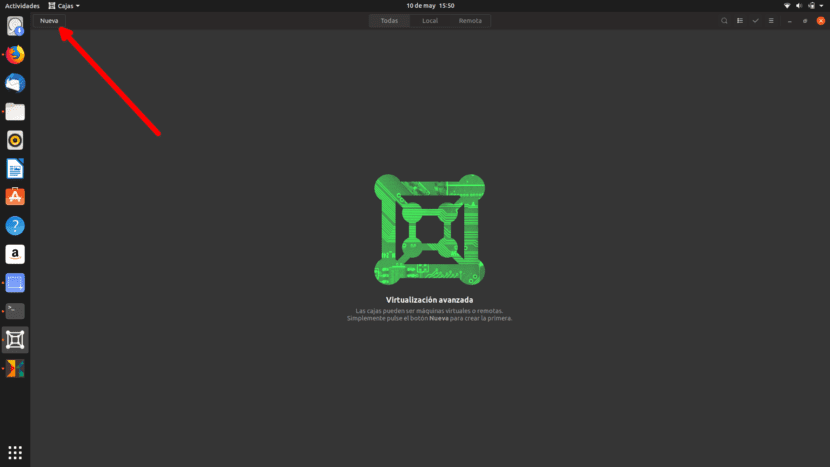
- Pokud chceme nainstalovat stroj například z Ubuntu Serveru, můžeme to udělat z možností, které se nám zobrazují. Umožňuje nám také instalovat živé verze. Chystáme se nainstalovat kompletní stroj, proto zvolíme «Vybrat soubor».
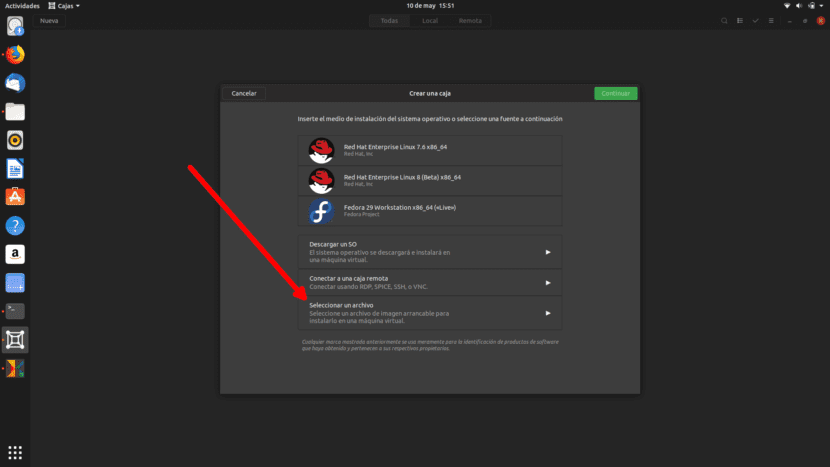
- Vybereme ISO, které budeme instalovat.
- V dalším kroku klikneme na «Pokračovat». Pokud chceme, můžeme uvést uživatelské jméno a heslo a provést rychlou instalaci. Jelikož mám rád klasiku, nedělám to tak
- Na další obrazovce můžeme přizpůsobit virtuální stroj, ale pouze RAM. Protože v mém případě již zbývá 2 GB, klikám na «Vytvořit».
- Automaticky se spustí. Od této chvíle je vše stejné jako při nativní instalaci operačního systému.
Funguje také s Windows
Krabice GNOME také umožňuje instalovat virtuální stroje Windows. Metoda je stejná, ale aby vše fungovalo správně, po instalaci operačního systému musíte nainstalovat spice-gtk, o kterém máte více informací v web vývojáře. V každém případě musím říci, že se jedná o relativně mladý software a je pravděpodobné, že narazíme na nějaké problémy, zvláště pokud instalujeme Windows. Na druhou stranu, a jak jsem již zmínil, na mém notebooku Kubuntu + Nvidia mi to neumožňuje vytvářet virtuální stroje z ISO staženého z internetu.
Vyzkoušeli jste GNOME Boxy? Co takhle?
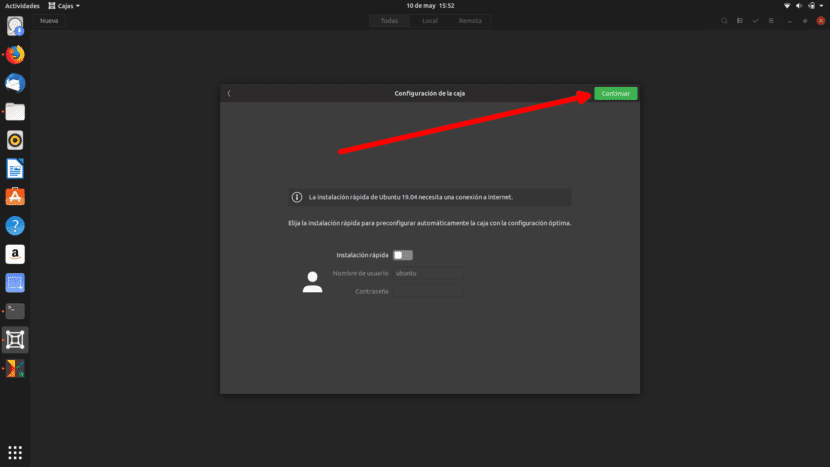

Ve srovnání s virtuálním boxem je mnohem lepší ten poslední, protože můžete sdílet svou IP v síti a sdílet soubory s hostitelem
V Ubuntu 20.04 GNOME Boxes nefunguje dobře ve verzi flatpak, protože při vytváření virtuálního stroje se středně těžkým systémem, jako je Manjaro nebo základní OS, zamrzne a nedovolí nic dělat. Doporučuji VirtualBox.