
V příštím článku se podíváme na to, jak můžeme nainstalovat google chrome na našem nově nainstalovaném Ubuntu 18.04 LTS Bionic Beaver. Tento příspěvek je určen pro nováčky v Ubuntu. Je to jeden z typických, které se provádějí pokaždé, když se objeví nová verze Ubuntu, a to někdy bylo zveřejněny na tomto blogu pro starší verze tohoto operačního systému.
První metoda, kterou uvidíme při instalaci Chromu, použijeme grafické rozhraní. Ve druhém použijeme příkazový řádek. Mějte na paměti, že Google Chrome již nenabízí 32bitovou podporu pro GNU / Linux. Je třeba také zmínit, že doplněk Flash je ve výchozím nastavení deaktivován a že to bude odstraněn z prohlížeče Google do roku 2020.
Nainstalujte Google Chrome do Ubuntu 18.04 LTS graficky
Nejprve půjdeme do stránku ke stažení tohoto prohlížeče pomocí prohlížeče, který máme v našem systému, ve výchozím nastavení to bude Firefox. Když se dostaneme na stránku zobrazenou na následujícím snímku obrazovky, stačí kliknout na ikonu Stáhnout tlačítko Chrome.
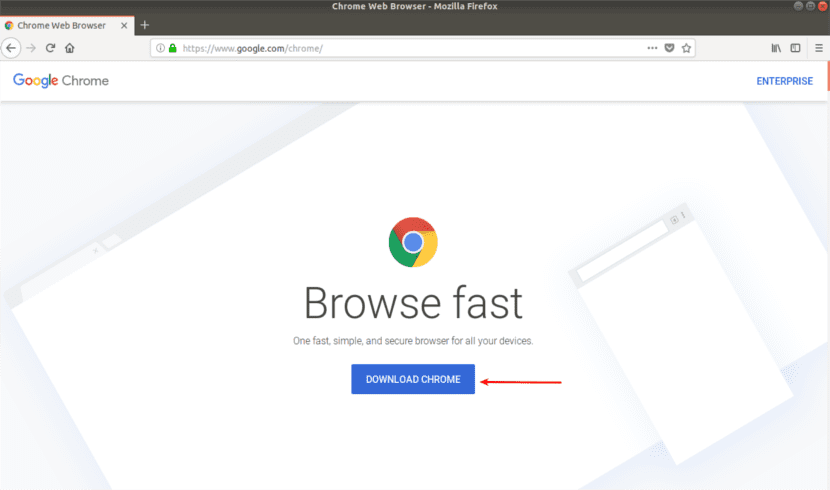
Teď se chystáme vyberte první možnost (64bitový .deb pro Debian / Ubuntu). Klikneme na Přijměte a nainstalujte.
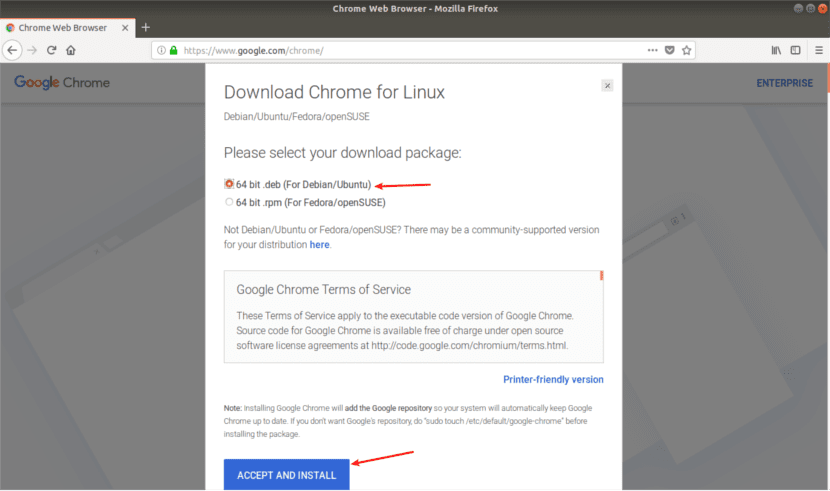
Když se nás Firefox zeptá jak otevřít tento soubor .deb, zvolme výchozí možnost. Tímto způsobem jej otevřete pomocí softwaru Ubuntu.

Pokud vyberete tuto první možnost, balíček .deb Google Chrome bude stažen do adresáře / tmp / mozilla_ $ uživatelské jméno. Po dokončení stahování se automaticky otevře možnost softwaru Ubuntu. K zahájení instalace google-chrome-stable v Ubuntu 18.04 budeme muset pouze kliknout na tlačítko Instalovat.
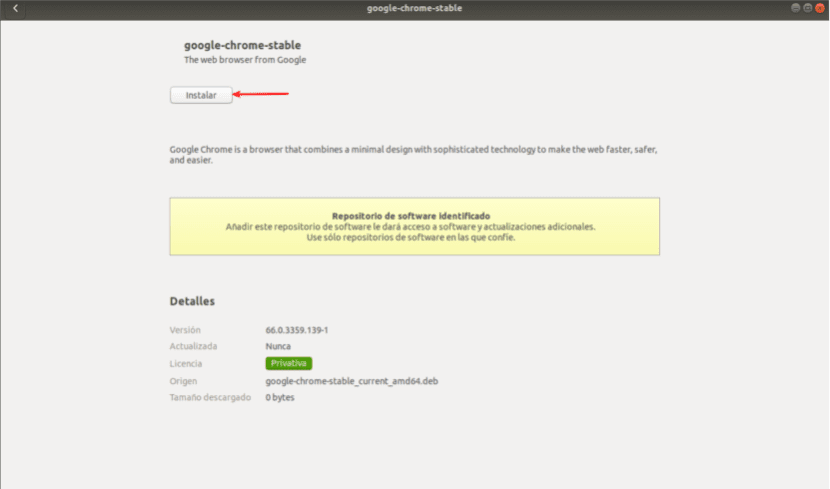
Protože instalace softwaru na Gnu / Linux vyžaduje oprávnění root, budeme muset napsat naše heslo, když o to systém požádá prostřednictvím obrazovky podobné následující.

Po dokončení instalace můžeme spusťte prohlížeč Chrome z nabídky aplikací.

Lze jej také spustit zadáním následujícího příkazu do terminálu (Ctrl + Alt + T):
google-chrome-stable
Pokud jste naopak jedním z těch, kteří rádi procvičují naše dovednosti z příkazového řádku, uvidíme, jak nainstalovat Google Chrome v Ubuntu 18.04 pomocí terminálu.
Nainstalujte Google Chrome na Ubuntu 18.04 LTS z příkazového řádku
Nejprve otevřete okno terminálu z nabídky aplikací nebo stisknutím kombinace kláves Ctrl + Alt + T. Po otevření napíšeme do terminálu, s nímž, následující příkaz vytvořit zdrojový soubor pro prohlížeč Google Chrome. K vytvoření tohoto souboru použijeme Nano. Toto je textový editor příkazového řádku, který nám umožní upravovat textové soubory v terminálu.

sudo nano /etc/apt/sources.list.d/google-chrome.list
Teď se chystáme zkopírujte následující řádek a vložíme jej do souboru google-chrome.list že jsme právě otevřeli:
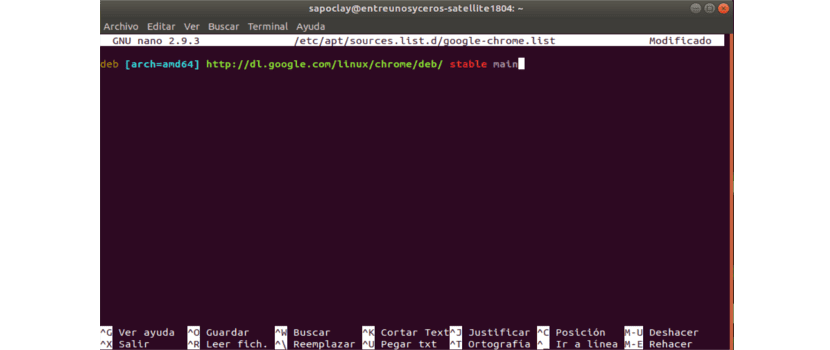
deb [arch=amd64] http://dl.google.com/linux/chrome/deb/ stable main
Chcete-li soubor uložit v textovém editoru Nano, budeme muset stisknout kombinaci kláves Ctrl + O. Po stisknutí potvrdíme klávesou Enter. Dále pomocí kombinace kláves Ctrl + X soubor opustíme. Poté spustíme následující příkaz do stáhnout podpisový klíč Google:
wget https://dl.google.com/linux/linux_signing_key.pub
I nadále používáme apt-key k přidání podpisu do naší klíčenky. Tímto toho dosáhneme správce balíčků může ověřit integritu balíčku .deb google chrome. Ve stejném terminálu píšeme:
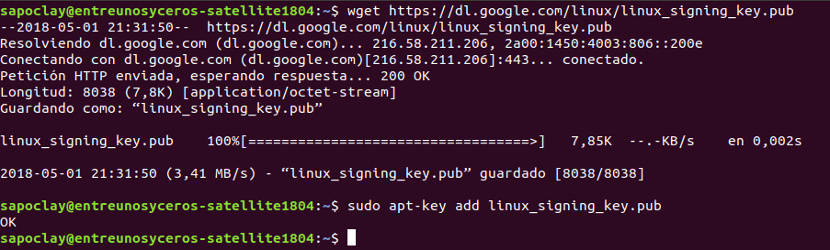
sudo apt-key add linux_signing_key.pub
Poté budeme aktualizovat seznam balíčků a nainstalujte stabilní verzi prohlížeče Google Chrome. K tomu použijeme následující skript:
sudo apt update && sudo apt install google-chrome-stable
Pokud z jakéhokoli důvodu chcete nainstalujte beta verzi prohlížeče Google Chrome, použijte místo výše uvedeného následující sekvenci:
sudo apt update && sudo apt install google-chrome-beta
Chcete-li spustit prohlížeč Chrome, pokud se rozhodneme pro stabilní verzi, z příkazového řádku provedeme:
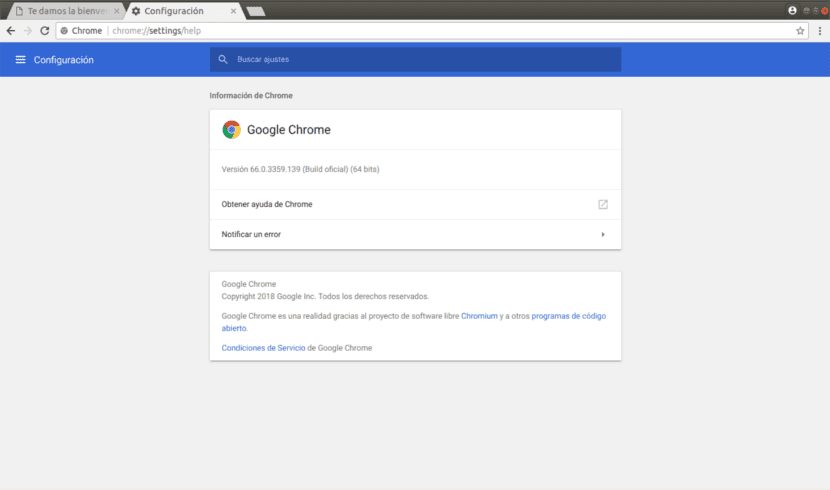
google-chrome-stable
Doufám, že tyto řádky pomohou každému, kdo to potřebuje nainstalovat prohlížeč Google Chrome na Ubuntu 18.04 LTS.
Můžete také použít GDebi a pomocí terminálu s dpkg, vlastně Chrome, Opera a Vivaldi lze nainstalovat kliknutím na tlačítko.
Skvělý!. Díky pozdravy ..
Pouze pomocí příkazů, které jsem byl schopen nainstalovat. Děkuji moc.
Výhodou přidání úložiště jsou aktualizace, děkuji drahá
Nelze to dosáhnout, po provedení kroků, které uvedete, se zobrazí následující zpráva:
„Vynechání souboru google-chrome-list z adresáře /etc/apt/siurces.list.d již nemá příponu názvu souboru“
„Balíček Google-chrome-stable není k dispozici, ale odkazuje na něj nějaký jiný balíček. To může znamenat, že balíček chybí, je zastaralý nebo je k dispozici pouze z jiného zdroje »
Děkuju mnohokrát.
Ahoj. Zkontrolujte, zda jste příkazy napsali správně. Znovu jsem otestoval dvě možnosti zobrazené v článku o Ubuntu 18.10 a fungovaly pro mě správně. Salu2.
Haló
Mým problémem bylo, že mám 32bitový systém, a proto došlo k selhání.
Každopádně moc děkuji.
Dobrý den, moc vám děkuji za článek. Po konzole jsem šel jeden. Pozdravy.
Jsi Bůh !!
Děkuji, že mi to hodně pomohlo. Gratulujeme.
děkuji, bratře, sloužilo mi to dobře.
po zadání tohoto:
wget https://dl.google.com/linux/linux podpisový klíč. pub
Zobrazuje se následující:
–2019-09-13 05:34:06– https://dl.google.com/linux/linux
Řešení dl.google.com (dl.google.com)… 172.217.2.78, 2607: f8b0: 4008: 80c :: 200e
Připojování k dl.google.com (dl.google.com) | 172.217.2.78 |: 443… připojeno.
Žádost HTTP odeslána, čeká na odpověď ... 404 Nenalezeno
2019-09-13 05:34:07 CHYBA 404: Nenalezeno.
–2019-09-13 05:34:07– http://signing/
Vyřešení podepisování (podepisování)… se nezdařilo: Název nebo služba nejsou známy.
wget: nelze vyřešit adresu hostitele „podepisování“
–2019-09-13 05:34:07– http://key.pub/
Řešení key.pub (key.pub) ... se nezdařilo: K názvu hostitele není přidružena žádná adresa.
wget: nelze vyřešit adresu hostitele 'key.pub
Děkuju mnohokrát.
Dobrý den, sledoval jsem celý postup a v posledním kroku dostanu:
E: Poškozený záznam 1 v souboru seznamu /etc/apt/sources.list.d/google-chrome.list (komponenta)
E: Seznam zdrojů nelze přečíst.
July8th @ July8th-ThinkStation-P500: ~ $ google-chrome-stable
google-chrome-stable: příkaz nebyl nalezen
A už nevím, co mám dělat.
díky
Už jsem svou chybu napravil. Stejně díky.
Díky, funguje to pro Ubuntu 20.04 (finální verze x64)
Výborně, děkuji moc.
Ani pro mě to nefungovalo
uilding stromu závislostí
Čtení informace o stavu ... Hotovo
Všechny balíčky jsou aktuální.
Čtu seznamy balíků ... Hotovo
Stavební strom závislostí
Čtení informace o stavu ... Hotovo
Balíček google-chrome-stable není k dispozici, ale odkazuje na něj jiný balíček.
To může znamenat, že balíček chybí, byl zastaralý nebo
je k dispozici pouze z jiného zdroje
E: Balíček „google-chrome-stable“ nemá žádného kandidáta na instalaci
pioneer @ Mean-Machine: ~ $ google-chrome-stable
google-chrome-stable: příkaz nebyl nalezen
pioneer @ Mean-Machine: ~ $ sudo google-chrome-stable
sudo: google-chrome-stable: příkaz nebyl nalezen
pioneer @ Mean-Machine: ~ $
Moc děkuji, miluji tuto komunitu a to, jak všichni pomáhají
A jaké řešení nám dávají ti z nás, kteří mají 32bitový ubuntu? Přeinstalovat celý operační systém a riskovat ztrátu souborů a nastavení? Všechno velmi uvolněné, vložte baterie, jaké středeční výukové programy jsou zde. Chcete-li nainstalovat tento nepořádek, musíte být technikem. Pokud by byli lepšími vývojáři, museli by nám poskytnout program, který se nainstaluje dvěma kliknutími. Vraťte se na vysokou školu a zkuste mít více kontaktů s lidmi. Zdravím všechny, kdo tyto věci umožňují, na druhé straně ulice jsou věci méně komplikované (říkal jsem to na W7).
Mockrát vám děkuji, za ředitele, kteří nám dáváte nejen pokyny, ale i vy nám sdělujete proč každý z nich
fungovalo to jako první stabilní verze Ubuntu
na tomto počítači, který má stejnou verzi jako na mém druhém počítači, to chápu. proč to bude Pravdě moc nerozumím ...
E: Balíček „google-chrome-stable“ nemá kandidáta na instalaci
llll @ lledaza: ~ $ google-chrome-stable
Ahoj. Je váš systém 32 nebo 64 bitový? Zkusili jste stáhnout balíček .deb přímo z vašeho webová stránka a poté jej nainstalovat? Salu2.
Vynikající !!
Dobrý den, sledoval jsem celou instalaci krok za krokem a hodilo mi to následující chybu: »[2662: 2662: 0507 / 151457.211727: CHYBA: browser_main_loop.cc (1386)] Nelze otevřít X displej.», Ví někdo, jak opravit?