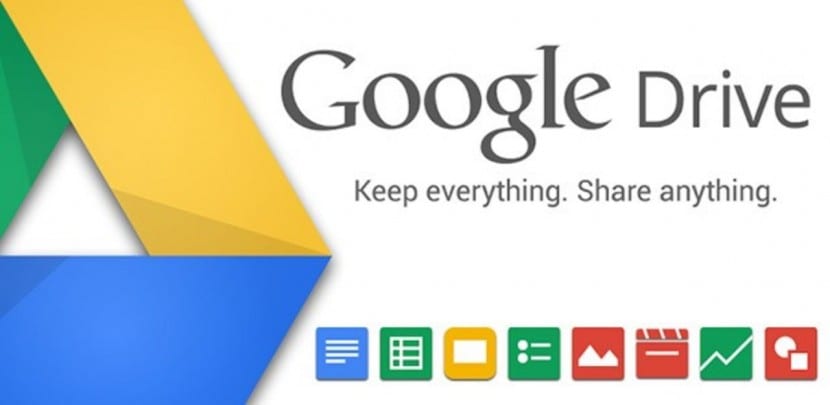
Grive je alternativa Linuxu k oficiálnímu klientovi Disku Google, který není v operačním systému tučňáka podporován. Pokud někdo neví, je Disk Google službou on-line populární úložný systém, který vám umožní spolupracovat na úpravách dokumentů. Nejběžnějším používáním Disku Google je však úložiště cloudového úložiště a v tomto výukovém programu vás naučíme jak nainstalovat Grive a nakonfigurovat jej.
Stojí za zmínku, že Grive, i když sdílí mnoho funkcí s oficiálním klientem, je poněkud omezenější než verze Windows a OS X. Z nějakého podivného důvodu však kluci z Big G ještě nenapadlo napsat verzi pro Linux. V každém případě se do toho teď pustíme a pokusíme se vás přimět, abyste z Grive vytěžili maximum.
Instalace Grive na Ubuntu
Griveův klient lze stáhnout jako balíček DEB z vašeho web oficiální nebo nainstalujte pomocí PPA. PPA, které v této příručce použijeme, vytvořili lidé z WebUpd8. Chcete-li jej použít, otevřete terminál a spusťte tyto příkazy:
sudo apt-add-repository ppa:nilarimogard/webupd8 sudo apt-get update sudo apt-get install grive
Tím se nainstaluje software v našem operačním systému a měli bychom být schopni jej spustit z terminálu. Pokud píšeme grive -help měli bychom vidět seznam příkazů a modifikátorů, které můžeme použít.
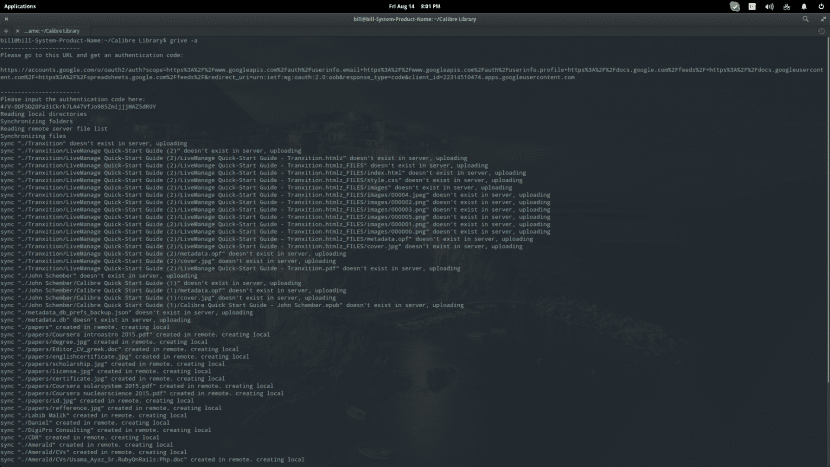
Nastavení Grive na Ubuntu
V první řadě přejděte do adresáře, který chcete použít k synchronizaci s Diskem Google. Možná budete za tímto účelem chtít vytvořit nový. Dalším krokem je ověřte svůj účet Google a povolit software komunikovat se službou on-line. Chcete-li to provést, zadejte do terminálu následující příkaz:
grive -a
Tento příkaz vygeneruje a jeden odkaz v terminálu které můžete stisknout a které se otevřou ve vašem výchozím prohlížeči. A webové stránky se 40místným kódem které budete muset zkopírovat a vložit do terminálu. Po jeho zadání začne Grive nahrávat do cloudu dokumenty, které jsou obsaženy v umístění, do kterého jste předtím navigovali z terminálu. Tím se vytvoří adresáře se stejnou strukturou, jaké mají na pevném disku.
Běžící Grive
Jakmile dokončíte předchozí krok již nebudete muset znovu ověřovat k synchronizaci souborů s Diskem Google. Jedinou věcí, kterou musíte udělat, je přejít do adresáře obsahujícího soubory, které chcete synchronizovat s Diskem Google, a zadat následující příkaz:
grive sync
Abyste se vyhnuli chybám nebo dlouhým čekacím lhůtám při nahrávání více souborů, než jste čekali, můžete vždy zkontrolujte, co se bude Grive synchronizovat pomocí tohoto příkazu:
grive –dry-run
Tento příkaz ukáže vám pouze to, co bude zkopírováno, aniž byste opravdu něco synchronizovali.
Stojí za zmínku, že Grive je stále v raných fázích vývoje, ale přesto synchronizace funguje docela dobře. Uživatelé by samozřejmě ocenili více možností, ale vzhledem k tomu, že pro Linux neexistuje žádný oficiální klient Disku Google, je to naše nejlepší výhoda.
Děkuji!
Děkuji moc Sergio!
Ahoj Sergio, mohu říct grive, do kterého adresáře chci soubory uložit?
Zdravím.
Příteli, můžeš mi pomoci v Centosu, počáteční části s repo, jaký by byl příkaz?
díky
Našel jsem rozhraní pro grive, kterému se říká grive-tools is in perfect English, v:
https://www.thefanclub.co.za/how-to/ubuntu-google-drive-client-grive-and-grive-tools
instaluje se
sudo add-apt-repository ppa: thefanclub / grive-tools
sudo apt-get update
sudo apt-get install grive-tools
# pozdravy
z toho, co vidím pokaždé, když chci synchronizovat některé soubory, musím jít do složky a dát grive sync ?? Každý vidí jakýmkoli způsobem, že jde o typ procesu, který běží nepřetržitě od spuštění Ubuntu?
Dobrý den!
Co je třeba udělat, pokud nechcete synchronizovat složku nebo změnit složku k synchronizaci?
S díky a pozdravy!!!
Ahoj..děkuji za tutora ... otázka ... pokud mám v počítači Windows a Ubuntu ... a můj Disk Google je na mém F disku .... Být v Ubuntu, kde pracuji více času ... pak instalace by byla jen na Složka F: / Disk Google..otevřete terminál uvnitř a zadejte příkaz k synchronizaci?
Synchronizuje pouze univerzální soubory, to znamená, že ty, které jsou typické pro disk Google, je nestahují
Bohužel musí být aplikaci uděleno oprávnění pro přístup ke všem informacím o jednotce, e-mailům, kontaktům, finančním informacím atd.
Carlos nejlepší způsob, jak to udělat, je nechat to v cronu; Mám to tak a dělá to pro mě zázraky.
crontab -e
jakmile jste uvnitř, upravte cron, vložte následující
grive –id – secret
client_id a client_secret, ze kterého to máte https://console.developers.google.com/ povolení rozhraní API pro jednotku google.
http://federicomazzei.com.ar/blog/20200113-sincronizar-archivos-google-drive-linux
Vážený nudle:
zkuste otestovat svoji metodu a když dostanu požehnané API pro google google, dá mi to možnosti ..... platba (get api), která za to požaduje kreditní kartu .... XD XD XD !!.
Druhá možnost testu otevírá programátorům zdánlivě dlouhý panel, který mohou používat ve svých rutinách.
proto ... NIC.
Děkuji.
Mimochodem, varuji vás, že odkaz „http://federicomazzei.com.ar/blog/20200113-sincronizar-archivos-google-drive-linux“ nefunguje.
Zdravím brácho!
Všechny tyto informace bohužel již poskytujete společnosti Google Inc.
Bylo to pro mě nemožné. Objeví se následující chyba.
V tuto chvíli není pro tuto aplikaci přístup pomocí Google k dispozici
Google dosud neověřil, zda tato aplikace vyhovuje předpisům „Přihlásit se pomocí Google“.
GOGLE DRIVE deaktivoval přihlášení z této aplikace.
Odkaz nefunguje
Chtěl bych vědět, jak Gdrive rozhoduje, který soubor odstranit a který soubor nahrát nebo stáhnout do cloudu, to znamená, že když zkopíruji soubor do cloudu, jak se rozhodne stáhnout jej do počítače a nevymazat ho nebo pokud odstraním soubor v cloudu Jak se rozhodnete, vymažte jej ve svém počítači a nestahujte soubor v cloudu. Děkuji
PS: můj e-mail je carlosvaccaro1960@gmail.com