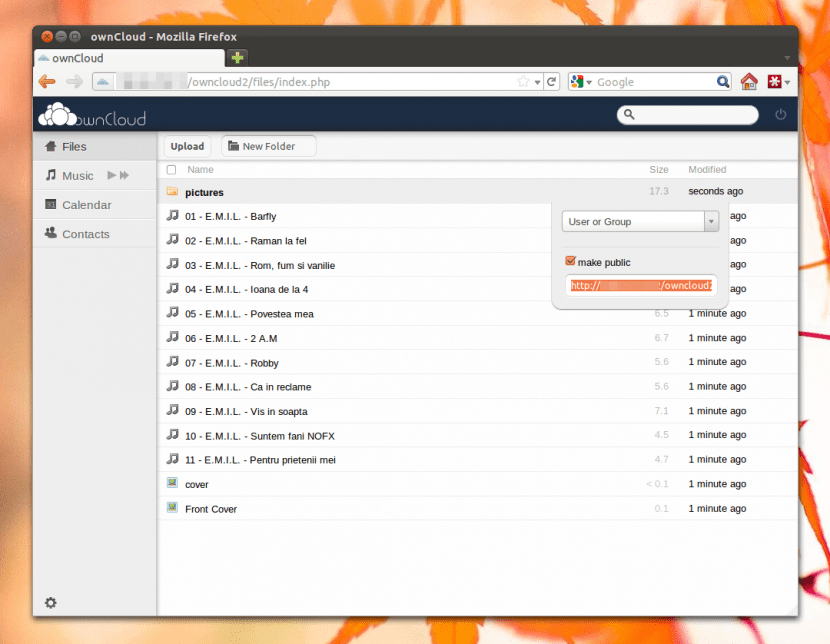
Trvalo to několik let, během nichž se zdálo, že pochybnosti uživatelů a zejména velkých společností tento problém komplikují, ale nakonec cloud se konečně prosadil jako koncept hledět do budoucnosti. A my již víme, jaké obrovské možnosti nám nabízí v mnoha ohledech, přesto existují ti, kteří upřednostňují více přizpůsobená řešení, ve kterých můžete získat kontrolu a mít trochu větší kontrolu.
Jedno z těchto řešení je ownCloud, se již dlouho stala důležitou alternativou ve světě svobodného softwaru, zejména díky různým možnostem, které nabízí. No, v tomto příspěvku uvidíme jak nainstalovat klienta ownCloud na Ubuntu, díky kterému můžeme přistupovat na server uvedené platformy, abychom měli k dispozici soubory, hudbu, videa a další prvky uložené na tomto serveru.
První věcí, kterou budeme potřebovat, je stáhnout si klíč z úložiště, něco, co děláme pomocí nástroje wget. Otevřeme okno terminálu (Ctrl + Alt + T) a napíšeme:
cd / tmp
wget http://download.opensuse.org/repositories/isv:ownCloud:desktop/xUbuntu_14.04/Release.key
Pak přidáme klíč:
sudo apt-key add - <Release.key
Nyní můžeme přidat úložiště:
sudo sh -c "echo 'deb http://download.opensuse.org/repositories/isv:/ownCloud:/desktop/xUbuntu_14.04/ /' >> /etc/apt/sources.list.d/owncloud-client .list »
Aktualizujeme naše úložiště:
sudo apt-get update
A jsme připraveni nainstalujte klienta ownCloud v našem systému Ubuntu:
sudo apt-get nainstalovat owncloud-client
Jakmile je instalace dokončena, musíme nástroj spustit poprvé klient ownCloud, do kterého vstupujeme „OwnCloud“ do textového pole vyhledávače Ubuntu dash. Když nám je program nabídnut, vybereme jej a otevře se.
Nyní začneme Průvodce připojením, tady budeme muset zadejte IP adresu serveru ownCloud ke kterému chceme přistupovat, které zapíšeme do pole "Adresa serveru". Obecně se to skládá z následujícího způsobu: http://direccionip/owncloudKde „IP adresa“ Je to uvedená adresa našeho serveru.
Jakmile zadáme Enter, musíme zadejte uživatelské jméno a heslo, protože se jedná o následující data, která klient ownCloud. Zde budeme upozorněni na použití zabezpečeného připojení (Https), které můžeme ignorovat a sledovat.
Vstupem do našeho přihlašovací údaje, klientovi bude trvat sekundu nebo dvě, než přesměruje náš přidělený prostor v server ownCloud, a poté proces synchronizace, období, během kterého je „přenesen“ veškerý obsah uložený na serveru.
Na konci budeme mít vše, co potřebujeme, a budeme mít přístup ke všemu našemu obsahu z klienta ownCloud nainstalovaného na našem počítači Ubuntu. Jak vidíme, je to poměrně jednoduchý postup a neměl by nám trvat déle než 10 minut, pokud nemáme uložen velký počet souborů, v takovém případě to může trvat o něco déle (něco, co závisí také na rychlosti připojení my máme).
Pokud to napíšu takto: "sudo apt-key add - <Release.key", řekne mi, že soubor nebo adresář neexistuje. Pokud to napíšu takto: "sudo apt-key add Release.key", říká to dobře.
Pak jsem dal následující příkaz, ten, který přidá úložiště, a ten mi říká, že povolení bylo odepřeno. A tam jsem zůstal.
Nějaké nápady?