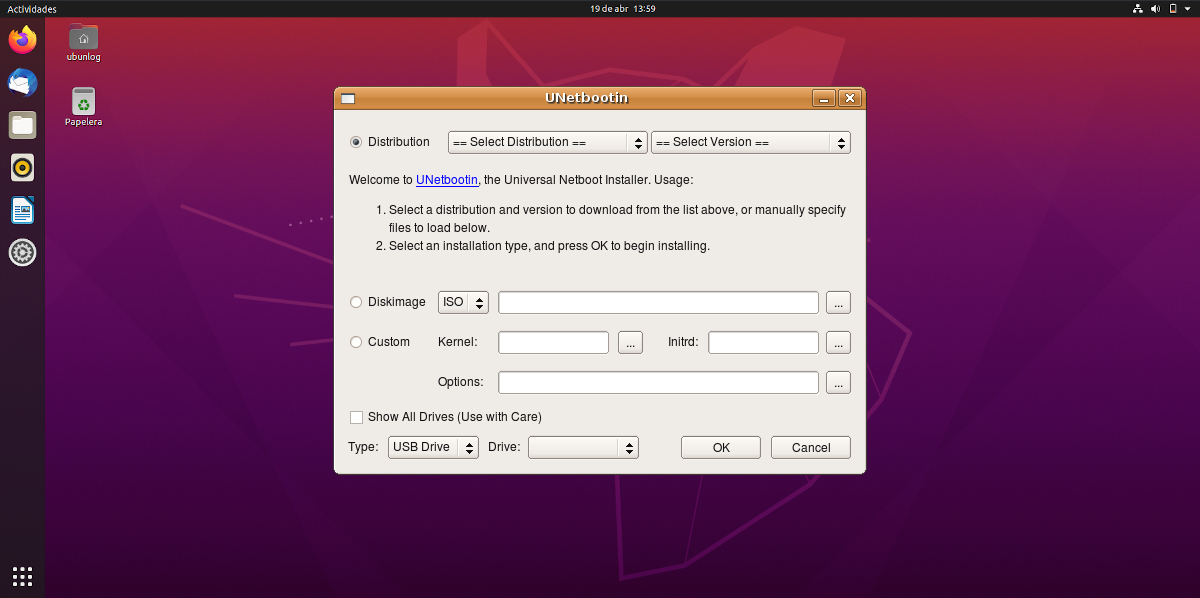
Již několik let, po zavedení určité nové funkce zabezpečení pro úložiště APT, je instalace softwaru třetích stran poněkud obtížnější. Na druhou stranu, někdy je to Canonical, kdo se rozhodne odebrat nějaký software ze svých úložišť, například UNetbootin, malá aplikace pro vytvoření živého USB, kterou jsme před nějakou dobou mohli nainstalovat z jakéhokoli softwarového centra nebo pomocí „apt install“. Tento software byl stále k dispozici na jeho webových stránkách, ale zde vám ukážeme, jak jej nainstalovat prostřednictvím úložiště.
Vysvětleno zde je testován na Ubuntu 20.04 a 18.04, ačkoli vysvětlíme dva systémy. Nejjednodušší práce v Bionic Beaver, což znamená, že by neměla představovat problémy ani v 19.10, které budou nadále těžit podpoře až do července tohoto roku. V každém případě je v době psaní tohoto článku ještě trochu práce s instalací na Focal Fossa, operační systém, který bude oficiálně spuštěn příští čtvrtek 23. dubna. Pokračujeme vysvětlením kroků instalace UNetbootinu v Ubuntu prostřednictvím úložiště a jeho binárních souborů.
UNetbootin na Focal Fossa a Bionic Beaver, dva různé systémy
První a jediná věc v Bionic Beaver, kterou musíme udělat, je napsat příkazy pro přidání úložiště, aktualizaci balíčků a instalaci softwaru, které jsou následující:
sudo add-apt-repository ppa:gezakovacs/ppa sudo apt-get update sudo apt-get install unetbootin
Právě teď Ubuntu 20.04 ukazuje a chyba závislostí když se pokoušíme použít toto úložiště k instalaci UNetbootinu, a to je něco, co nevíme, jestli se to v budoucnu změní a pokud ano, kdy to bude fungovat správně. Může se stát, že je systém oficiálně spuštěn, po několika týdnech, měsících nebo nikdy, ale existuje další způsob instalace UNetbootin z binárních souborů, který je následující:
- S Firefoxem, Chrome nebo jiným prohlížečem, který umožňuje stahování souborů, přejdeme na oficiální stránku projektu, ze které máme přístup tento odkaz.
- Dále otevřeme okno terminálu a přejdeme na cestu stahování, která je ve výchozím nastavení obvykle Soubory ke stažení (pokud jsme toto nastavení změnili, musíte změnit příkaz):
cd Downloads
- Píšeme „ls“ bez uvozovek, abychom viděli dostupné soubory. Uvidíme soubor Bin pro UNetbootin.
- Upravujeme oprávnění souboru pomocí následujícího příkazu a měníme «název souboru» staženého souboru, který bude záviset na verzi:
sudo chmod +x ./nombredelarchivo
- Nakonec spustíme software pomocí následujícího příkazu a opět změníme „název souboru“ na název souboru, který máme:
sudo ./nombredelarchivo
A to by bylo vše. Použití softwaru se v průběhu let nezměnilo a vy máte jednoduchý příklad v Tento článek archiv.
Zobrazuje se následující chyba,
7z nebyl nalezen. Je vyžadován libovolný režim instalace.
Nainstalujte balíček nebo ekvivalent ve své distribuci. »
Mohu to použít, ale nekontroluje můj počítač, aby zvýšil ISO, aby se použil na pendrive,
Čekám na vaše komentáře
Tlačítka pro zpět, vpřed a další možnosti nejsou viditelná, protože mají stejnou barvu jako panel nástrojů, můžete vidět pouze pole, ale pokud kliknete na stranu, jsou tlačítka a můžete prozkoumat své adresáře.
Dobrý den,
Toto je alternativní balíček debian k instalaci na focal fossa:
https://github.com/winunix/unetbootin-focal
Postupoval jsem podle pokynů a naštěstí mi to nedalo žádné problémy, bylo nainstalováno a funguje správně, děkuji za příspěvek.