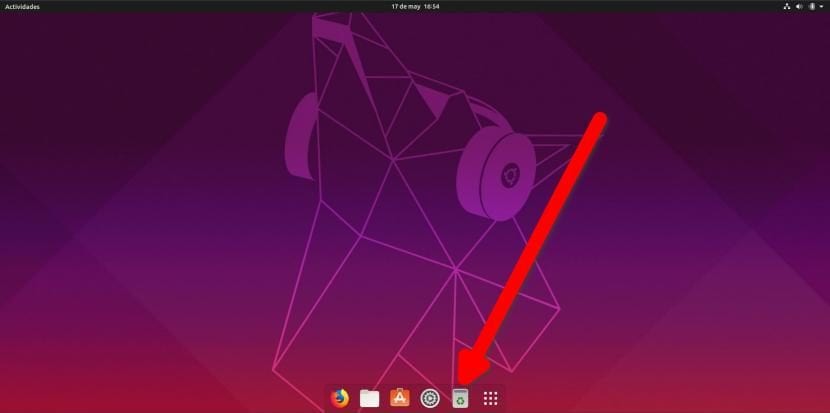
Na konci minulého měsíce zveřejňujeme článek, ve kterém jsme vysvětlili, jak změnit dokovací stanici Ubuntu na „skutečnou“ dokovací stanici. Skutečný dok nezabírá celou spodní část obrazovky, ale má pevné aplikace a roste pokaždé, když otevřeme nový. Co také obvykle zahrnuje plný dok je odpadkový koš, což znamená, že k němu máme rychlý přístup, aniž bychom jej měli na ploše.
V tomto článku vám ukážeme, jak přidat koš do doku Ubuntu. Systém vysvětlený v tomto článku má být pro Ubuntu 18.04 LTS, ale funguje perfektně na Disco Dingo. K tomu musíte napsat věci přesně tak, jak jsou vysvětleny níže. Jak vysvětlíme v následujících krocích, pokud provádíme změny, musíme se ujistit, že to děláme správně. Například v řádcích, kde se zobrazuje „Název“, můžeme změnit „Koš“ na jiné slovo, ale zbytek „koše“ musí být ponechán tak, jak je.
Přidejte koš do doku Ubuntu pomocí těchto jednoduchých kroků
- Otevřeme terminál, který můžeme provést pomocí zkratky Ctrl + Alt + T.
- Píšeme následující:
gedit ~/Documentos/trash.sh
- Do souboru, který se otevře, vložíme toto:
#!/bin/bash icon=$HOME/.local/share/applications/trash.desktop while getopts "red" opt; do case $opt in r) if [ "$(gio list trash://)" ]; then echo -e '[Desktop Entry]\nType=Application\nName=Papelera\nComment=Papelera\nIcon=user-trash-full\nExec=nautilus trash://\nCategories=Utility;\nActions=trash;\n\n[Desktop Action trash]\nName=Vaciar Papelera\nExec='$HOME/Documentos/trash.sh -e'\n' > $icon fi ;; e) gio trash --empty && echo -e '[Desktop Entry]\nType=Application\nName=Papelera\nComment=Papelera\nIcon=user-trash\nExec=nautilus trash://\nCategories=Utility;\nActions=trash;\n\n[Desktop Action trash]\nName=Vaciar Papelera\nExec='$HOME/Documentos/trash.sh -e'\n' > $icon ;; d) while sleep 5; do ($HOME/Documentos/trash.sh -r &) ; done ;; esac done
- Po vložení textu uložíme. Bude uložen v trase, kterou jsme označili v kroku 2. Je důležité neměnit trasu. Pokud to uděláme, musíme prohledat skript vytvořený pro dané slovo a nahradit ho. Pokud bychom jej například chtěli uložit do složky s názvem „Skripty“, měli bychom vyhledat „Dokumenty“ a místo toho dát „Skripty“.
- Vytvoříme spustitelný skript pomocí těchto dvou příkazů:
chmod +x ~/Documentos/trash.sh ./Documentos/trash.sh -e
- Další možností, jak se ujistit, že to funguje, je v prvním případě dát chmod + x a přetáhněte soubor do terminálu a ve druhém případě jej přetáhněte přímo a přidejte -e za. V obou případech je důležité odstranit uvozovky.
- Nová ikona se objeví v našich aplikacích. Chcete-li jej přidat do doku, přejděte do nabídky aplikací, klepněte pravým tlačítkem myši a přidejte koš do oblíbených.
- Zbývá se tam dostat, když začnete. Za tímto účelem vyhledáme v aplikacích „Domácí aplikace“ a vytvoříme novou s těmito poli:
- Název: Koš.
- Příkaz: /home/your_user_name/Documents/trash.sh -d
- Komentář: Cokoli chcete vysvětlit, o co jde.
- Důležité: v předchozí cestě vložte cestu k vytvořenému souboru. V příkladu je ve složce Dokumenty.
- Restartujeme počítač, abychom ověřili, zda je tam ikona.
Pokud vše proběhlo dobře, objeví se koš a ikona se bude lišit podle toho, zda je plná nebo prázdná. Ve skriptu jsme také vytvořili novou akci s názvem „Empty Trash“, takže kliknutím pravým tlačítkem na ikonu doku můžeme paletu vyprázdnit, stejně jako kdyby byl koš na ploše nebo jak to můžeme udělat z průzkumník souborů.
Operace bude taková, jak vidíte v předchozím GIF: to, co se neobjeví, je to možnost říká „Vyprázdnit koš“. Vidíte, že ikona se mění, něco, co dělá způsobem, který není nejpřirozenější na světě. Menším zlem mít to, co je pro mě, je kompletní dok s jeho proměnnou velikostí, s průhlednější barvou, která je podle mě lepší než tmavá, která je ve výchozím nastavení, a odpadkový koš, který mi umožňuje mít čistou plochu z ikon. Osobně mám rád, když mám pracovní stůl plný, jen když dělám úkol; když dokončím svou práci, rád bych měl prázdný stůl a to, co je vysvětleno v tomto tutoriálu, mi to umožňuje.
Byl pro vás tento výukový program užitečný nebo dáváte přednost tomu, aby měl koš ve výchozím nastavení v Ubuntu?

Koš funguje, ale nezmění ikonu z prázdné na plnou a naopak. Určitě musí být ve skriptu nějaká chyba
Ne, nefunguje to. Restartoval jsem, znovu jsem vložil skript, změnil jsem ikony atd. Atd ... Netuším proč, ale ikona se nemění, i když koš může fungovat perfektně. Děkuji za nepříjemnosti. Vše nejlepší
Konečně jsem našel chybu. V příkazu přihlášení po cestě ke skriptu jsem nastavil příkaz „trash.sh -e“ a správná věc je „trash.sh -d“. Nyní to funguje správně. Velice vám děkuji za indikace a za nepříjemnosti. Nabídka pozdrav.
Fungovalo to pro mě poprvé, dlouho jsem to hledal, díky.