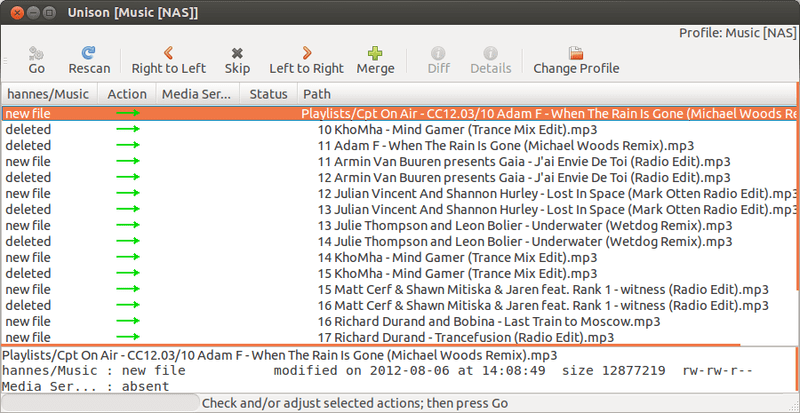
pro správci systému domácí úkol dělat zálohy Je to jeden ze základů a je třeba říci, že s rostoucím množstvím informací, které ukládáme do našich počítačů, se to také začíná stávat realitou pro domácí uživatele. A samozřejmě, pokud jsme doma ti, kteří danému tématu rozumí nejvíce, musíme se o tyto úkoly postarat, i když naštěstí to pro nás, kteří používáme, není problém Linux protože pro tyto úkoly máme velmi výkonné a univerzální nástroje, počínaje ctěnými rsync.
Jedná se však o „jednosměrný“ nástroj, to znamená, že provádí svůj úkol z jednoho počítače do druhého a k provedení synchronizace obousměrně bychom jej museli spustit dvakrát. UnisonoMísto toho se jedná o obousměrný open source nástroj, což nám umožňuje udržovat dva adresáře zcela synchronizované bez ohledu na úpravy, které provedeme v jednom nebo druhém. Kromě Linuxu je tento nástroj k dispozici pro Windows i Mac OS X. , a to je velmi důležité plus, protože nám umožňuje starat se o platformu, kterou každý používá na svých počítačích.
Uvidíme, jak nainstalovat Unison na Ubuntu, něco velmi jednoduchého, protože se nachází v oficiálních úložištích:
# apt-get install unison unison-gtk
Poté musí být profil Unison vytvořen na obou serverech nebo počítačích, které mají být synchronizovány, čehož dosáhneme úpravou textového souboru, ve kterém zadáme všechny základní aspekty jeho fungování (adresáře k synchronizaci, vyloučení atd.). Můžeme vytvořit soubor v naší osobní složce, pro kterou provedeme následující:
# nano /home/user/.unison (v tomto počítači nahradíme „uživatele“ naším uživatelským jménem)
Potom můžeme do uvedeného souboru přidat něco podobného následujícímu a libovolně ho upravit podle potřeb každého z nich (uživatelská jména, složky, adresy IP atd.):
# Adresáře k synchronizaci
# Můžeme synchronizovat přes SSH, pokud použijeme ssh: //root = / home / guille / složka
root = ssh: //admin@192.168.1.100//home/guille/folder# Povolte následující, pokud chceme provést jednosměrnou synchronizaci
# force = / home / guille / folder# „Dávkový“ režim určuje, že Unison poběží bez nutnosti účasti uživatele nebo bez zadání jakéhokoli příkazu
dávka = pravda# Režim „auto“ určuje, že Unison poběží v automatickém režimu
auto = pravda# Pokud si přejeme, můžeme určit synchronizaci podadresářů v původně vytvořených adresářích
# cesta = dir1
# cesta = dir2# Soubory nebo adresáře můžeme ignorovat přidáním do těchto seznamů s podporou regulárních výrazů
# ignore = Jméno * .o
# ignore = Jméno * ~
# ignore = Path * / temp / file_ *# Pokud chceme ignorovat rozdíly v uživatelských oprávněních souborů nebo adresářů
perm = 0
Od té doby Unison nabízí podporu pro SSH, RSH a Socket, můžeme použít kterýkoli z nich v konfiguračním souboru. Následující tři alternativy tedy poskytnou stejný konečný výsledek:
root = ssh: // uživatel @ remotehost // cesta / k / souboru
root = rsh: // uživatel @ remotehost // cesta / k / souboru
socket: // remotehost: port // cesta / k / souboru
Samozřejmě je nutné mít SSH na obou počítačích:
# apt-get install ssh openssh-server
Pokud chceme vstoupit z jednoho počítače do druhého, aniž bychom museli zadávat heslo, můžeme nakonfigurovat SSH pro přístup bez hesla, něco, co jsme nedávno ukázali v tutoriálu. A konečně, použití Unison je velmi jednoduché a jednoduše musíme provést následující (platné pro kterýkoli ze 2 počítačů):
$ unisono