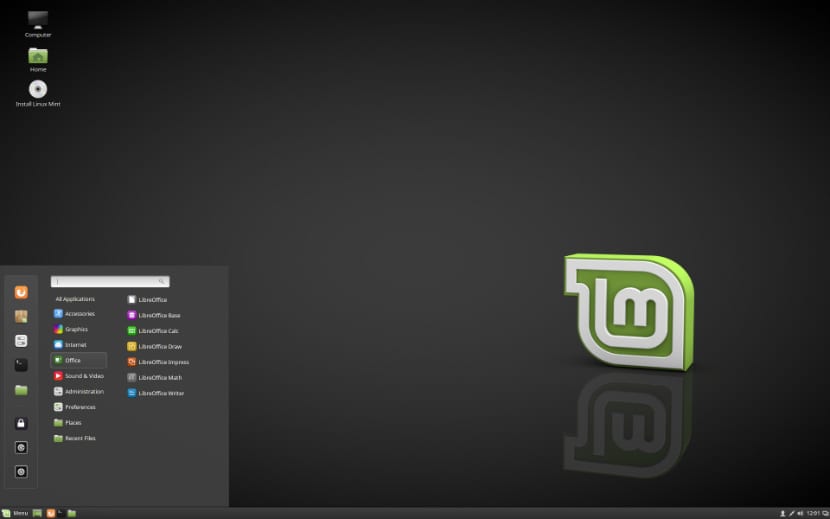
Linux Mint 18.2 Sonya
Od vydání máme již několik týdnů nová verze Linux Mint jedna z nejpopulárnějších linuxových distribucí, která vychází z její filozofie „dodávat moderní, elegantní a pohodlný operační systém, který je zároveň výkonný a snadno použitelný“.
Linux Mint 18.2 Sonya je kódové označení nové verze této distribuce Linuxu založené na Ubuntu, s vylepšením pro přenos souborů OBEX, přidává také novou verzi Xplayer a mnoho dalších nových funkcí.
Požadavky na instalaci systému Linux Mint 18.2 Sonya
- 512 MB RAM (doporučeno 1 GB).
- 9 GB volného místa na disku (doporučeno 20 GB).
- Grafická karta s minimálním rozlišením 800 × 600 (doporučeno 1024 × 768).
- DVD mechanika nebo USB port
Jak nainstalovat Linux Mint 18.2 Sonya
Budeme pokračovat ve stahování z oficiální stránky iso systému, Doporučuji stažení přes Torrent nebo Magnet odkaz.
Po dokončení stahování můžete ISO vypálit na DVD nebo USB. Způsob, jak to udělat z DVD:
- Windows: Můžeme zaznamenat iso pomocí Imgburna, UltraISO, Nero nebo jakýkoli jiný program i bez nich ve Windows a později nám dává možnost kliknout pravým tlačítkem na ISO.
- Linux: Mohou používat zejména to, které přichází s grafickým prostředím, mezi něž patří, Brasero, k3b a Xfburn.
Instalační médium USB
- Windows: Mohou používat Univerzální USB Installer nebo Linux Live USB Creator, oba se snadno používají.
Linux: Doporučenou možností je použít příkaz dd, je důležité zkontrolovat, na který disk byl usb připojen, a pokračovat v záznamu dat na něj:
dd bs = 4M if = / path / to / Linuxmint.iso of = / dev / sdx && sync
Jakmile máme naše média připravena, musíme mít pouze nakonfigurovaný BIOS, aby se počítač spustil z nakonfigurované instalační jednotky.
Úvodní obrazovka instalačního programu Linux Mint 18.2 vypadá takto:
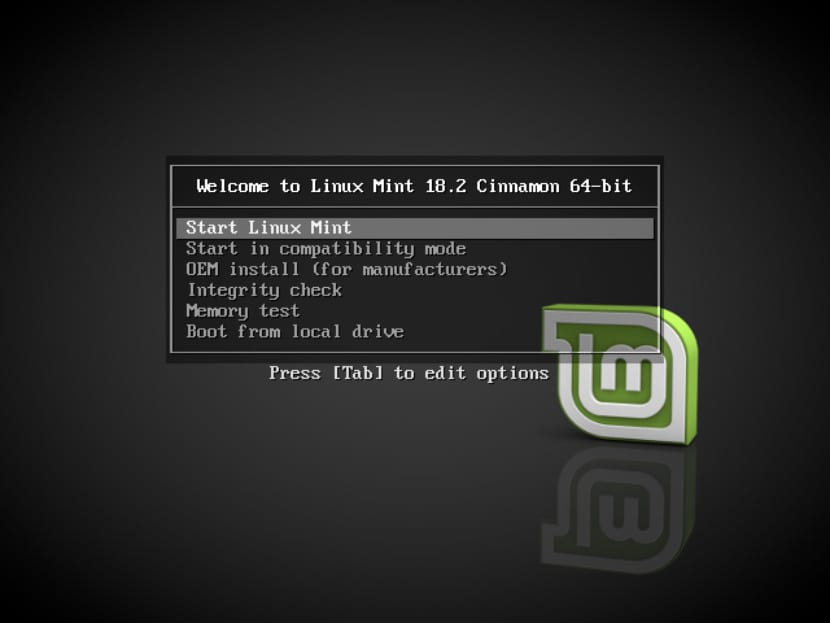
Linux Mint 18.2 Sonya
Tady budou muset vyberte první možnost což je to „Spusťte Linux Mint„Toto je výchozí možnost, takže pokud žádnou nevyberete, začne s ní.
Nyní začne načítat vše potřebné pro instalaci Linux Mint 18.2 Sonya, na konci tohoto procesu nám ukáže obrazovku, kde je ikona ve formě CD, která říká „Nainstalujte Linuxovou mincovnu”, Poklepáním na tuto ikonu spustíme instalační program.
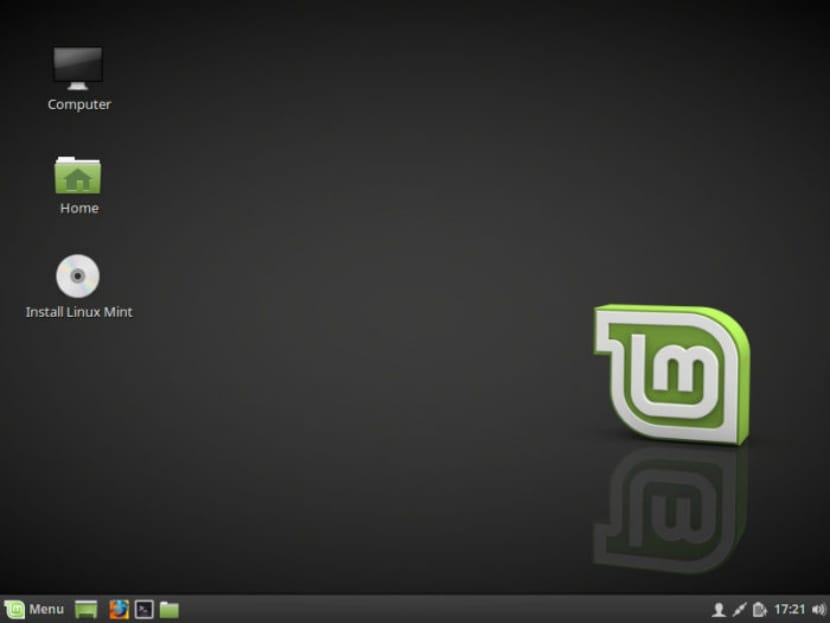
Linux Mint 18.2 Sonya
Při spuštění instalačního programu nás o to požádá Pojďme vybrat jazyk, ve kterém bude nainstalován nový systém Linux Mint. V tomto příkladu vyberu španělštinu.
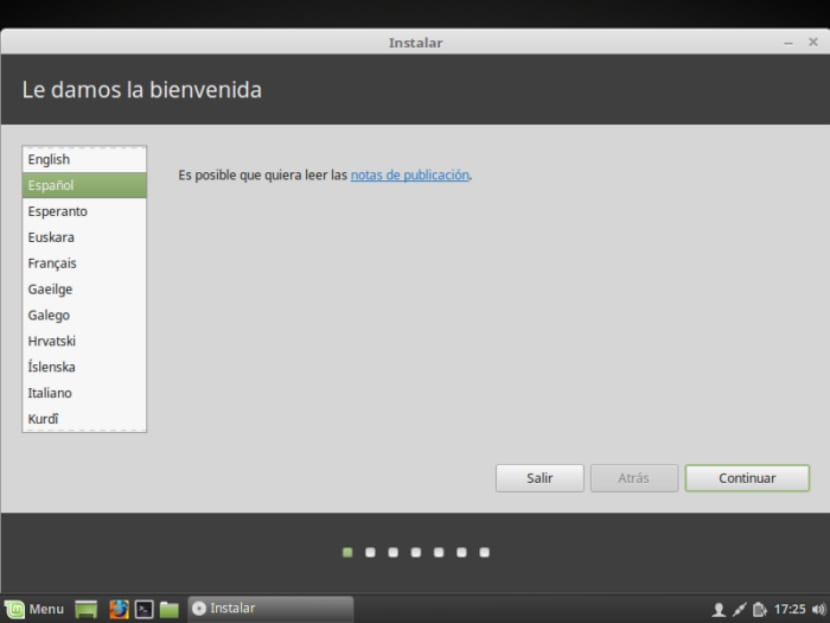
linux-mint-18-3
Pokračujeme tlačítkem „Pokračovat“.
Na další obrazovce navrhneme instalaci softwaru třetích stran, mp3, flash, proprietárních ovladačů pro grafiku, wifi atd.
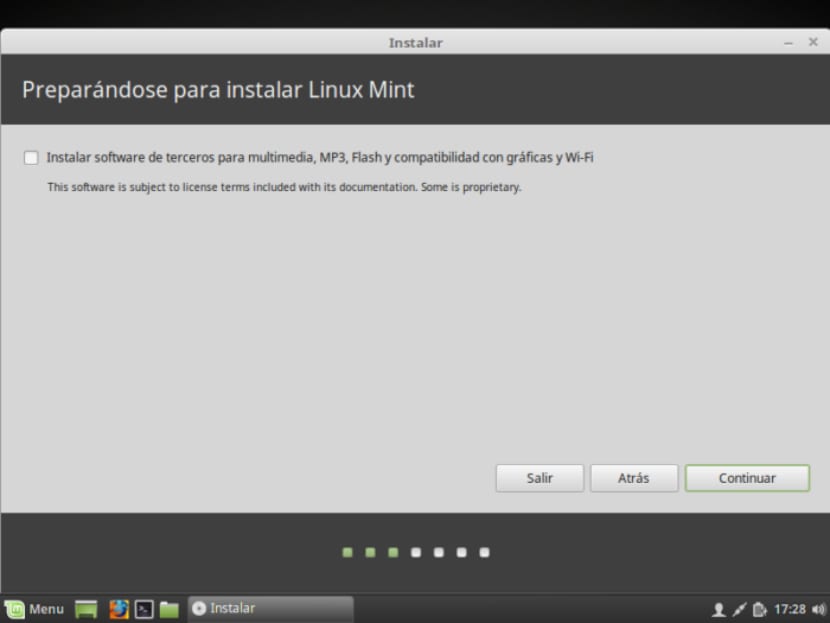
Linux-Mint-18-
Nyní v této části Ukáže nám typ instalace a rozdělení disků.
Vidíme řadu možností:
- Chcete-li nainstalovat Linux Mint, vymažte celý disk
- Nainstalujte si Linux Mint spolu s dalšími operačními systémy, pokud již jeden máte
- Další možnosti, které nám umožní spravovat naše oddíly, měnit velikost pevného disku, mazat oddíly atd. Doporučená možnost, pokud nechcete přijít o informace.
Poté vybereme oddíl pro instalaci Linux Mint nebo vybereme celý pevný disk. V případě výběru oddílu mu budeme muset dát vhodný formát a zůstat takhle.
Zadejte oddíl „ext4“ a připojovací bod jako root „/“.
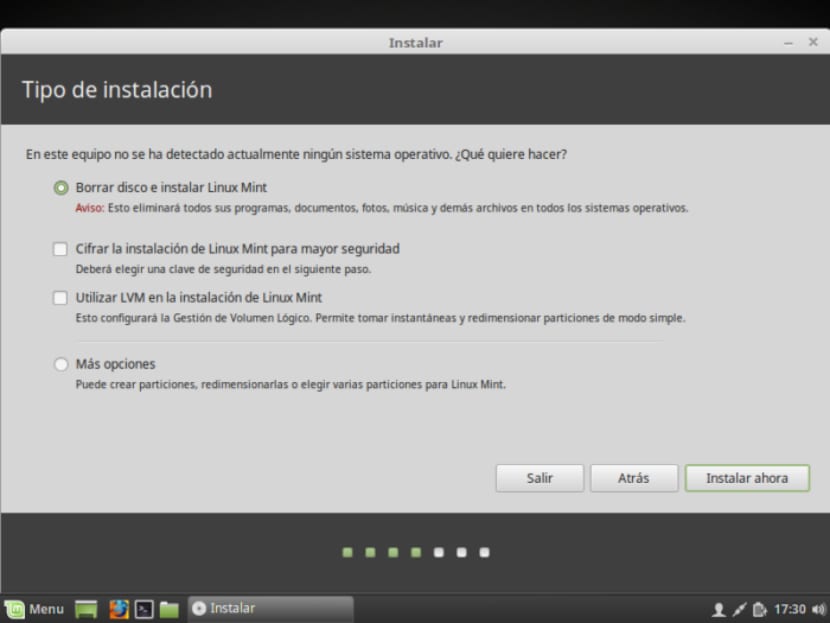
Linuxová mincovna
Varuje nás, že jakýkoli oddíl, který dříve existoval, bude odstraněn (což v našem případě není problém, protože předtím nic nebylo). Klikneme na pokračovat.
Ukáže nám obrazovku se shrnutím rozdělení. Klikněte na Pokračovat.
Při výběru režimu instalace vás požádá o potvrzení změn a stačí kliknout na tlačítko „Pokračovat“.
Během instalace systému nás požádá o konfiguraci některých možností, jako je například umístění, ve kterém se geo-lokalizujeme, a nabídneme nám konkrétní konfigurace našeho umístění:
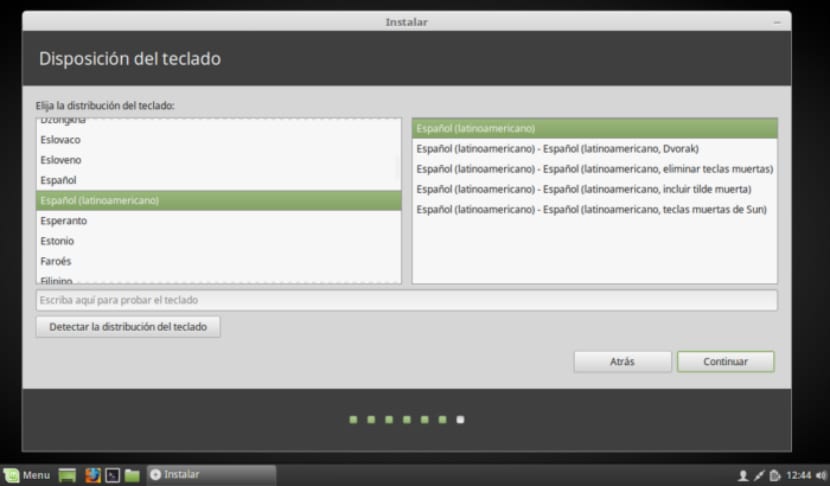
linux-mint-18-2
V konfiguraci klávesnice budeme hledat podle jazyka a typu klávesnice.
nyní poslední část nás požádá o vytvoření osobního uživatelského účtu s heslem odpovídající. Můžeme také vybrat, zda se chceme identifikovat při každém spuštění systému, nebo zda chceme, aby se systém spustil automaticky bez požadavku na ověření.
Po dokončení konfigurace budeme muset pouze počkat, až se dokončí instalační proces a zobrazí se legenda informující o dokončení instalace.
Budeme muset restartovat.
Po restartování systému budete moci zadat uživatelské jméno a heslo, které jste vytvořili během instalace.
Díky všem velmi dobře vysvětleno, nainstaloval jsem ho do Acer Aspire One se starým procesorem Atom a bylo to skvělé, netbook se vrátil k životu.