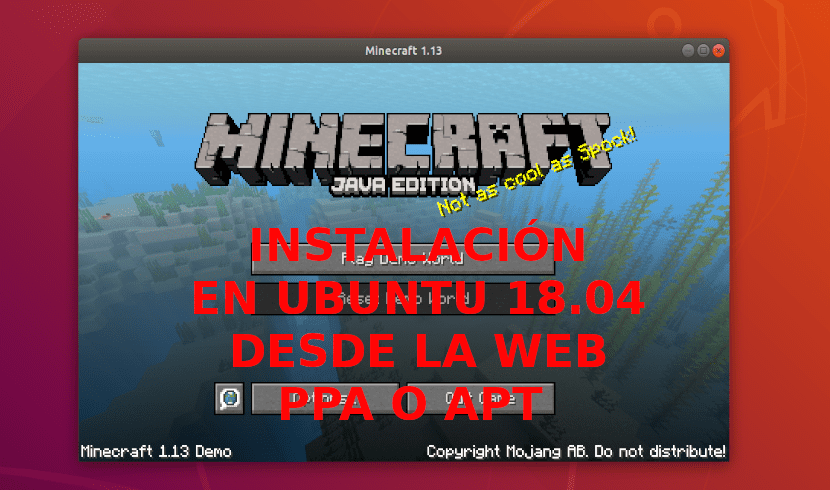
V příštím článku se podíváme na to, jak na to nainstalujte Minecraft Java Edition různými způsoby na Ubuntu 18.04. O této hře se již mluvilo při jiných příležitostech v tomto blogu. S ním můžeme stavět domy, hledat jídlo, bojovat s nepřáteli a mnoho dalšího. Tato hra má několik herních režimů. Můžeme hrát online s přáteli i v režimu pro jednoho hráče.
Minecraft hned je ve vlastnictví společnosti Microsoft a není zdarma. Navzdory tomu je to jedna z nejpopulárnějších her na světě. V tomto článku se podíváme, jak jej nainstalovat pomocí balíčku staženého z oficiálních webových stránek. Pak také uvidíme, jak jej nainstalovat jako balíček Snap a nakonec uvidíme jeho instalaci pomocí správce balíčků APT.
Instalace Minecraft Java Edition na Ubuntu 18.04
Stahujte z oficiálních webových stránek
Minecraft je psán pomocí Java. Z tohoto důvodu spustit Minecraft musíme mít nainstalovanou Java Development Kit (JDK) na stroji Ubuntu 18.04. JDK je k dispozici v oficiálním úložišti balíků Ubuntu 18.04 LTS. Proto jej lze snadno nainstalovat.
Před pokračováním v instalaci aktualizujeme mezipaměť úložiště balíčků APT pomocí následujícího příkazu v terminálu (Ctrl + Alt + T):
sudo apt update
Za tím budeme instalovat OpenJDK 8 s následujícím příkazem:
sudo apt install openjdk-8-jdk
Jakmile je instalace dokončena, můžeme zkontrolujte, zda JDK funguje s následujícím příkazem:

javac -version
Dorazili jsme, můžeme přejděte na web web oficiální. Měli bychom vidět další stránku.
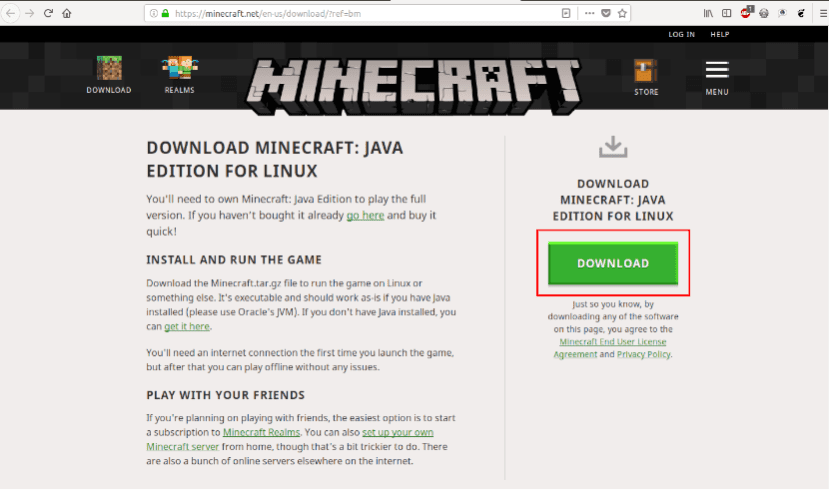
Pokračujeme kliknutím na tlačítko Ke stažení. Je umístěn tam, kde je to uvedeno na předchozím snímku obrazovky.
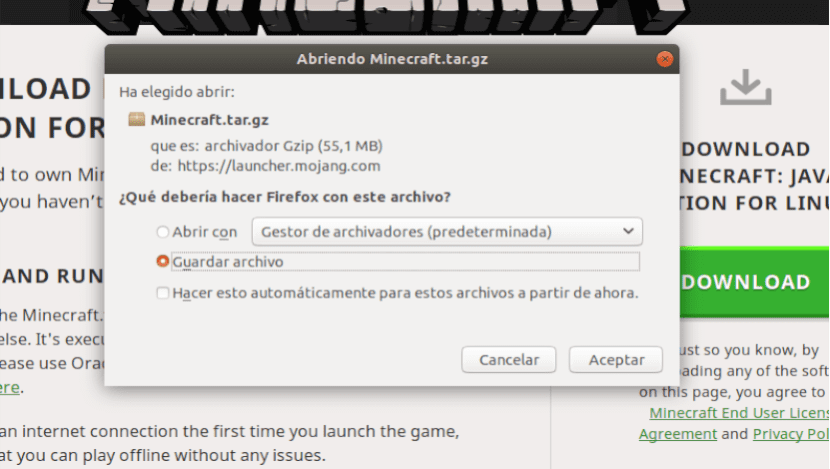
Pak uvidíme, že můžeme komprimovaný soubor uložit nebo otevřít. Po rozbalení přejdeme do složky, která má být vytvořena. Uvnitř najdeme následující soubory:

Abychom mohli program spustit, budeme muset spustit soubor označený v předchozím záznamu. Je možné, že zjistíme, že nejprve vrátí následující chybu:

Pokud ano, vyřešíme to následujícím skriptem:
sudo add-apt-repository universe && sudo apt update && sudo apt install -y libgconf-2-4
Spusťte Minecraft Java Edition
To by mělo problém vyřešit. Nyní můžeme znovu spustit soubor .sh dříve:
./minecraft-launcher.sh
Pokud vše půjde dobře, měli byste vidět následující okno.
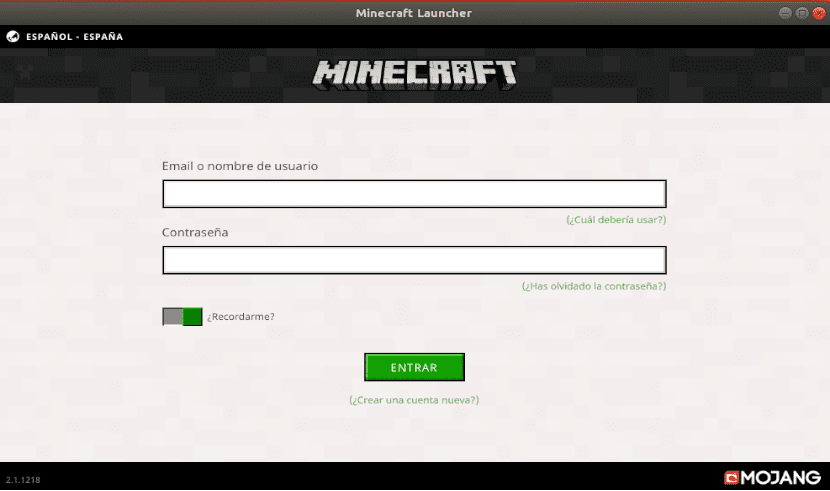
Na obrazovce, která se otevře před námi, můžeme přihlaste se do Minecraftu. Pokud již účet máte, zadejte své přihlašovací údaje a klikněte na Přihlásit se.
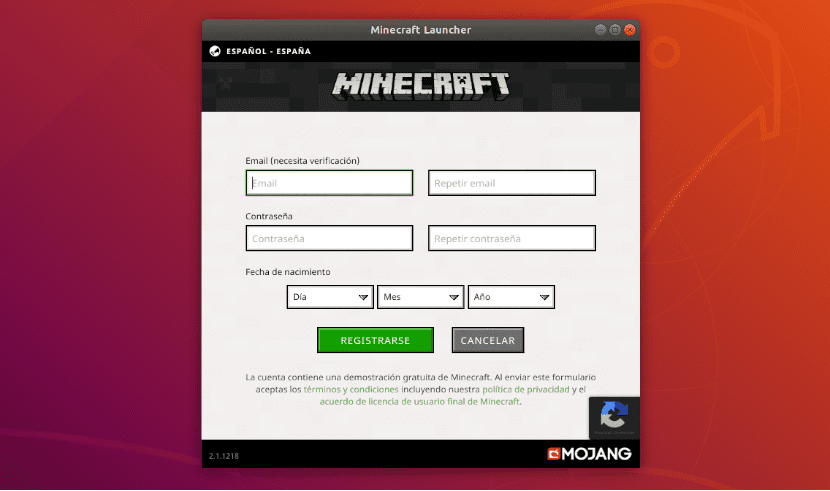
Pokud nemáte účet, jednoduše klikněte na «Vytvořit nový účet«. Otevře se nové okno pro registraci. Zadejte své údaje a klikněte na «Registrovat«. Budeme muset ověřte účet vytvořený e-mailem.
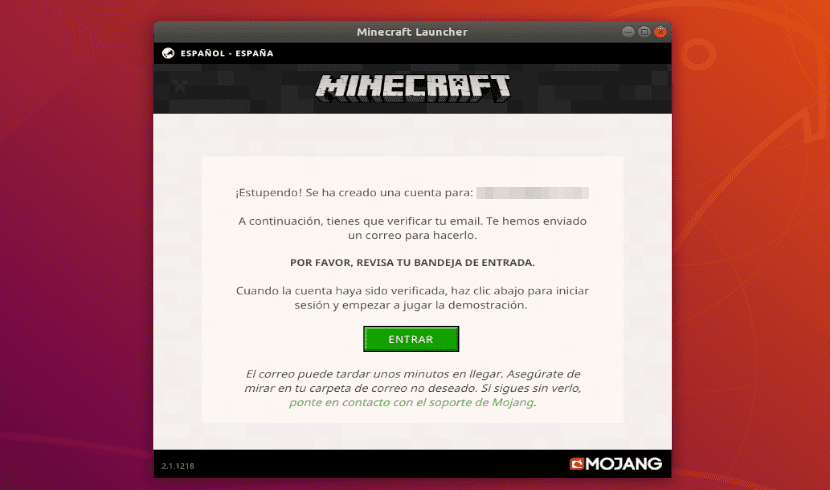
Minecraft není zdarma. V době psaní tohoto článku kopie Minecraftu bude stát přibližně 23,95 EUR. Pokud se zaregistrujete a hru si nezakoupíte, v době psaní tohoto článku měli byste být schopni hrát několik hodin zdarma. Dostupné hodiny jsou uvedeny na začátku hry.
Demo verze je dost dobrá pro uživatele, kteří si chtějí hru před zakoupením vyzkoušet. Pokud váš tým dokáže spustit tuto hru a líbí se vám, pak se můžete rozhodnout pro nákup.
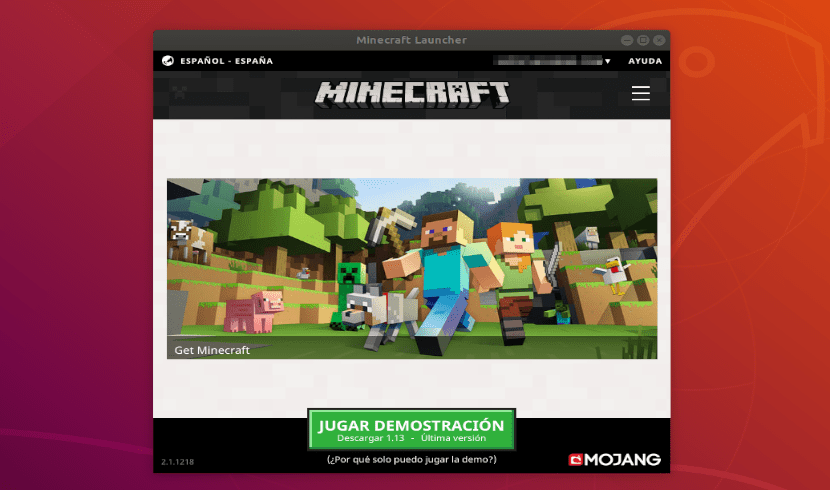
Jak vidíte, přihlásil jsem se pomocí účtu zdarma. Nyní klikneme na „Hrát demo“. Pohyb vpřed z obrazovky, demo verze hry by měla být stažena, jak můžete vidět na snímku obrazovky níže.
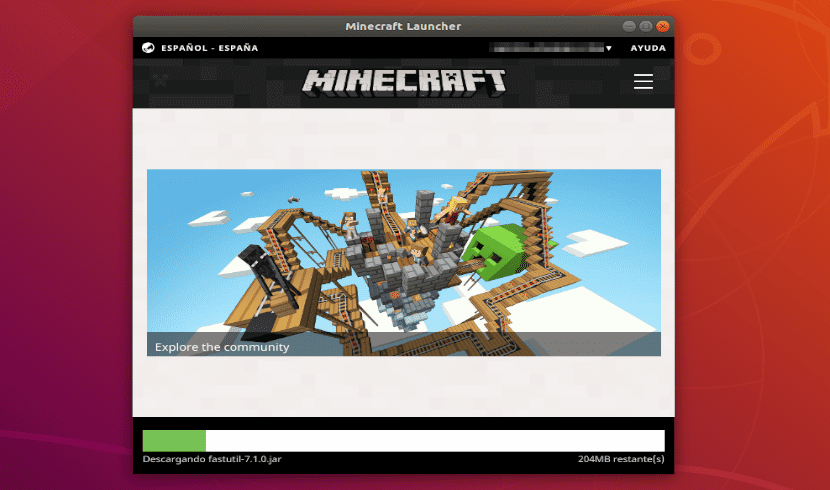
Po dokončení stahování se zobrazí úvodní obrazovka hry.
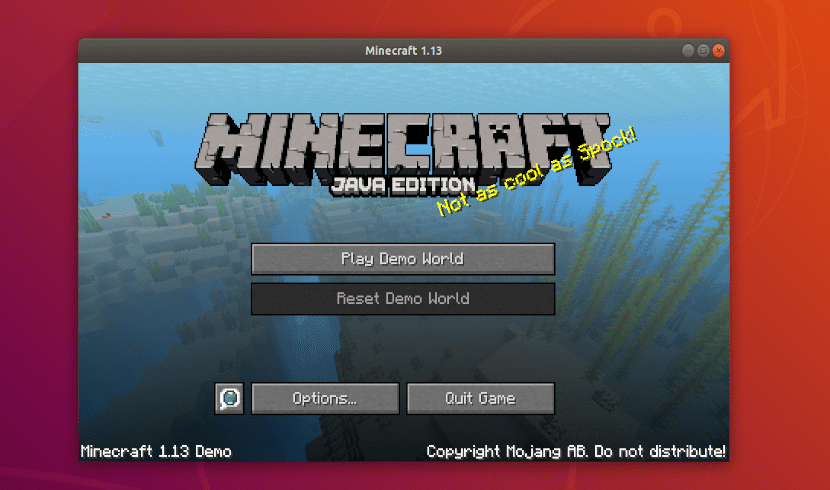
Minecraft Java Edition by měla začít po kliknutí na „Play Demo World“.
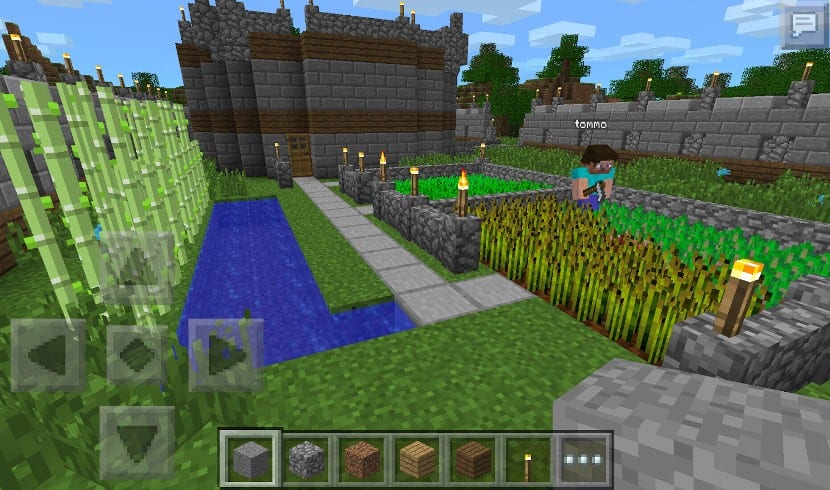
Scénář Minecraftu
Instalace pomocí balíčku Snap
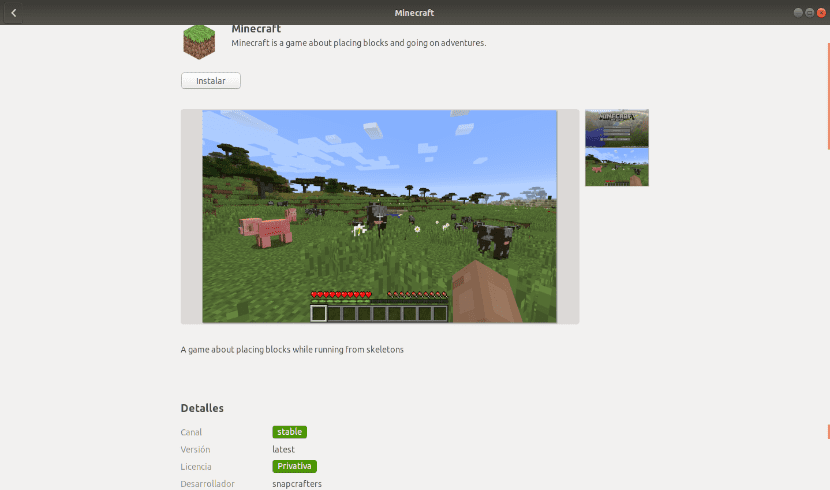
Tato hra je také k dispozici jako balíček snap v Ubuntu 18.04 LTS. Můžeme provést tuto instalaci z Možnost softwaru nebo provedením následujícího příkazu v terminálu (Ctrl + Alt + T):
sudo snap install minecraft
Po dokončení instalace byste měli být schopni spustit hru z nabídky aplikací.
Instalace pomocí neoficiálního PPA
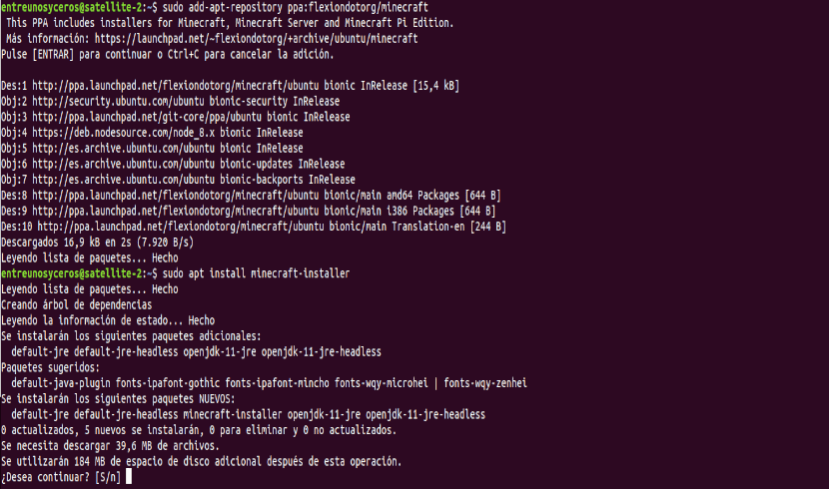
Poslední z možností instalace Minecraft Java Edition, které uvidíme, je použití správce balíčků APT. Prostě musíme přidat neoficiální PPA. Chcete-li jej přidat, otevřeme terminál (Ctrl + Alt + T) a provedeme následující příkaz:
sudo add-apt-repository ppa:flexiondotorg/minecraft
Je nutné přidat PPA a aktualizovat seznam dostupného softwaru. Nyní můžeme tento příkaz provést na Nainstalujte si hru:
sudo apt install minecraft-installer
Pomocí správce balíčků APT by měl začít stahovat balíčky Minecraftu a jejich závislosti. Za pár minut by měla být hra nainstalována. Jakmile je nainstalován, měli byste jej také najít v nabídce aplikace Ubuntu 18.04 LTS.
Nerozuměl jsem moc dobře. Byl bych rád, kdyby natočili video, aby lépe porozuměli
prosím
Čemu jste nepochopili?
Část, kde se říká, že to není zdarma 🙁
Děkuji moc stáhnout Java 8 a stáhnout pirátské minecraft díky aaaaaaaaaaaaaaaaaaaaaas
Stáhl jsem minecraft z oficiálních webových stránek, ale má příponu .deb, co mám dělat?
Ahoj. Tento soubor můžete otevřít pomocí možnosti softwaru Ubuntu nebo otevřít terminál (Ctrl + Alt + T) a použít dpkg:
sudo dpkg -i nombredelarchivo.debSalu2.
Hrát