
Pokud je v odvětví mobilních telefonních služeb něco jasného, pak je pro lidi pokaždé, když se chytí chytrého telefonu, vždy jednodušší. Dnes existuje velká rozmanitost - jak ekonomických, tak technických - mobilních telefonů, a proto ji již má velká část společnosti v držení.
Právě z tohoto důvodu je vývoj aplikací pro Android stále atraktivnější a zajímavější. Takže od té doby Ubunlog chceme vám vysvětlit jak stáhnout a nainstalovat Android Studio, IDE par excellence vývoje pro Androidd, krok za krokem a pomocí nástroje Ubuntu Make.
Instalace Ubuntu Make
Jak jsme řekli, nainstalujeme Android Studio prostřednictvím Ubuntu Make, velmi užitečný nástroj pro stáhnout všechny druhy vývojových programů. Chcete-li nainstalovat Ubuntu Make, musíme přidat odpovídající úložiště, aktualizovat je a nainstalovat programový balíček, jak vidíte níže:
sudo add-apt-repository ppa: ubuntu-desktop / ubuntu-make
sudo apt-get update
sudo apt-get install ubuntu-make
Jakmile jsme nainstalovali Ubuntu Make (od nynějška umake v terminálu), můžeme zjistit, které jsou podporované platformy provedením příkazu umake - pomoc.
Instalace Java
Před instalací Android Studio se musíme ujistit, že je v našem PC nainstalována Java. Pokud nevíte, zda ji máte nainstalovanou nebo ne, můžete spustit příkaz java -version z terminálu a pokud získáte konkrétní verzi, máte ji nainstalovanou.
Pokud nemáte nainstalovanou Javu, můžete to provést spuštěním následujících příkazů:
sudo apt-get nainstalovat výchozí-jre
sudo apt-get nainstalovat výchozí-jdk
Tyto příkazy nainstalují Java Runtime Environment (JRE) a Java Development Kit (JDK) že ji budete potřebovat, abyste mohli kompilovat Javu ze systému Android Studio. Ve výchozím nastavení by měl být nainstalován také OpenJDK. Jakmile máte nainstalovanou Javu, můžete pokračovat v instalaci Android Studio.
Instalace Android Studio
Nyní můžeme pokračovat v instalaci Android Studio pomocí Ubuntu Make. K tomu musíme provést příkaz umake android z terminálu a začne proces instalace.
Instalace nástrojů SDK
Aby Android Studio fungovalo správně, musíte si stáhnout SDK nástroje, nástroj, který vám poskytne různé balíčky, které budete potřebovat, například rozhraní API odpovídající každé verzi systému Android. Nástroje SDK si můžete stáhnout z zde. Jakmile si stáhnete program, rozbalte stažený soubor .zip a zapamatujte si, kam jste jej rozbalili, protože později budete muset do tohoto adresáře přistupovat.
Dva balíčky, které možná budete potřebovat
Pokud je váš počítač 64bitový, budete jej potřebovat stáhnout dva balíčky takže Android Studio může běžet hladce. Tyto balíčky jsou knihovny C ++, které Android Studio používá a které na 64bitových počítačích nejsou ve výchozím nastavení nainstalovány, protože jsou libstdc ++ 6-4.6-dev y zlib1g-dev. Chcete-li je nainstalovat, můžete to snadno provést pomocí příkazu:
sudo apt-get install název_balíku
Nastavení Android Studio
Prvním krokem je říct Android Studio, kde máte složku SDK Tools. To můžete udělat z Soubor -> Struktura projektua odtud vyberte složku, kterou jste rozbalili při stahování nástrojů SDK.
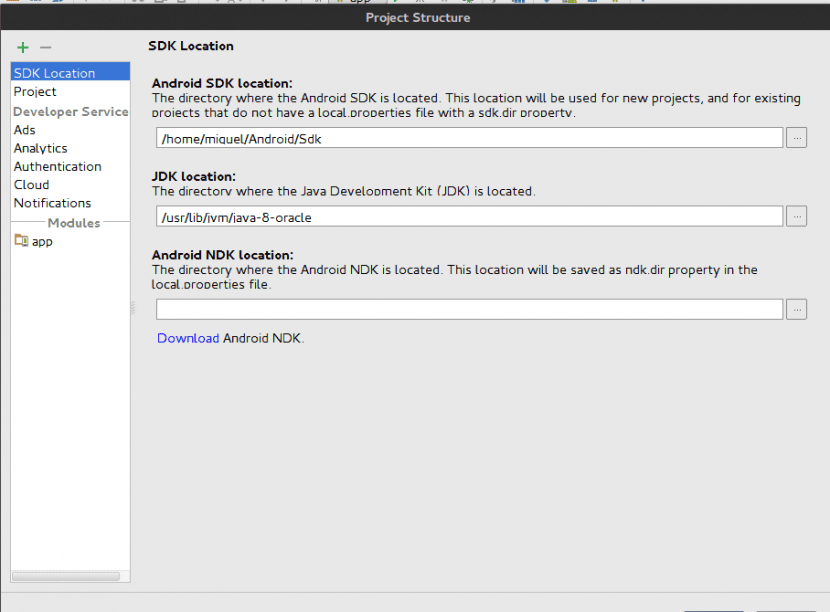
Pokud již máte sadu SDK spuštěnou v Android Studio, můžete k ní přistupovat ze samotného IDE na kartě Toolskliknutím na Android a pak v Správce SDK.
Nyní je čas nainstalovat API, různé služby nabízené společností Google a další balíčky, které budou velmi užitečné při vývoji vašich aplikací pro Android. Ve Správci Android Studio SDK uvidíte, že existují tři karty; Platformy SDK, Nástroje SDK y Aktualizační stránky SDK.
En Platformy SDK, musíte si stáhnout API verze, pro kterou chcete vyvíjet. Mám nainstalované API 16 (Android 4.0.3), protože verze drtivé většiny mobilních telefonů je dnes 4.0.3 nebo vyšší. Přesto si můžete nainstalovat API, které chcete, pokud víte, že mobilní telefony s verzemi, které spadají pod API, které jste nainstalovali, nebudou moci spustit aplikaci, kterou vyvíjíte.
En Nástroje SDK musíte nainstalovat následující balíčky:
- Nástroje pro sestavení Android SDK
- Nástroje Android SDK
- Nástroje platformy Android SDK
- Dokumentace pro Android SDK
- Nástroje pro ladění GPU,
- Úložiště podpory Android
- Knihovna podpory Android
- Android Auto API
Nezapomeňte, že pokud chcete nainstalovat jak API, tak balíčky uvedené výše, musíte nejprve označte je k instalaci a poté klikněte Podat žádost y Ok, aby mohl začít proces instalace.
Kromě toho všechny balíčky Aktualizační stránky SDK Měly by být již nainstalovány ve výchozím nastavení. Pokud ne, jednoduše je označte, aby se také nainstalovaly.
Proces instalace balíčku může trvat dlouho, takže nebuďte ve spěchu. Pokud je proces instalace z jakéhokoli důvodu přerušen, doporučujeme vám nezkoušejte to znovu získat. Jinak by mohly být generovány interní problémy IDE, které vždy způsobí velkou bolest hlavy, pokud je chcete opravit. Nejlepší věc, kterou můžete udělat, je odstranit složku SDK Tools, znovu stáhnout program, sdělit Android Studio, kde jste rozbalili novou SDK, a pokračovat znovu v instalaci balíčků SDK.
Po dokončení procesu instalace restartujte Android Studio a měli byste být připraveni začít bez problémů vyvíjet své vlastní aplikace.
Doufáme, že se vám tento příspěvek líbil a pomohl vám snadno nainstalovat Android Studio. Pokud máte nějaké problémy nebo pochybnosti, nechte je v sekci komentáře.
Ringo rin