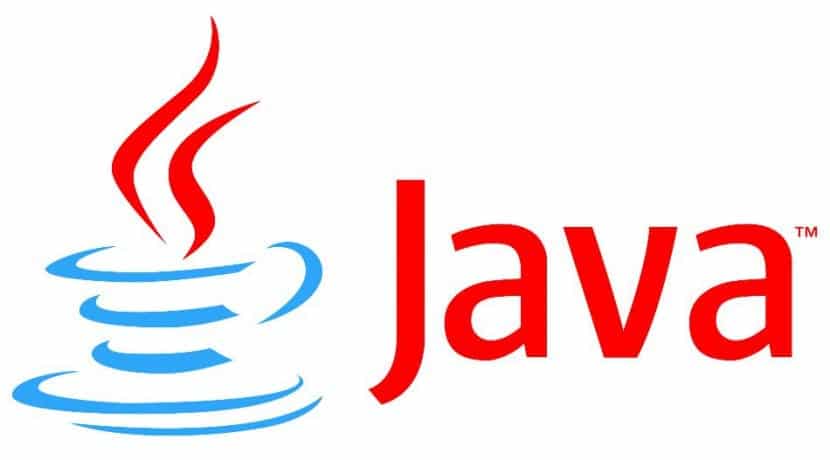
Java je nezbytným doplňkem pro spuštění nebo provoz mnoha nástrojů v systému a krátce po vydání nové verze Ubuntu, což je verze 17.04 Zesty Zapus, je nutné začít nainstalujte základní balíčky pro náš systém.
V současné době doporučená verze Javy je to 8 na vašem Aktualizace 131, na které se zaměříme. The Instalace Java na Ubuntu 17.04, je to relativně jednoduché, dokážeme to z PPA nebo kompilace přímo.
Nejprve začneme s instalací nejjednodušším způsobem, který využívá balíčky, které nám Ubuntu nabízí přímo, i když trochu zastaralé, protože Ubuntu je neaktualizuje včas, když se objeví nová verze.
Jak nainstalovat JDE na Ubuntu 17.04 Zesty Zapus
První věcí bude otevřít terminál a provést následující:
Nejprve budeme muset aktualizovat systém a balíčky pomocí:
sudo apt-get update sudo apt-get upgrade
Pak budeme pokračovat nainstalujte JDE s:
sudo apt-get install default-jre
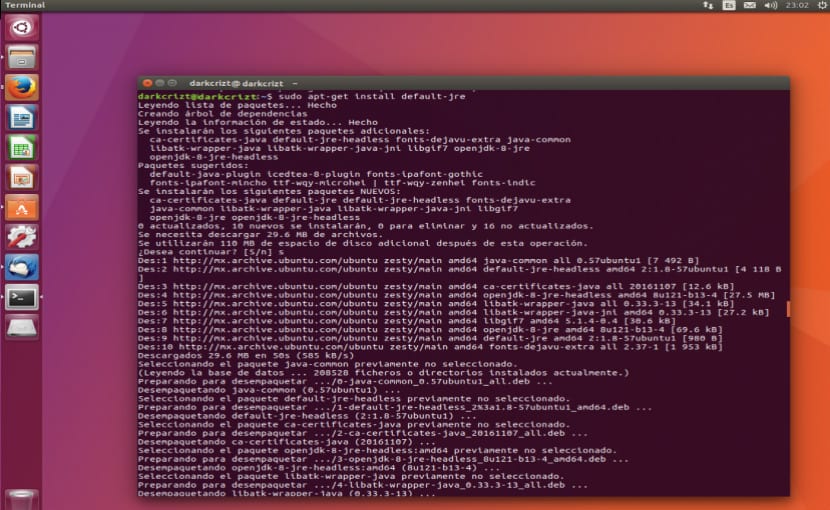
A jsme připraveni na to, že v našem systému již máme prostředí pro provádění Java.
Jak nainstalovat JDK na Ubuntu 17.04 Zesty Zapus
Stejným způsobem otevřeme terminál a provedeme následující příkazy:
sudo apt-get update sudo apt-get upgrade
A nakonec pokračujeme k nainstalovat Java Development Kit:
sudo apt-get install default-jdk
Jak nainstalovat Oracle JDK na Ubuntu 17.04 Zesty Zapus
Existuje další způsob, který nám nabízí tým webupd8 jaký je balíček Věštec nám nabízí přímo a my to můžeme získat přidání PPA de tým webupd8 naše sources.list
Pokud již mají PPA přidanou, není nutné ji přidávat znovu, pouze bychom duplikovali a případně vytvořili konflikt. Pro ty, kteří mají pochybnosti, to mohou ověřit pomocí následujícího příkazu:
sudo nano /etc/apt/sources.list
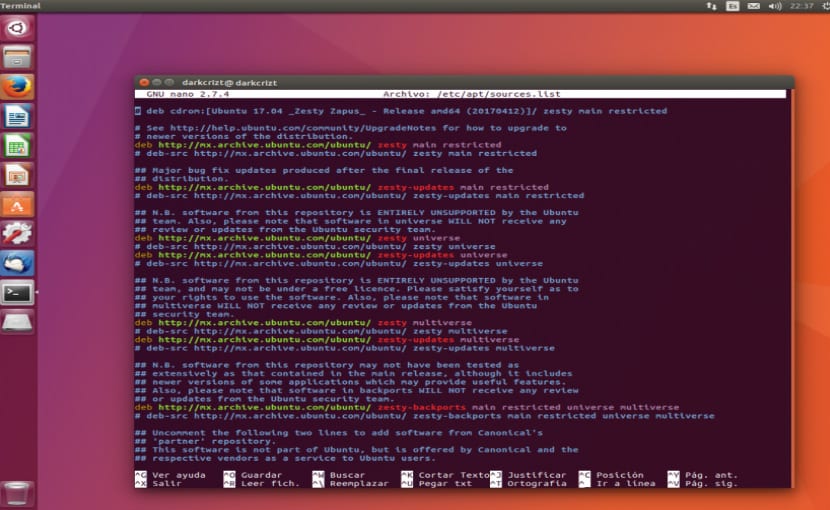
Jakmile jsme si jisti, přidáme PPA a nainstalujte Oracle Java v našem systému.
Otevřeme ukončení a provedeme:
sudo apt-get update
sudo add-apt-repository ppa:webupd8team/java
sudo apt-get update
sudo apt-get install java-common oracle-java8-installer
Přizpůsobení instalace Java na Ubuntu 17.04 Zesty Zapus
Java nám umožňuje mít v systému nainstalované různé verze, díky nimž si můžeme vybrat, na které verzi budeme pracovat, aniž bychom museli znovu instalovat předchozí verzi, aniž bychom předchozí museli eliminovat.
Prostřednictvím použití aktualizace-alternativy, můžeme provést tuto konfiguraci, která nám umožní spravovat symbolické odkazy, které budou použity pro různé příkazy.
sudo update-alternatives --config java
Zobrazí různé verze Javy, které jsme nainstalovali, v mém případě, protože se jednalo o novou instalaci, mám pouze aktuální verzi:
Sólo hay una alternativa en el grupo de enlaces java (provee /usr/bin/java): /usr/lib/jvm/java-8-openjdk-amd64/jre/bin/java</pre> Nada que configurar.
Ale obecně, když máte více než jednu verzi, zobrazí se něco jako toto:
There are 3 choices for the alternative java (providing /usr/bin/java) Selection PathPriorityStatus ------------------------------------------------------------ *0 /usr/lib/jvm/java-7-oracle/jre/bin/java1074 auto mode 1/usr/lib/jvm/java-6-oracle/jre/bin/java 1073 manual mode 2 /usr/lib/jvm/java-7-oracle/jre/bin/java 1074 manual mode 3 /usr/lib/jvm/java-8-oracle/jre/bin/java 1072 manual mode
S jakým nám umožňuje zvolit, s jakým číslem (java verze) pracovat.
To platí také pro další příkazy Java, například:
sudo update-alternatives --config javadoc
(dokumentátor)
sudo update-alternatives --config javac
(překladač)
sudo update-alternatives --config java_vm
sudo update-alternatives --config jcontrol
sudo update-alternatives --config jarsigner
(podpisový nástroj)
Definujte proměnnou prostředí JAVA_HOME
JAVA_HOME je proměnná určující umístění instalace Java, kterou mnoho programů používá ve výchozím nastavení, proto je pro nastavení této proměnné nutné vědět, kde máme nainstalovanou javu.
S následujícím příkazem můžeme vědět:
sudo update-alternatives --config java
Již tato data je nutné přidat na konec tohoto souboru, uděláme to následujícím příkazem:
sudo nano /etc/environment
Vzhledem k tomu, že to, co je v uvozovkách, nahradíme cestou, kterou jsme dříve zjistili.
JAVA_HOME="/usr/lib/jvm/java-8-oracle"
Ušetříme pomocí ctrl + O a ukončíme pomocí ctrl + X.
Nakonec ověříme pomocí:
echo $JAVA_HOME
A voila, budeme mít nakonfigurovanou cestu k prostředí.
Závěrem nám Java nabízí nekonečné množství možností a přizpůsobení, abychom mohli pracovat. Přestože je většina kroků popsaných zde, málo jich použije, nikdy neuškodí mít v případě potřeby trochu dalších informací a další, když začnete pracovat na prostředí Java IDE.
Kevin Salguero vypadá mara