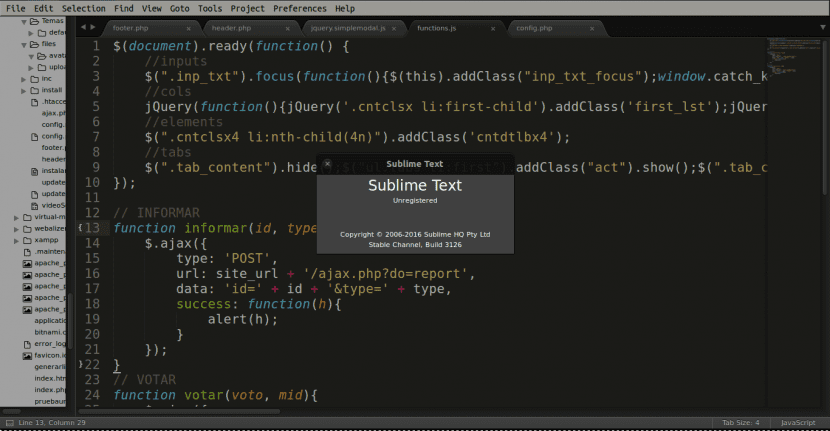
Screenshot Sublime Text 3
V dnešním příspěvku budu psát jako nainstalujte kód Sublime Text 3 a textový editor na Ubuntu. Je to aktualizace z příspěvku kolegy zveřejněny na tomto blogu před nějakou dobou.
Sublime Text 3 pro Ubuntu je skvělý editor pro kód (i když není jedinou platnou možností) a text s dlouhou životností. Podle Wikipedie: „Je napsán v C ++ a jeho doplňky jsou vyvíjeny v Pythonu. Původně byl vyvinut jako rozšíření Vim “.
Jeho první vydání bylo v roce 2008 a od té doby se nepřestávalo zlepšovat, částečně díky svým pluginům. S nimi budete moci proměnit skvělý editor v úžasný nástroj.
Obecná charakteristika Úžasný text 3
- Editor Sublime Text umožňuje velmi bohaté zvýraznění syntaxe a tím poskytuje lepší výkon při výrobě našich kódů.
- Ovládání balíku: pomocí funkce ovládání balíku (Ctrl + Shift + P), funkce lze nainstalovat pro náš editor jako: jak seřadit, změnit syntaxi a změnit nastavení odsazení našeho kódu. Kromě množství pluginů pro každou z potřeb, které mohou nastat při jeho používání.
- Reagovat: text vygenerovaný pomocí Sublime Text 3 je vysoce přizpůsobitelný. Poskytuje nám vazby, nabídky, úryvky, makra atd. Je třeba poznamenat, že téměř vše v Sublime Text 3 je přizpůsobitelné pomocí souborů JSON.
- Cross-platform: Sublime Text je k dispozici pro OS X, Windows a Linux. K použití Sublime Text na každém počítači, který vlastníte, je potřeba licence, bez ohledu na operační systém, ve kterém je používán. Pokud licenci nemáte, zobrazí se vám jen příležitostně zpráva, která vám připomene, že váš editor bez ní pracuje.
- Nativní podpora pro mnoho jazyků: Tento editor nativně podporuje 43 programovacích jazyků a prostý text. Jako by to nestačilo, můžete přidat další prostřednictvím jeho pluginů.
- Přizpůsobitelná sada uživatelského rozhraní: Sublime Text používá sadu vysoce přizpůsobitelných nástrojů uživatelského rozhraní. Toto rozhraní je optimalizováno tak, aby bylo rychlé. Využijte nativní funkce každé platformy.
- Režim „bez vyrušení“: Režim „bez vyrušení“ lze provést pomocí funkce „Zobrazit / Režim volného rozptýlení„Když se potřebujete soustředit výhradně na kód, který generujete.
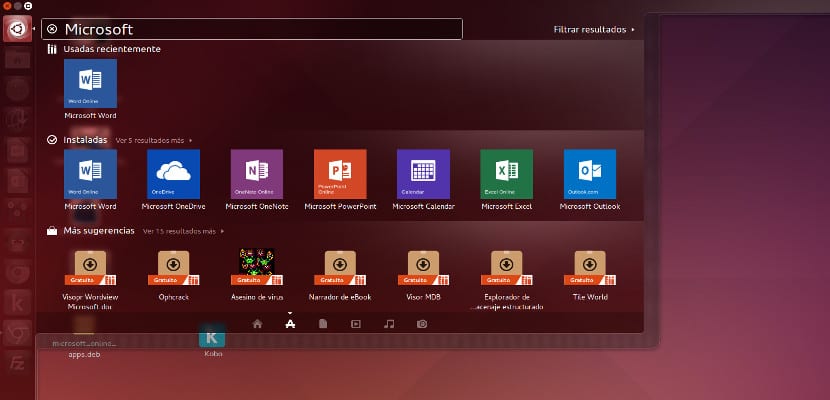
Další vylepšení Sublime Text 3 ve srovnání s předchozími verzemi
- Přidali nové definice syntaxe C ++, JavaScript a Rust s větší přesností a výkonem. Plus mnoho dalších vylepšení zvýraznění syntaxe.
- Výkon vykreslování v systému OSX byl vylepšen. Zejména na obrazovkách s vysokým rozlišením.
- Chování kontroly pravopisu se zlepšilo.
- Chování během indexování souborů s více otevřenými okny bylo vylepšeno.
- Přidán vlastní modul regulárního výrazu, který odpovídá více regulárním regulárním výrazům paralelně. Tím dosáhli toho, že načítání a indexování souborů je rychlejší.
- Vylepšená podpora Unicode.
- Zahrnuje mnoho vylepšení předchozích balíčků poskytovaných komunitou, s významnými vylepšeními pro HTML, CSS, JavaScript, Go, D a SQL.
- Přidán Přepínač panelů na stavový řádek.
- Lepší zpracování problematických souborů během indexování.
- Vylepšená detekce změn souborů.
- Opravené vysoké využití procesoru způsobené poškozeným indexem. To se stalo u některých uživatelů upgradujících z 3065.
- Přidány ikony postranního panelu.
- Do postranního panelu byly přidány indikátory načítání.
- Postranní panel si pamatuje, které složky uživatel rozbalí.
- Vylepšena byla také automatická synchronizace schůzek.
Je to jen několik vylepšení. Můžete je všechny zkontrolovat v jejich vylepšeních a funkcích v stránka dokumentace.
Nainstalujte si Sublime Text 3
Chcete-li nainstalovat tento editor, máme dvě možnosti. První je instalace z úložiště. K tomu stačí otevřít konzolu a nejprve přidat úložiště:
sudo add-apt-repository ppa:webupd8team/sublime-text-3
Další věc, kterou uděláme, je aktualizace našich úložišť o:
sudo apt-get update
A nakonec instalujeme editor:
sudo apt-get install sublime-text-installer
Druhou možností instalace by bylo stáhnout balíček .deb, který vytvořili lidé v Sublime, aby byla instalace ještě jednodušší. Můžete si jej stáhnout z následujícího strana. Po stažení jej můžeme nainstalovat ze softwarového centra Ubuntu nebo můžeme otevřít konzolu a ze složky, kam ji uložíme, budeme muset napsat něco jako:
sudo dpkg -i sublime-text-build_XXX.deb
Je zřejmé, že jméno, které jsem právě uvedl, bude muset být nahrazeno názvem souboru, který jsme uložili. Systém nám řekne, že skončil. Tímto dokončujeme instalaci Sublime Text 3 v Ubuntu. Nyní ji můžeme vyhledat v pomlčce.
Je to to nejlepší, co používám, a nejlepší je, že můžete mít několik karet současně, pokud je zavřete bez uložení úprav, které se neztratí, zůstanou v mezipaměti.
Pouze jednomu detailu chybí funkce porovnávání souborů, ale odtud ve více nejlepších nástrojích.
Pro porovnání souborů používám Sublimerge. Který můžete nainstalovat z instalačního balíčku.
výborně děkuji moc, jsem v tom nový a průvodce mi připadá velmi pěkný
Vynikající. Děkujeme za pokyny.
Nápověda mě žádá o licenci, abych mohl program spouštět, někoho, kdo by mi pomohl
V době přidání úložiště mi hodí tyto zprávy:
Úložiště „http://ppa.launchpad.net/webupd8team/sublime-text-3/ubuntu bionic Release“ nemá soubor Release.
Z takového úložiště nemůžete bezpečně aktualizovat, a proto je ve výchozím nastavení zakázán.
Co můžu udělat?
Ahoj. Pokud máte problémy s úložištěm uvedeným v článku, vyzkoušejte následující příkazy:
wget -qO - https://download.sublimetext.com/sublimehq-pub.gpg | sudo apt-key add -
sudo apt-get nainstalovat apt-transport-https
echo "deb https://download.sublimetext.com/ apt / stabilní / »| sudo tee /etc/apt/sources.list.d/sublime-text.list
sudo apt-get update && sudo apt-get nainstalovat sublime-text
Zdroj. ahoj 2.
Děkuji moc, fungovalo to pro mě správně.
Zkoušel jsem to, je to zajímavé, ale protože to není zdarma, dávám přednost použití kódu Visual Studio.
Ahoj, nedovolí mi to nainstalovat na Ubuntu 20. Vyzkoušel jsem všechny možnosti, které v tomto vlákně dáte, ale nemohu. Poslední věc, kterou mi říká po uvedení:
sudo apt-get update && sudo apt-get nainstalovat sublime-text
Je to:
E: Neznámý typ „deb“ na řádku 1 seznamu zdrojů /etc/apt/sources.list.d/sublime-text.list
E: Seznamy písem nelze přečíst.
Můžeš mi pomoci?
díky
Ahoj. Test;
wget -qO - https://download.sublimetext.com/sublimehq-pub.gpg | sudo apt-key add -
sudo apt-get nainstalovat apt-transport-https
ozvěna "deb https://download.sublimetext.com/ apt / stabilní / ”| sudo tee /etc/apt/sources.list.d/sublime-text.list
sudo apt-get update && sudo apt-get nainstalovat sublime-text
Salu2.
Ve verzi 20.04 je to zbytečné.