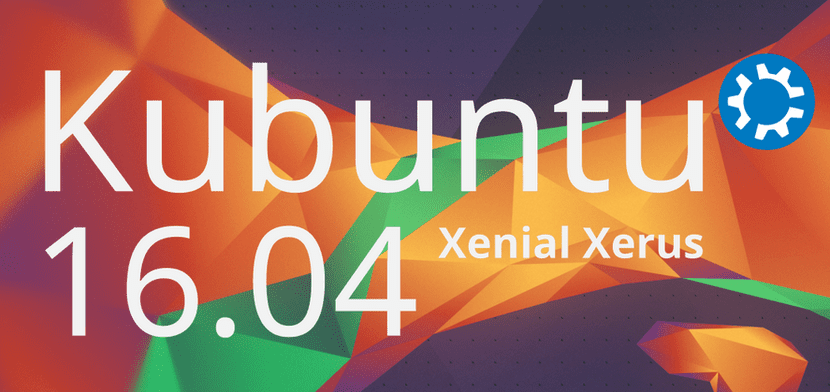
Již jsme vysvětlili, jak nainstalovat verze 16.04 Ubuntu, Ubuntu MATE a dnes musíme udělat totéž na Kubuntu 16.04. Jsme si vědomi, že instalace je ve všech kanonických operačních systémech prakticky stejná, ale jsme si také vědomi, že existují lidé, kteří provádějí konkrétní vyhledávání a jinak by nenašli jak nainstalovat Kubuntu 16.04. Abychom to ale kompenzovali, řekneme vám také některé věci, které lze upravit, aby byla plazma produktivnější.
Kubuntu pro mě používá jedno z nejatraktivnějších grafických prostředí oficiálních chutí Ubuntu. Svědčí o tom ikony, efekty nebo dokonce tapeta. A nejlepší ze všeho je, že jeho plynulost například nemá téměř co závidět Ubuntu MATE. Špatné je, že alespoň na mém notebooku Plazma je to velmi nestabilní a vidím příliš mnoho chyb, takže si myslím, že ho nebudu instalovat z hostitele alespoň do kubuntu 16.10.
Předběžné kroky a požadavky
- Ačkoli obvykle není problém, zálohování se doporučuje všech důležitých údajů, které se mohou stát.
- Bude to trvat Pendrive 8G USB (trvalé), 2 GB (pouze živé) nebo DVD k vytvoření bootovacího USB nebo živého DVD, odkud systém nainstalujeme.
- Pokud zvolíte doporučenou možnost pro vytvoření bootovatelného USB, v našem článku Jak vytvořit zaváděcí Ubuntu USB z Mac a Windows máte několik možností, které vysvětlují, jak to vytvořit.
- Pokud jste to ještě neudělali, budete muset vstoupit do systému BIOS a změnit pořadí spouštěcích jednotek. Doporučuje se nejdříve si přečíst USB, poté CD a poté pevný disk (Floppy).
- Pro jistotu připojte počítač kabelem, nikoli Wi-Fi.
Jak nainstalovat Kubuntu 16.04
- Po spuštění z USB přejdeme na plazmovou plochu. Na následujícím snímku obrazovky můžete vidět složku „Desktop“, kterou jsem trochu rozšířil. Jakmile začnete z USB, toto okno je o něco menší a ikona instalačního programu není plně viditelná, ale můžete na něj kliknout z rohu, který vidíte. Proto klikneme na instalační program.
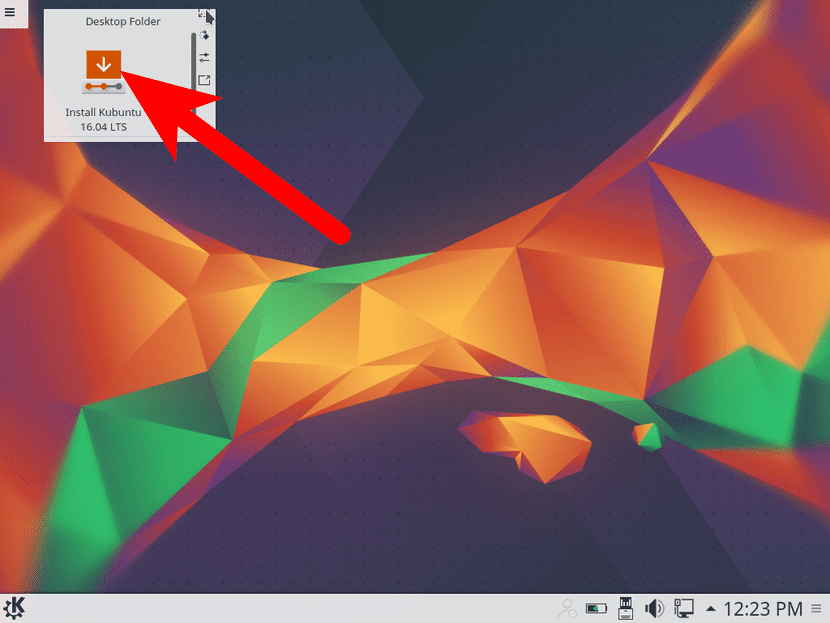
- V prvním okně, které se objeví, zobrazíme jazykovou nabídku a vybereme si náš jazyk.
- Klikneme na «Pokračovat».
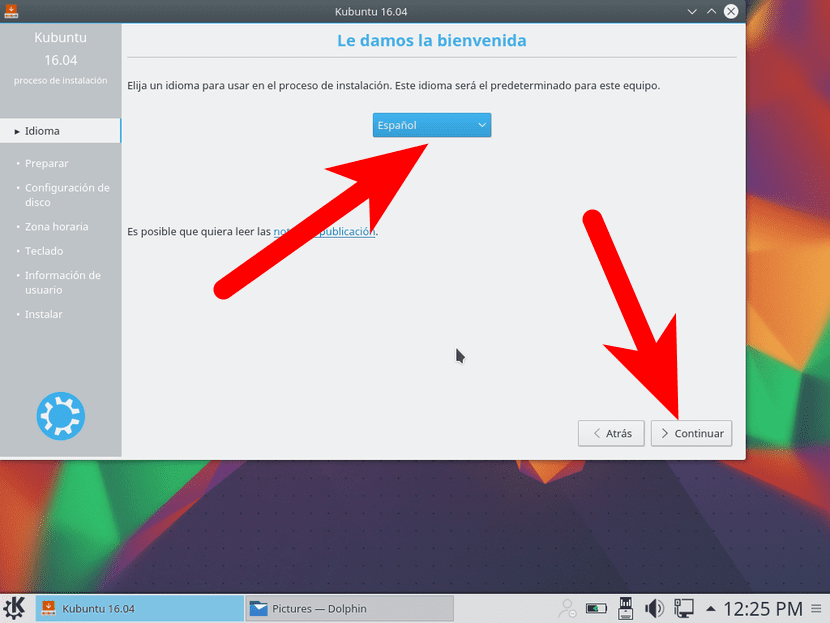
- Pokud jsme se nepřipojili k internetu, další stránka nás vyzve k připojení, což můžeme provést kabelem nebo bezdrátově. Toto okno se mi nezobrazí, protože jsem byl již připojen kabelem (věci, které má moje karta Wi-Fi, které se vypnou, pokud neprovedu určité změny). Klikneme na «Pokračovat».
- Dále uvidíme okno, ve kterém si můžeme stáhnout software třetích stran, doporučeno a aktualizace Kubuntu, také doporučeno, abychom to nemuseli dělat později, pokud máme připojení k internetu. Klikneme na «Pokračovat».
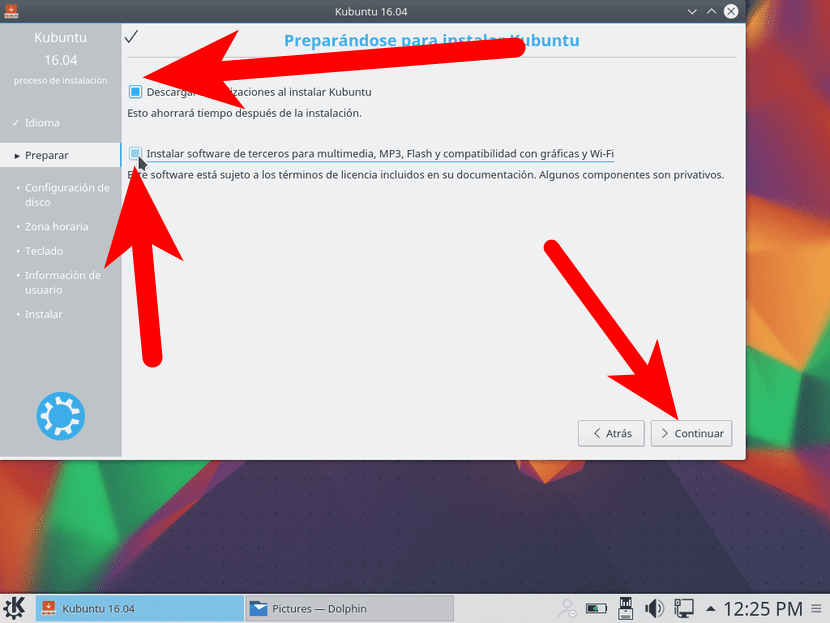
- Dále uvidíme typ instalace, kterou chceme provést. Protože jsem to testoval na virtuálním stroji Virtualbox, instalace věřila, že mám prázdný disk, takže mi nabídla méně možností. Pokud již máte něco na pevném disku, což je nejpravděpodobnější, můžete také vše odebrat a nainstalovat Kubuntu, provést Dual Boot nebo aktualizovat systém. Pokud nechcete věci komplikovat, použijte celý disk. Pokud se chcete trochu více zkomplikovat, můžete zvolit „Více“ a vytvořit několik oddílů (například root, / home a odkládací oddíl).
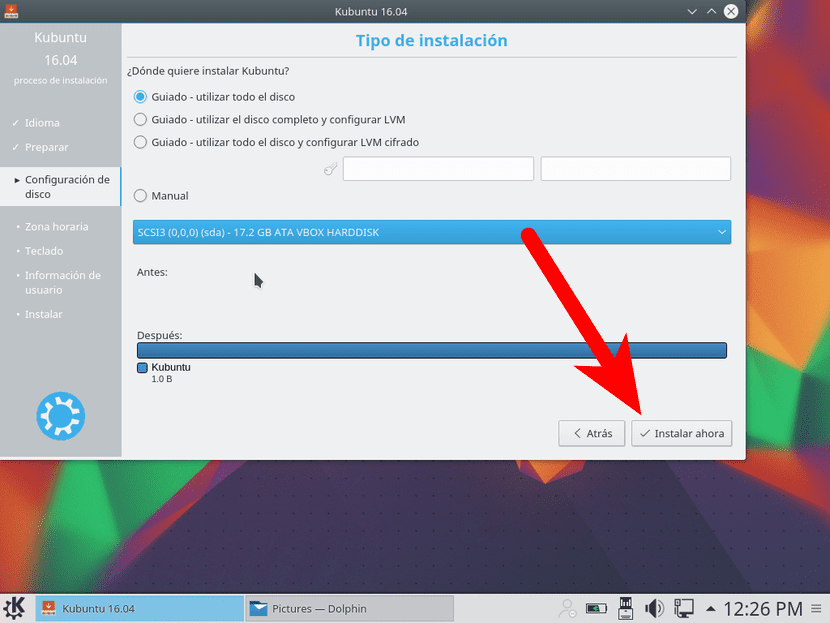
- Instalaci přijímáme.
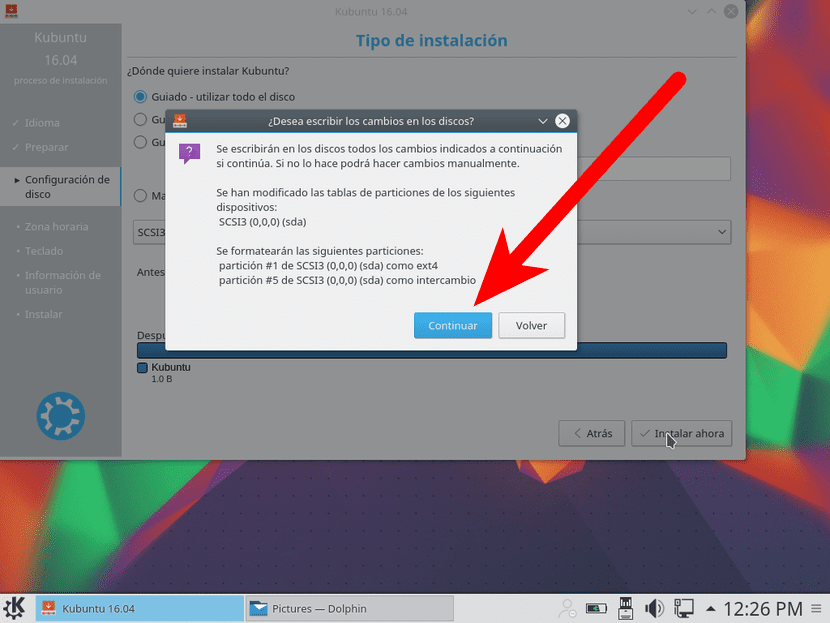
- Dále zvolíme časové pásmo a klikneme na „Pokračovat“.
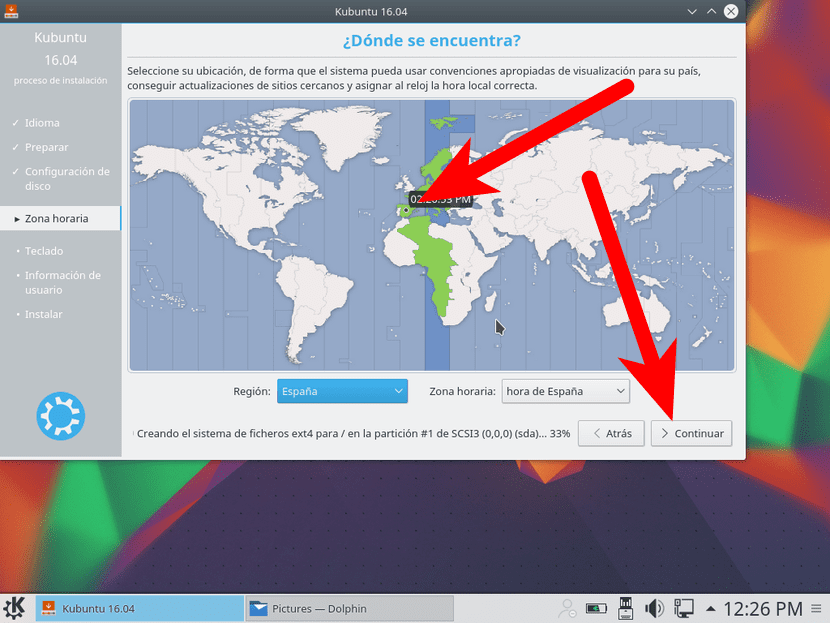
- V dalším okně zvolíme naše rozložení klávesnice a klikneme na «Pokračovat».
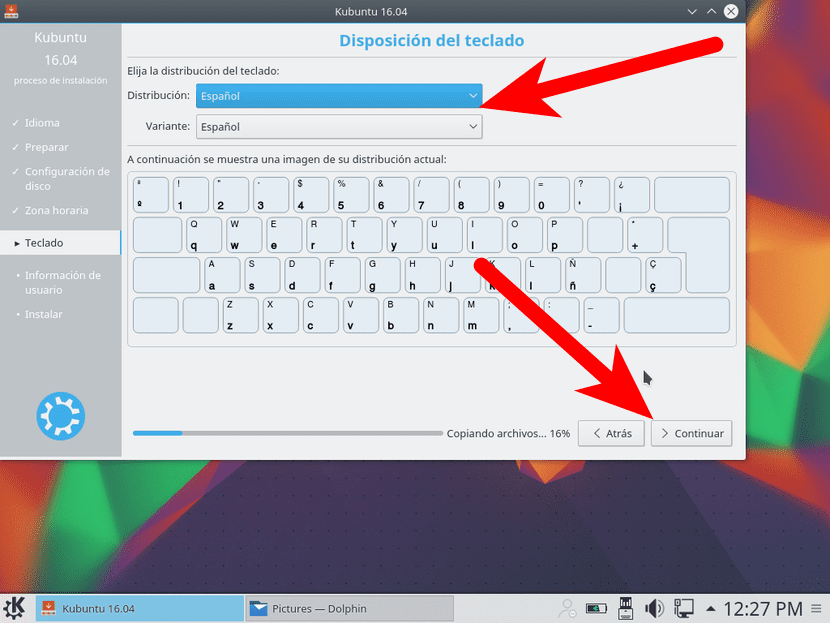
- Další okno, které se objeví, je stejné jako následující, ale s plazmovým rozhraním. Myslel jsem, že jsem zachytil, ale zdá se, že to tak nebylo, nebo jsem jej neuložil kvůli některým chybám, které mi dal. V něm musíme uvést své uživatelské jméno, název týmu a heslo.

- Čekáme, až zkopírujete, stáhnete a nainstalujete.
- A konečně můžeme restartovat a začít normálně s novou instalací nebo pokračovat v testování Live Session.
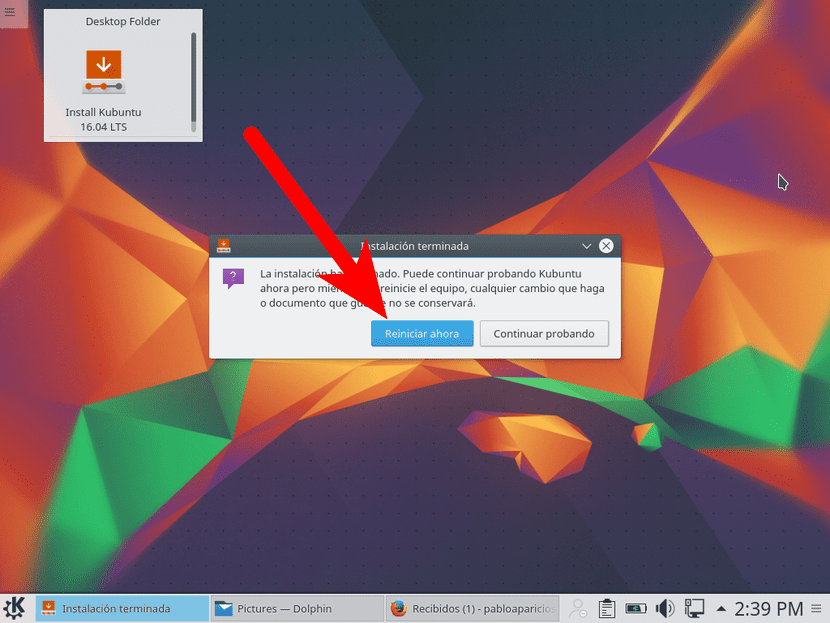
Zajímavé změny pro Kubuntu 16.04
Kubuntu je tak přizpůsobitelné, že je velmi těžké říci, co s ním dělat. Mohu doporučit několik věcí, například následující:
- Přidejte horní panel s mými oblíbenými aplikacemi. Vím, že Kubuntu má svůj vlastní panel oblíbených aplikací, ale rád bych nechal svůj důkladně přizpůsobit. Chcete-li jej přidat, musíme kliknout pravým tlačítkem na plochu a vybrat Přidat panel / Prázdný panel do přidat prázdný.
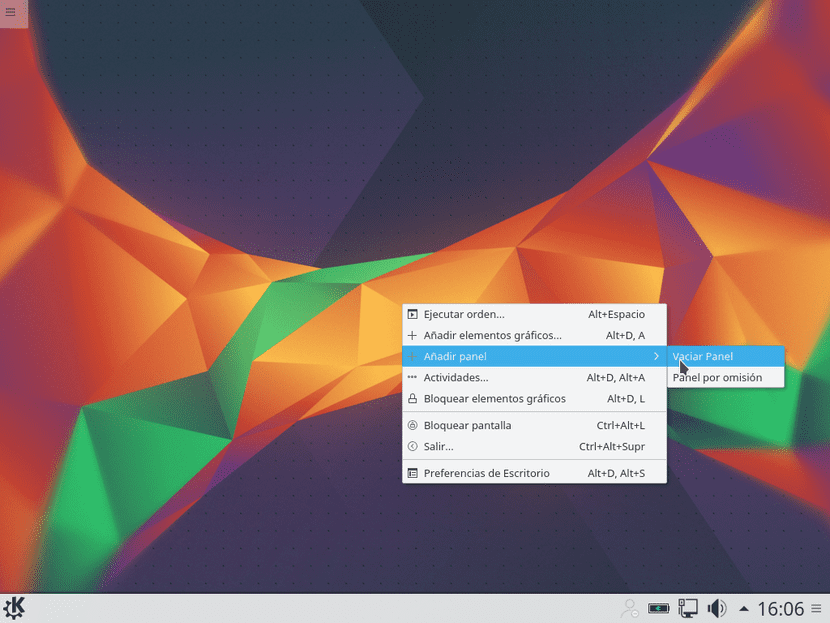
Přidávám Firefox, Amarok, Configuration, Discover, Terminal, vlastní spouštěč pro zabíjení oken (xkill) a Dolphin (správce oken. Můžete také přidat hodiny a vše, co si představujeme.

Mohou být také přidány vlastní odpalovací zařízení kliknutím pravým tlačítkem na lištu a výběrem Přidejte grafické prvky / Rychlé spuštění.
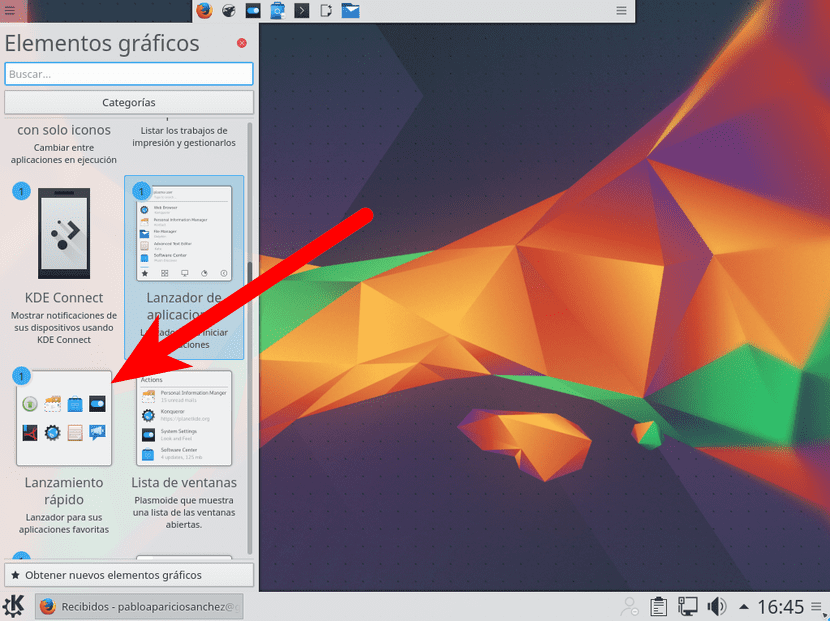
- Přesuňte tlačítka doleva. Viděl jsem tlačítka zavřít, minimalizovat a obnovit nalevo tak dlouho, že s nimi nemohu žít vpravo. Na rozdíl od Ubuntu MATE a jiných systémů, které ji mají jako přímou volbu, musíme v Kubuntu přejít na „Okenní dekorace“ a přesunout tlačítka ručně. Jak jsem řekl, je velmi přizpůsobitelný, a to natolik, že v tomto okamžiku můžeme přesunout pouze jedno z tlačítek, všechna nebo dokonce je smazat.
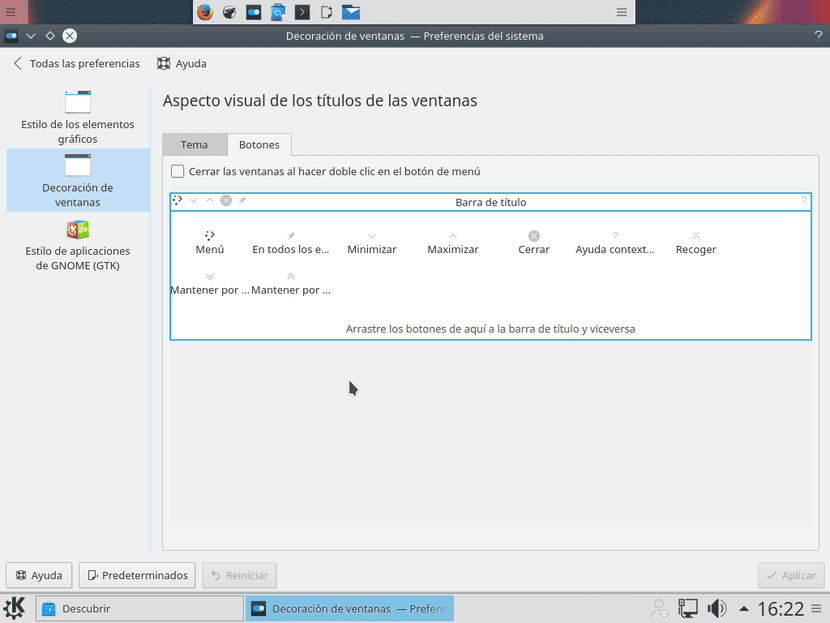
- Odstraňte aplikace, které nebudu používat. Ačkoli má Kubuntu variantu mnoha aplikací, které se mi líbí, že jiné distribuce nemají, má také některé, které se mi nelíbí, například Kmail, o kterém Gmail říká, že není bezpečný. Stojí za to objevit a vyčistit.

- Nainstalujte aplikace, které budu používat. Kubuntu má mnoho aplikací KDE, které se hodně podobají ostatním, které používám, ale některé aplikace instaluji v jakékoli distribuci, například následující:
- Synaptic. I když se spouštějí různá softwarová centra, vždycky ho mám rád po ruce. Ze Synapticu můžeme instalovat a odinstalovávat balíčky jako v jiných softwarových centrech, ale s více možnostmi.
- uzávěrka. Nástroj pro snímání obrazovky MATE nebo jakákoli jiná verze založená na Ubuntu je v pořádku, ale Shutter má více možností a jednu pro mě velmi důležitou: umožňuje vám upravovat fotografie snadným přidáváním šipek, čtverců, pixelů atd., Vše z jedné aplikace. Světlo .
- GIMP. Myslím, že existuje spousta prezentací. Nejpoužívanější „Photoshop“ v Linuxu.
- Kodi. Dříve známý jako XBMC, umožňuje přehrávat prakticky jakýkoli typ obsahu, ať už jde o místní video, streamování, zvuk ... možnosti jsou nekonečné, pokud víte, co s nimi dělat.
- UNetbootin. Vytváření živých USB.
- RedShift. Výše uvedený systém, který mění teplotu obrazovky vyloučením modrých tónů.
- PlayOnLinux. Například ještě jedno otočení šroubu na víno, pomocí kterého lze nainstalovat Photoshop.
- Obr. Skvělý editor videa.
- Kdenlive. Další skvělý editor videa.
A to je vše, co obvykle z Kubuntu upravuji. Co mi doporučujete?

Právě teď to testuji na virtuálním stroji a rozhoduji se, zda ho nainstalovat.
Mám jej nainstalovaný a dává mi mnoho problémů ohledně připojení Wi-Fi
Podařilo se mi změnit IP… = (
Rozhodl jsem se jej neinstalovat. Protože z toho, co jsem četl a jak to běželo na stroji, jsem se rozhodl lépe vyzkoušet Ubuntu Gnome, a zatím je vše v pořádku :).
Pokud máte rádi platformu KDE, můžete vyzkoušet Mint 17.2
PROSÍM MŮŽETE POSLAT odkaz 16.04 x86
Dobrý den, výukový program je velmi dobrý, ale ... nainstaloval jsem ho ve stejný den, kdy vyšel, a mám malý problém, neumožňuje mi změnit velikost widgetů, které mám na ploše, nedostanu menu jako ve verzi 15.04 Willy Werewollf, pokud byste mohli vyjasnit problém bude 10 a děkuji předem 😉
Ahoj Carlosi. Nepamatuji si, jak to bylo provedeno v 15.10 a bylo mi to také divné, takže tentokrát to bude jiné (nejsem si jistý). Změnil jsem jeho velikost podržením na pravé straně. Takže se mi objevily možnosti.
Pozdrav.
NÍKdo mi MŮŽE POMOCI MÁM PROBLÉMY S UBUNTU MATE: C
Osobně dávám přednost instalaci Muon Package Manager místo Synapticu, který se lépe integruje s KDE, protože je napsán v Qt a používá stejný vyhledávač jako Synaptic.
Mám problémy s jazykem systému, protože není úplně ve španělštině.
Jak mohu aktualizovat a stáhnout soubory jako jazykový balíček atd.
U jazyka ve španělštině to vyřeším následujícím příkazem:
sudo apt-get install language-pack-kde-en
Dobrou noc, jako vždy Vynikající návod k instalaci. To, co jsem udělal, byla aktualizace předchozí verze lts. A teď mám problémy s okny, v podstatě pokaždé, když měním okno, je to, jako by se trochu otřáslo na okrajích, totéž se mi stane, když něco čtu. a jdu dolů kurzorem. Pokud mi někdo může pomoci, ocení to. Hledal jsem nějaké možnosti, ale nic jsem o tom nenašel.