
nvidia ubuntu
Instalace proprietární ovladače video Nvidia Mohou být trochu komplikované pro ty uživatele, kteří jsou v Ubuntu noví nebo kteří dokonce dostávají grafickou kartu pro jakoukoli činnost.
V závislosti na modelu karty, který zpracováváme, je většinou možné, že najdeme ovladače pro Linux. Ačkoli na trhu převládají dvě velké, tentokrát vám to ukážu jak nainstalovat ovladače Nvidia do našeho systému.
Protože někdy oficiální instalační program obvykle není řešením problému, protože existují různé způsoby instalace ovladačů do systému.
Jak nainstalovat ovladače Nvidia v Ubuntu 17.04
První metoda, kterou vám ukážu, je oficiální, protože musíme přímo stáhnout ovladače nabízené společností Nvidia z jeho oficiální stránky je nainstalovat do našeho systému. Můžeme to udělat z následující url.
Pro ty, kteří nevědí, jaký model mají, to mohou zjistit pomocí následujícího příkazu:
lspci | grep VGA
Který nám odpoví informacemi o modelu naší karty a s těmito informacemi pokračujeme ke stažení ovladače.
Po dokončení stahování můžeme pokračujte v instalaci do systému. K tomu musíme rozbalte soubor a otevřete terminál umístit se do složky, kde je soubor, který jsme rozbalili a instalujeme pomocí následujícího příkazu:
sh NVIDIA-Linux-x86_64-340.102.run
Verze ovladače se může lišit v závislosti na modelu vaší karty. Musíte jen počkat na dokončení instalace a restartovat počítač, aby se nastavení uložilo.
Jak nainstalovat ovladače Nvidia z PPA v Ubuntu 17.04
Druhou metodou je instalace ovladačů z úložiště, které se přímo postará o ovladače a závislosti, aniž bychom v této věci podnikli kroky.
Chcete-li provést instalaci z úložiště, stačí nám vědět, jaký model grafické karty máme, a to pomocí příkazu z předchozího kroku.
Nyní pokračujeme k přidejte úložiště do systému a nainstalujte jej, uděláme to otevřením terminálu a pomocí následujících příkazů:
sudo add-apt-repository ppa:graphics-drivers/ppa sudo apt update
A budeme muset jít do naší nabídky aplikací a vyhledat „Software a aktualizace".
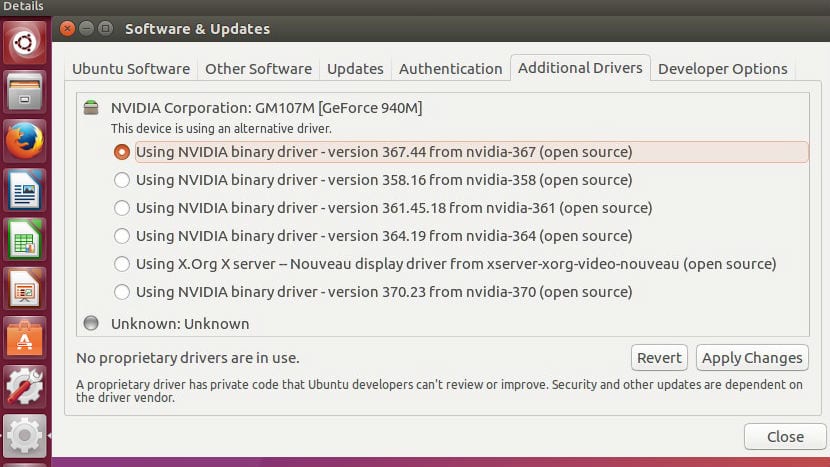
Řidič Nvida
V rámci toho se v nabídce možností umístíme do „Další ovladače"A volíme verzi ovladačů Nvidia které nám odpovídají. Na restartování počítače budeme muset počkat, až proces skončí.
Jsou načteny v aktualizacích, konkrétně v patentu 375 a testovány.
Demonstrace, že při aktualizaci vždy existuje restart.
Dobré ráno, jmenuji se Carlos, na tuto stránku jsem přišel přes Google, při hledání řešení mého problému s nemožností připojení mého externího monitoru přes HDMI, moje znalosti v Ubuntu jsou velmi omezené a velmi bych ocenil pomoc k vyřešení problému jsem se již pokusil se všemi dostupnými verzemi ovladačů, ale nemohu se dostat k práci s žádným z nich, nebo je počítač uzamčen nebo jsou obě obrazovky černé, moje grafická karta je NVIDIA GK208M (GeForce GT 740M ) a v současné době mám jako verzi ovladače 378.13 nvidia 378 a můj PPC je Sony Vaio SVF1421Z2E, díky předem a pozdravy
Opravdu nechápu, v čem je problém, nedetekuje obrazovku, detekuje ji a nedává obraz?
Díky všechno perfektní. Pouze já jsem se stažením nemohl nainstalovat, protože mě požádal o otevření superuživatelského terminálu. Otevřel jsem to, ale on nepoznal linku. Nainstaloval jsem to druhým způsobem a otevřel jsem část s aktualizacemi a fungovalo to. Pozdravy