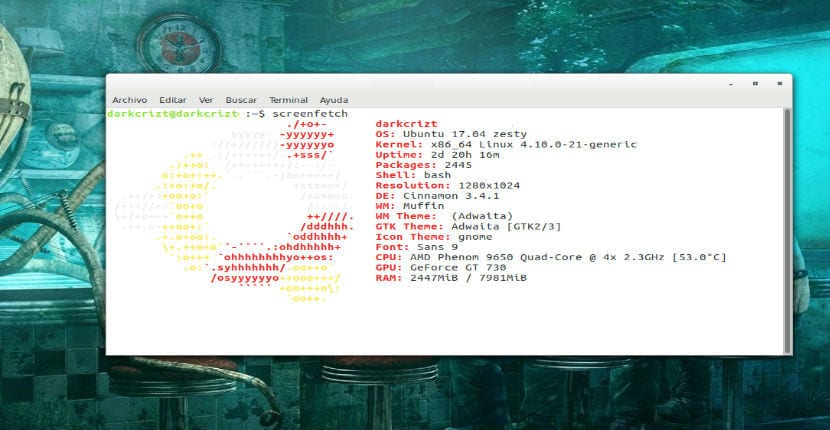
Načítání obrazovky
Nejprve pro ty, kteří ScreenFetch ještě neznají, to vám mohu říct je bash skript, který vyhledává a zobrazuje informace o našem hardwaru a softwarová data, jako je distribuce, jádro, verze, desktopové prostředí, správce oken atd. Nejlepší na ScreenFetch je, že nám ukazuje informace konkrétním způsobem pomocí kódu ASCII k vygenerování systémového loga používáme společně s informacemi našeho týmu.
Bezpochyby, pokud jste jedním z těch, kteří rádi dávají vašemu systému ScreenFetch další přizpůsobení, zasloužíte si ve svém systému trochu místa.
Funkce ScreenFetch
Aktuálně ScreenFetch je ve své verzi 3.8.0 který je obnoven novými opravami a vylepšeními, mezi nimiž můžeme zdůraznit:
- Další kontroly grafických karet Intel.
- Detekce chromebrew pro Chrome OS pkgs.
- Opravy OpenBSD.
- Logo Manjaro bylo aktualizováno.
- Povolení přizpůsobitelných řádků pomocí funkce vlastních řádků.
- Vylepšení detekce OS X.
- Přidána podpora pkgsrc pro OS X.
- Přidaná detekce pro Alpine, BunsenLabs, Chrome OS, Chrome OS, Devuan, Fux, GrombyangOS, KDE neon, Kogaion, Mer, Msys, Netrunner, Oracle Linux, PCLinuxOS, Qubes OS, Parrot Security, Pardus, SailfishOS, SparkyLinux, SteamOS, SUSE Linux Enterprise a SwagArch.
Jak nainstalovat ScreenFetch na Ubuntu 17.04
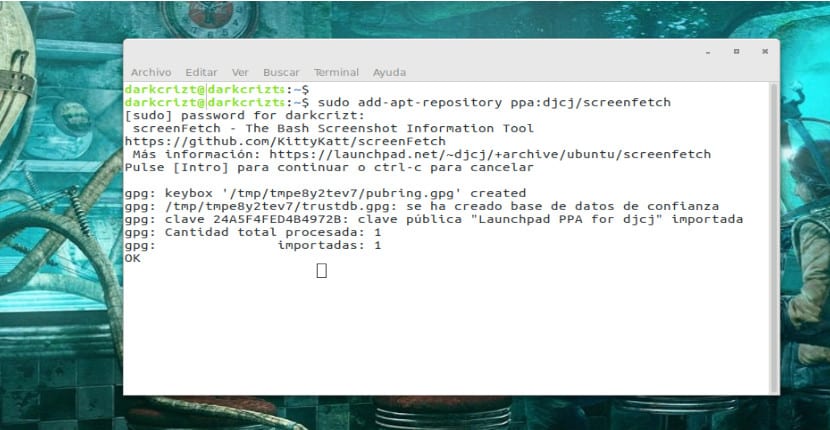
Přidání ScreenFetch
Proces instalace je jednoduchý, budeme jen muset přidejte úložiště do našeho systému, obnovte úložiště a nainstalujte ScreenFetch. Chcete-li provést tento proces, musíme nejprve otevřít terminál a napsat následující:
sudo add-apt-repository ppa:djcj/screenfetch sudo apt-get update sudo apt-get install screenfetch
Nakonec na konci instalačního procesu jednoduše spusťte program tak, že do terminálu nebo na TTY napíšete následující:
screenfetch
Aby nám ukázal informace v našem systému.
Jak nakonfigurovat ScreenFetch
V rámci možností, které ScreenFetch zobrazuje, můžeme informace konfigurovat osobně. Můžeme zkontrolovat různé možnosti pomocí možnosti:
screenfetch -h
Pokud chceme, aby nám zobrazovalo pouze logo systému:
screenfetch -L
Nyní, pokud chceme, aby zobrazoval všechny informace o našem systému:
screenfetch –n
Umožňuje nám také zvolit barvu, ve které mohou být informace zobrazeny pomocí volby –c, výběrem čísla od 0 do 9 pro jinou barvu:
screenfetch -c 0
Nyní, pokud chceme, aby nám zobrazoval informace a logo jiného systému, uděláme to s možností:
screenfetch -D 'Nombre de distribución'
To nám ukazuje jiné logo, uděláme to nastavením možnosti:
screenfetch -A 'nombre de la distribución'
Zobrazit ScreenFetch při otevírání terminálu.
Chcete-li spustit ScreenFetch při otevírání terminálu, budeme muset přejít pouze do naší osobní složky, stisknutím ctrl + H zobrazíte skryté soubory, otevřete soubor /.bashrc a na konec souboru bez uvozovek přidáte „screenfetch“.
V mém případě je to něco takového poslední část mého souboru .bashrc a jak je znázorněno až do konce, přidal jsem ScreenFetch.
# enable programmable completion features (you don't need to enable
# this, if it's already enabled in /etc/bash.bashrc and /etc/profile
# sources /etc/bash.bashrc).
if ! shopt -oq posix; then
if [ -f /usr/share/bash-completion/bash_completion ]; then
. /usr/share/bash-completion/bash_completion
elif [ -f /etc/bash_completion ]; then
. /etc/bash_completion
fi
fi
screenfetch
Velmi dobrý článek, hledal jsem ho a dobře, kdokoli ho sleduje, ten se říká.
Mockrát vám děkuji za instalaci