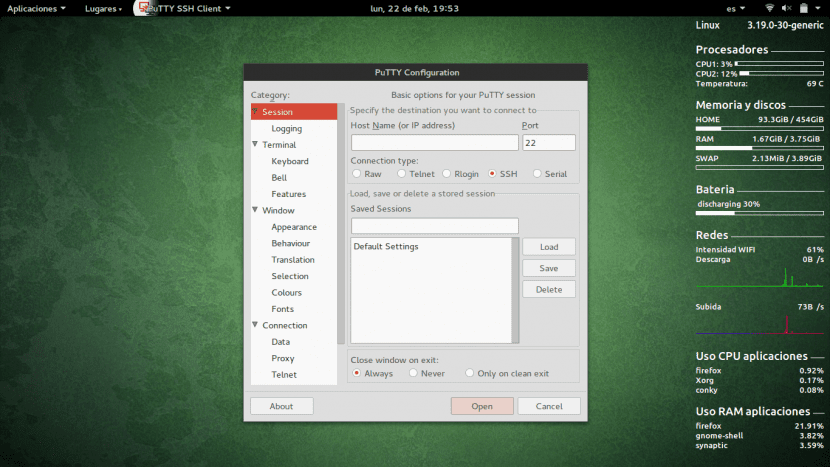
PuTTY je klient SSH, který nám umožňuje vzdáleně spravovat server. Určitě ti, kteří se potřebovali připojit pomocí SSH k systému Linux, už vědí, co tím myslím.
Někteří dávají přednost použití SSH přímo z terminálu, ale pravdou je, že PuTTY je a frontend pro SSH, že nPoskytuje vám mnohem více funkcí než samotný SSH. Proto v Ubunlog Chceme vysvětlit, jak jej můžeme nainstalovat a použít k připojení k jinému systému vzdáleně a z Ubuntu.
PuTTY je ve skutečnosti nejpopulárnějším klientem SSH v systému Windows, ale má také verzi pro Linux. PuTTY nám umožňuje flexibilně konfigurovat terminál, má několik ověřovacích protokolů X11 a další funkce, které SSH nepodporuje.
Instalace PuTTY
Chcete-li jej nainstalovat, můžeme to udělat prostřednictvím Synaptický správce balíčkůJednoduše hledejte balíček „putty“, označte jej pro instalaci a pokračujte v stahování, jak vidíme na následujícím obrázku.
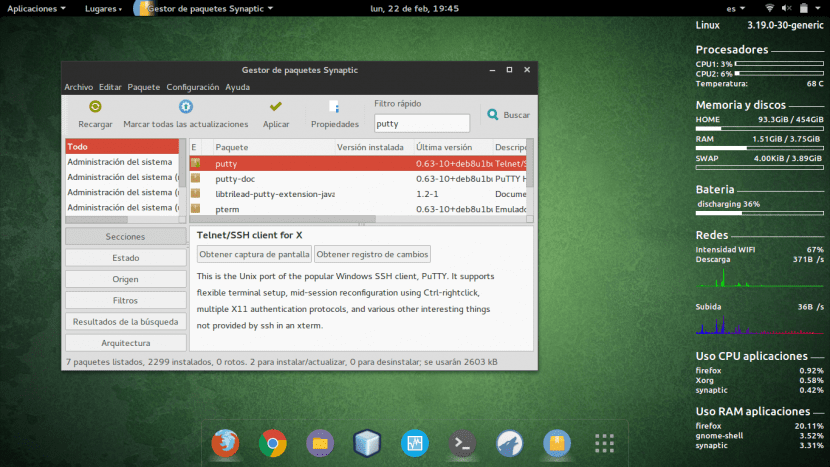
Balíček můžeme také nainstalovat přes terminál pomocí:
sudo apt-get instalovat tmel
Jak používat PuTTY
Jakmile jsme nainstalovali PuTTY, jeho použití je docela jednoduché. Jednoduše musíme najít aplikaci PuTTY a spustit ji. Chcete-li zahájit relaci SSH, jednoduše musíme zadejte název hostitele nebo IP kde se chceme vzdáleně připojit, a jako typ připojení vyberte SSH, jak vidíme na následujícím obrázku.
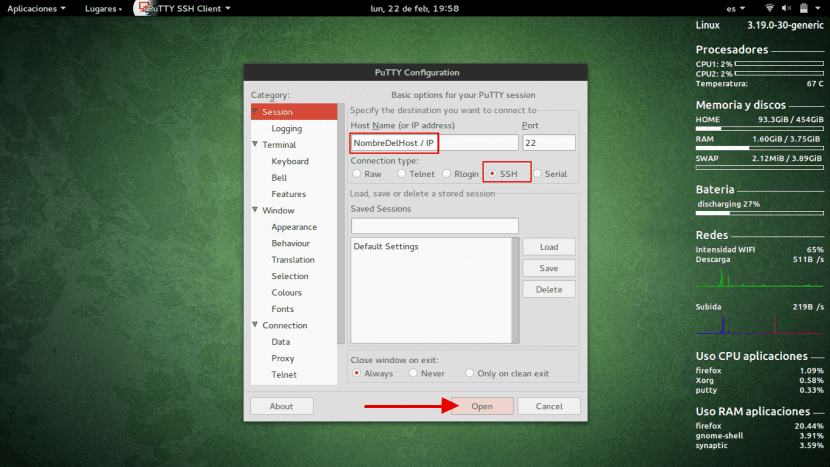
Když klikneme na Přijmout, budeme požádáni o uživatelské jméno a heslo a voila! Nyní můžete zahájit vzdálenou relaci na server Linux. Přesně stejné, jako kdybyste měli monitor a klávesnici připojené k serveru a spravovali jste je prostřednictvím nich.
Navíc, jak vidíme na předchozím obrázku, jak jsme již řekli, PuTTY nám slouží nejen pro relace SSH, ale také nám poskytuje velmi širokou škálu konfigurací. Například na kartě Terminál můžeme nakonfigurovat terminál který bude výstupem, když zahájíme relaci SSH, nebo můžeme také nakonfigurovat způsob, jakým chceme, aby nám PuTTY zakódovat textnebo v možnosti Překlad na kartě Okno.
Doufáme, že vám od PuTTY pomůže a ještě trochu zjednoduší práci při vzdáleném připojení k linuxovému serveru. Pokud jste měli kdykoli v příspěvku problém nebo vám něco nefungovalo, zanechte to v komentářích a od Ubunlog Rádi vám pomůžeme.
Promiňte, jak se jmenuje ten Nástroj, který máte na pravé ruce?
Dobrou noc, Danieli,
Tento nástroj se jmenuje Conky a já už jsem napsal položku, ve které vysvětluji, jak ji nainstalovat, a dal stejné téma, které používám. Můžete to vidět kliknutím ZDE.
Zdravím 🙂
Pokud nejsem špatný, jmenuje se Conky
Proč instalovat tmel, pokud je tam terminál?
Proč instalovat tmel, pokud máte přístup k ssh pomocí terminálu
Díky za příspěvek, ale když můžete změnit název puty pomocí t for putty v řádku kódu pro terminál.
..Vaše pozice je skvělá ..
Ahoj děkuji moc. Pozdrav z Mexika
Dobrý den,
Jsem v používání Ubuntu nový. Snažím se ssh do svého počítače. Když jsem doma a oba počítače jsou připojeny ke stejné síti, nemám problém. Ale když jsem mimo svůj dům a chci se připojit k počítači, který je v mém domě přes ssh, nemohu. Četl jsem, že musím něco nakonfigurovat na routeru, ale nerozumím dobře. Můžete mi prosím trochu pomoci? Dík!
a pokud chci připojit zařízení „X“ k mému notebooku, jak identifikovat sériový port? Dík!!!
Dobrý den jmanada, jsem autorem příspěvku, a přestože již nejsem in Ubunlog Jdu vám odpovědět 😛
Odpověď je, že záleží na tom, co chcete dělat. Pokud se chcete k notebooku připojit pouze přes SSH, můžete to provést přes výchozí port ssh, který, pokud jste jej nezměnili, je 22. Pokud se chcete připojit ke konkrétní službě hostované na vašem notebooku, budete se muset podívat ve kterém přístavu máte tuto službu. Pokud neznáte otevřené porty svého notebooku, můžete je spustit z jiného počítače, „nmap XXX.XXX.XXX.XXX“, kde X jsou IP vašeho notebooku. Zde uvidíte, jaké porty jsou ve vašem notebooku otevřené (ssh, http, http://ftp...) a můžete vědět, ke kterému se připojit ...
Tento příspěvek není užitečný, je absurdní, neříká víc než nesmysl, neučí, jak instalovat a konfigurovat ssh tyto typy náhodných stránek, které poskytují irelevantní informace, aniž by nutně ukazovaly základy cíle, jsou nesmyslné, měly by být odstraněny
Díky, nevěděl jsem, že tmel existuje pro linux (vždy jsem to viděl pro Windows). Hodně mi to posloužilo. Dík !!!
sudo apt-get install putty * chybí vám t, pozdravy! ubuntu 20.40, notebook e5-411
příkaz je sudo apt-get install putty with two t's not one.
pozdrav
es:
sudo apt-get instalovat tmel
Není:
sudo apt-get install puty
😉