
V dalším článku se podíváme na NoMachine Remote Desktop a uvidíme, jak ji nainstalovat na Ubuntu 18.04. Tohle je nástroj pro vzdálený přístup pro GNU / Linux, Mac a Windows. Nabídne nám protokoly připojení, jako je SSH y NX k připojení zařízení.
NoMachine je nástroj pro vzdálenou plochu, který umožní nám přístup k počítači z místní sítě nebo přes internet. Tato aplikace je užitečná pro sdílení přístupu nebo souborů z jednoho počítače do druhého. Kromě toho s NoMachine budeme moci provádět další zajímavé akce na vzdáleném počítači.
Klient, který se připojuje k serveru NX, je považován za tenkého klienta. NX je počítačový program, který provádí velmi rychlé vzdálené připojení X11, umožňující uživatelům přístup ke vzdáleným desktopovým systémům Linux nebo Unix i při pomalém připojení, jako je tomu u modemu. NX provádí přímou kompresi protokolu X11, který umožňuje větší účinnost než VNC. Informace jsou odesílány prostřednictvím SSH, takže všechny informace, které jsou vyměňovány mezi serverem a klientem, jsou šifrovány.
Nainstalujte NoMachine
NoMachine má podporu pro různé distribuce Gnu / Linux, mezi nimiž je i Ubuntu. Je nutné si to ujasnit Spolu s instalací NoMachine do počítače, který odesílá vzdálené připojení, je nutné nainstalovat také aplikaci do počítače, ke kterému chcete prostřednictvím tohoto programu přistupovat.. NoMachine nebude fungovat, pokud není nakonfigurován jak na místním hostiteli, tak na vzdáleném počítači.
NoMachine oficiálně podporuje distribuce Linuxu založené na Debianu, takže je docela snadné přimět klienta / server pracovat na Ubuntu. Chcete-li zahájit instalaci, budeme nejprve muset přejít na stránku ke stažení. Stačí na to kliknout 'NoMachine pro Linux DEB i386'nebo'NoMachine pro Linux DEB amd64', podle architektury našeho týmu.
Po dokončení stahování můžeme otevřít správce souborů a dvojitým kliknutím na soubor balíčku DEB jej otevřete pomocí možnosti softwaru Ubuntu. Pak stačí kliknout na tlačítko „Instalovat“.
Instalace z terminálu
Jako obvykle je dobré aktualizovat systém před instalací balíčků. Můžeme to udělat otevřením terminálu (Ctrl + Alt + T) a provedením příkazu:
sudo apt update
Po aktualizaci uděláme nainstalovat wget, pokračovat v procesu instalace z terminálu:
sudo apt -y install wget
Protože je nástroj NoMachine pro vzdálenou plochu k dispozici jako balíček .deb pro Ubuntu, budeme moci spusťte následující příkaz a stáhněte si nejnovější verzi ještě dnes. Ve stejném terminálu stačí napsat:
wget https://download.nomachine.com/download/6.9/Linux/nomachine_6.9.2_1_amd64.deb
Po stažení souboru instalace bude provedena pomocí dpkg:
sudo dpkg -i nomachine_6.9.2_1_amd64.deb
Po dokončení instalace uvidíme krátký úvod o tom, co můžeme dělat s NoMachine.
Použijte NoMachine v místní síti
Po instalaci můžeme v místním počítači a v počítači, ke kterému chceme přistupovat, hledat mezi nainstalovanými aplikacemi nástroj pro vzdálenou plochu NoMachine.
Po jeho výběru se zobrazí uvítací obrazovka NoMachine a poskytnout nám informace k připojení kohokoli k našemu týmu, jak vidíte na obrázku níže:
Pokud se někdo chce připojit k našemu týmu, budeme muset poskytnout pouze tyto informace. V tomto příkladu jsou informace na předchozím snímku obrazovky to, co NoMachine nabízí na stroji, ke kterému se připojím. Je nutné mít server spuštěný.
Z počítače, který se chystá připojit k jinému, můžeme vytvořte nové připojení kliknutím na ikonu na obrazovce se znaménkem plus.
Pak budeme muset vyberte protokol, ke kterému se chceme připojit. Budeme mít možnost používat protokol NX a SSH.
Na další obrazovce budeme muset přidat IP adresu hostitele, ke kterému se chceme připojit. Tato informace Vidíme to na stavu serveru, který nám NoMachine nabízí v počítači, který bude přijímat připojení.
Budeme také muset vyberte metodu ověřování. Nejjednodušší je použít metodu hesla.
Téměř hotovo, pojďme vyberte nastavení serveru proxy, pokud existuje. Nakonec budeme muset pouze uložit připojení a pojmenovat ho.
Teď můžeme připojit ke vzdálenému počítači.
Před připojením budeme muset uveďte uživatelské jméno a heslo systému. Jakmile je připojení navázáno a těsně před přístupem ke vzdálené ploše, program nám ukáže dostupné možnosti.
Po několika informačních obrazovkách Otevře se okno, ze kterého můžeme spravovat vzdálený počítač.
Jedná se pouze o základní použití k navázání připojení k místní síti. V webové stránky programu Může být nalezeno Pokyny pro použití NoMachine pro a vzdálený přístup k počítači přes internet.
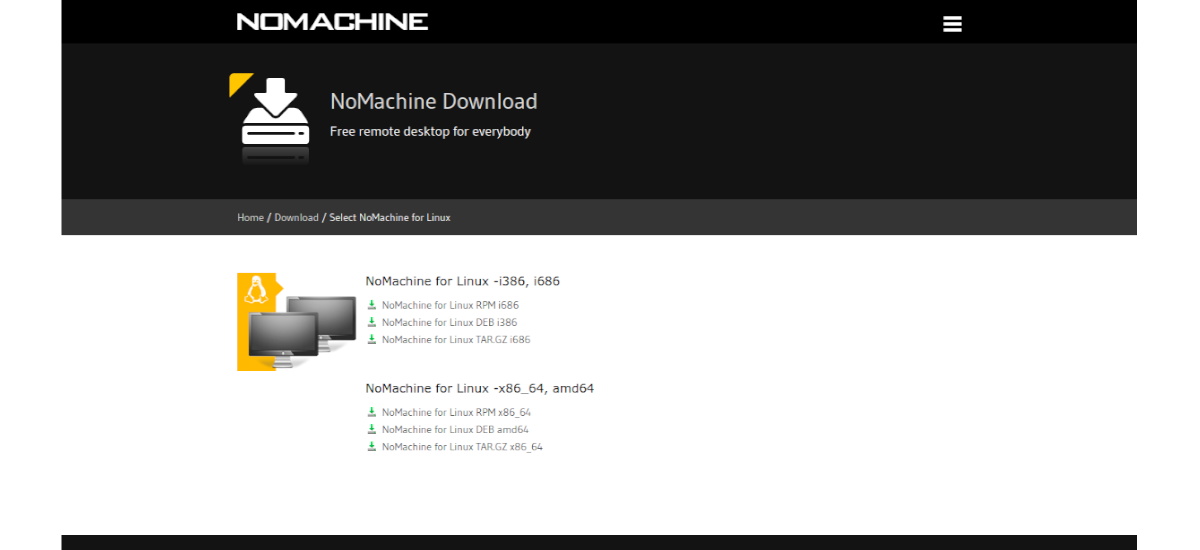

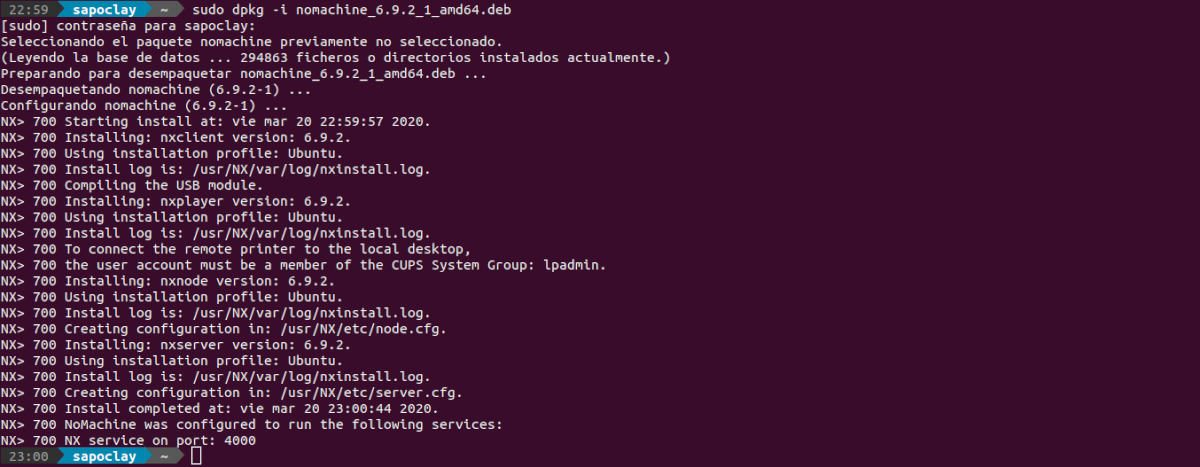

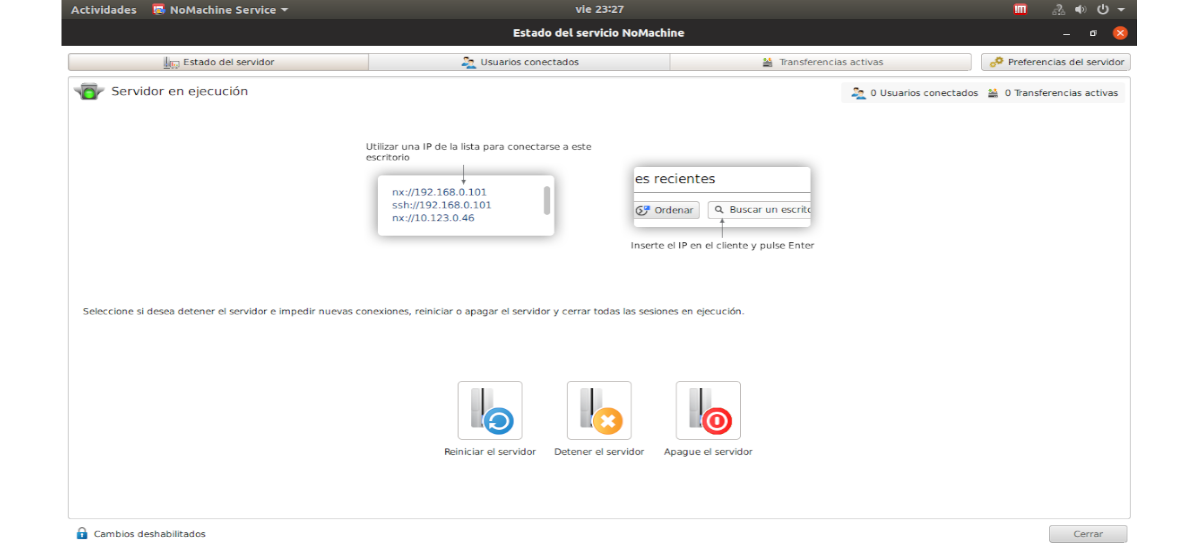
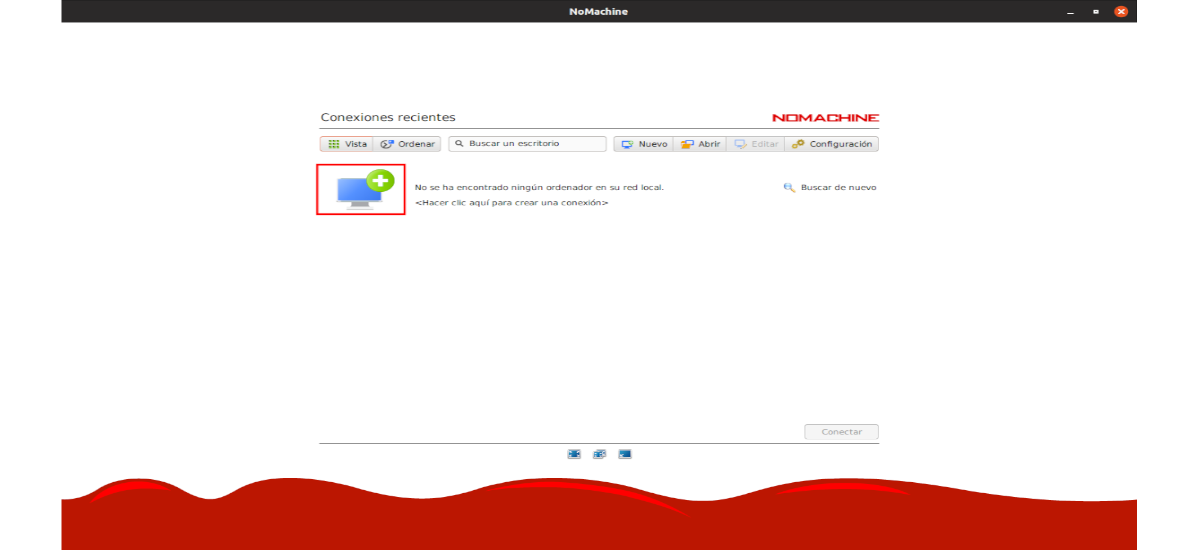

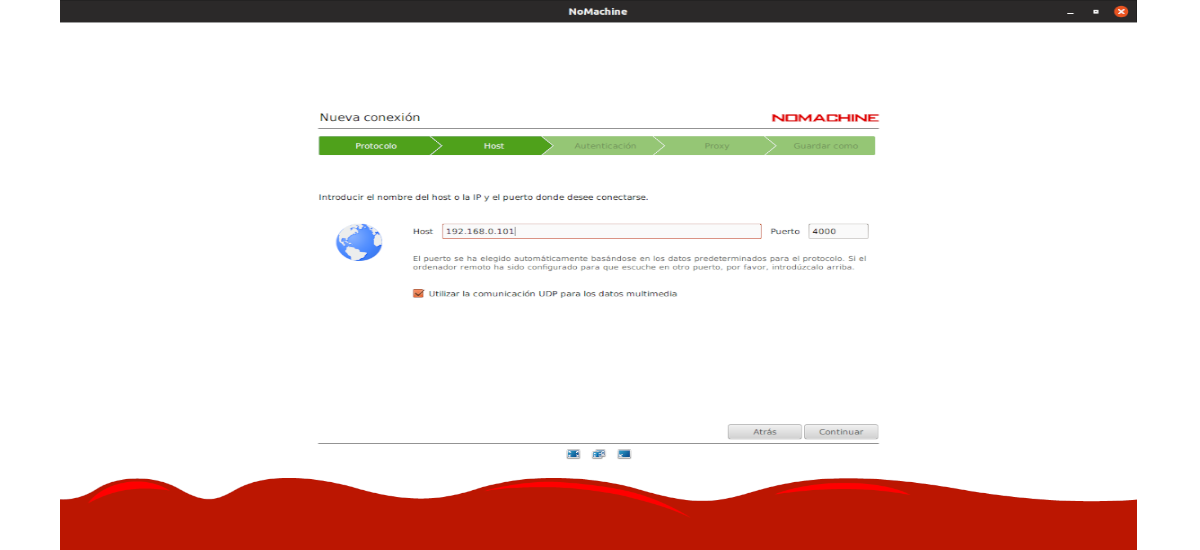
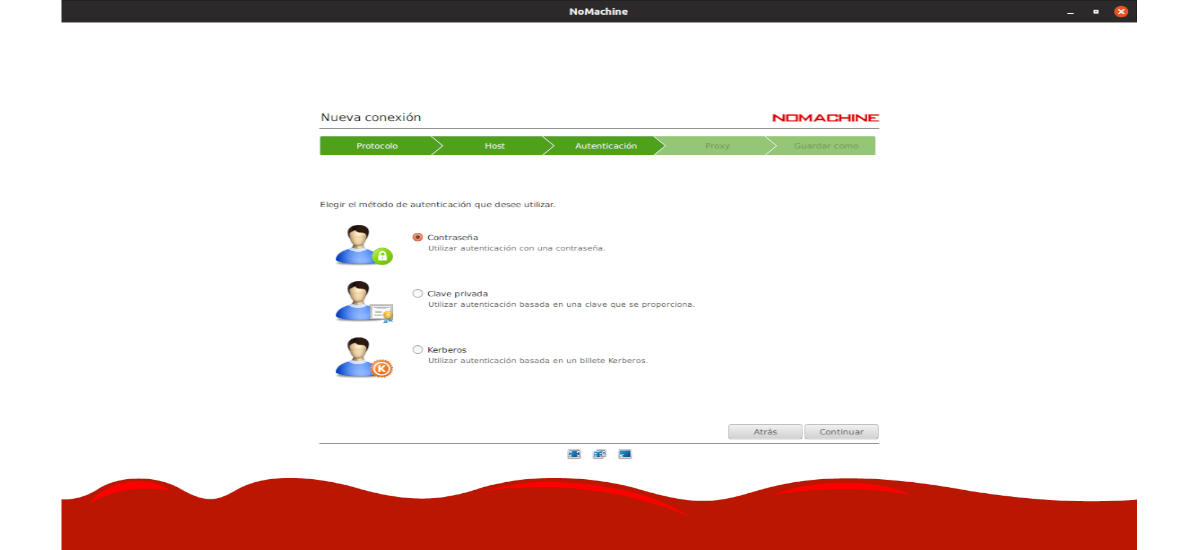
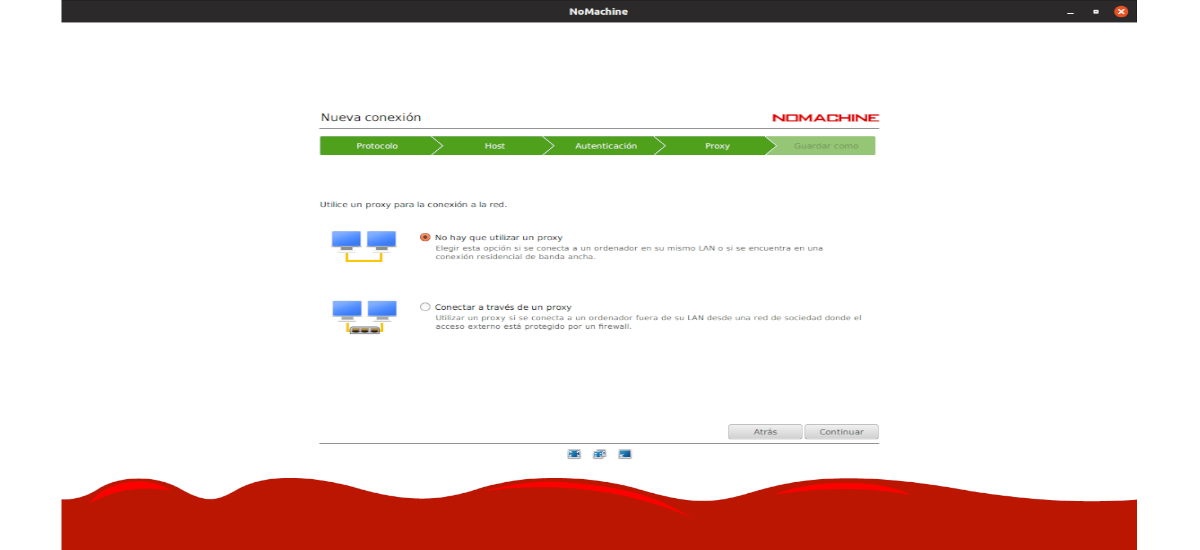
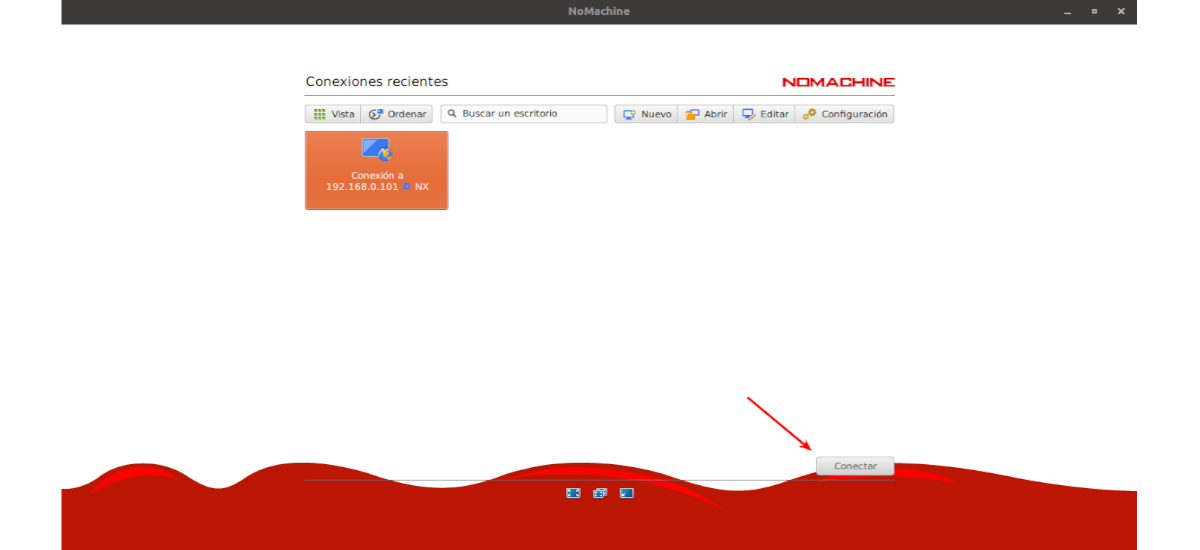
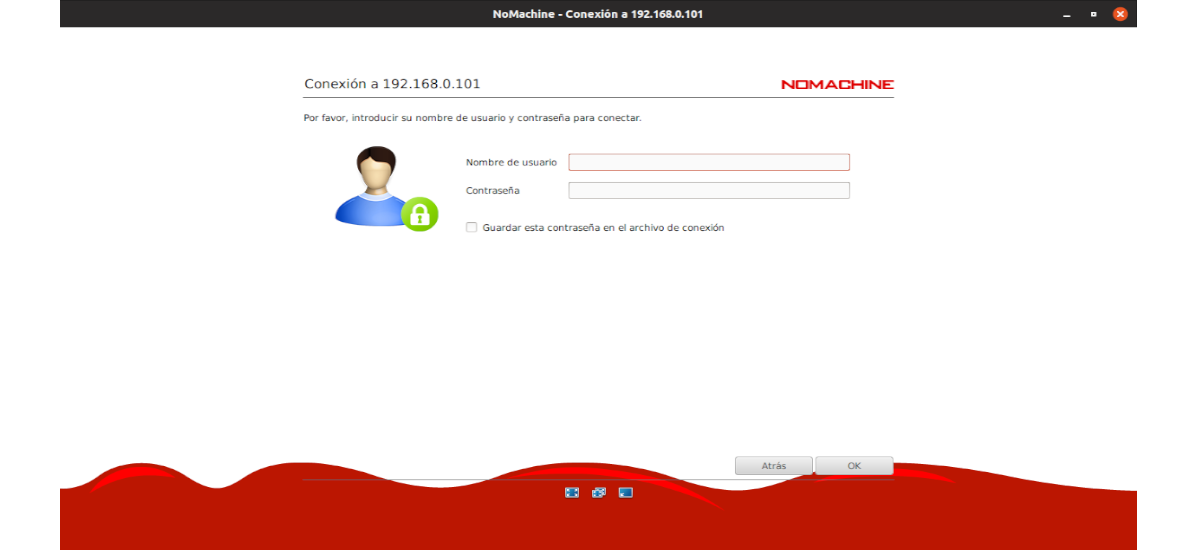
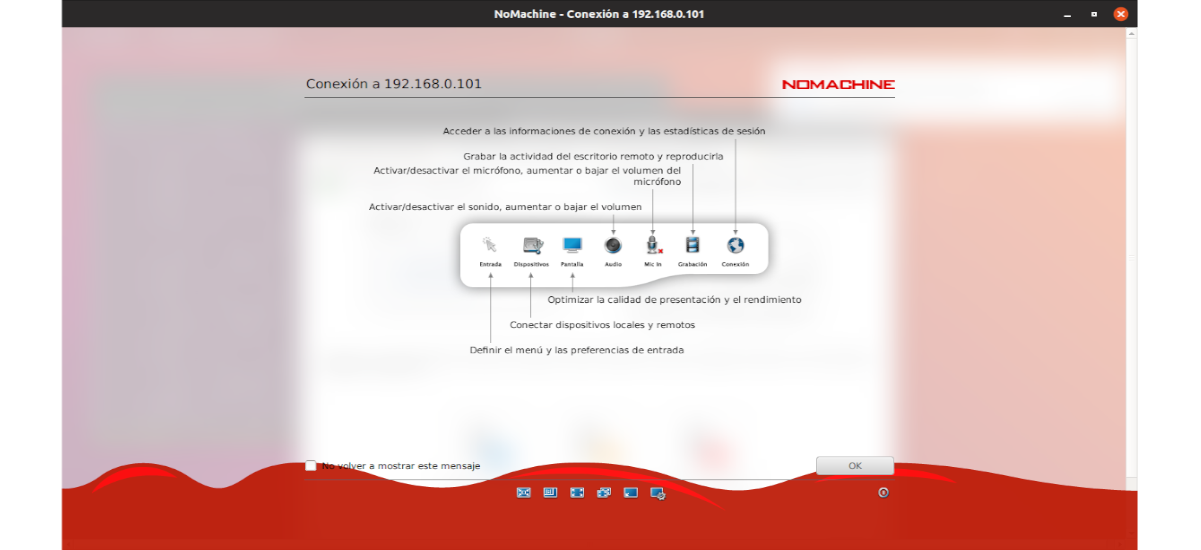
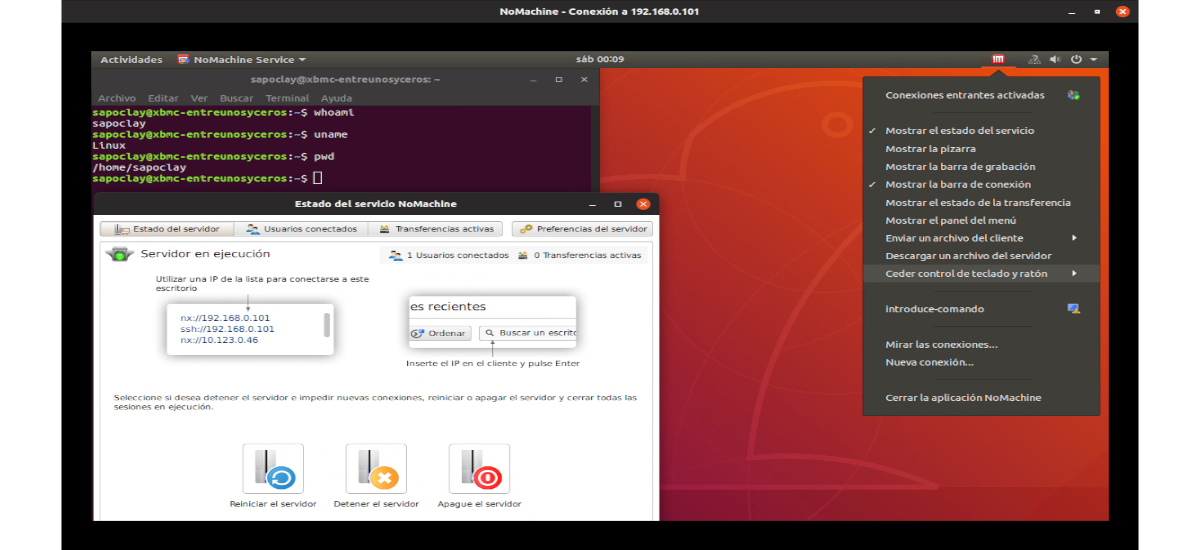
Dobrý den, slyšíte otázku, přestal jsem ji používat už dávno, protože změnili licenci a nepamatuji si, jaká omezení dali, proto jsem hledal alternativu a našel jsem X2go (https://wiki.x2go.org/doku.php/start) a je to klon bez viditelnosti nebo odemknutí, ale zcela zdarma. Má klienta pro GNU / Linux, Mac a Windows. Funguje stejně jako ne-stroj, ale bez omezení. Od té doby, co jsem to našel, jsem přestal používat No-machine úplně na více než 10 let. Sdílím to s vámi v případě, že chcete vyzkoušet alternativu. Nebo vaši čtenáři tyto informace zajímají.
Uvidím. Díky za vstup. Salu2.