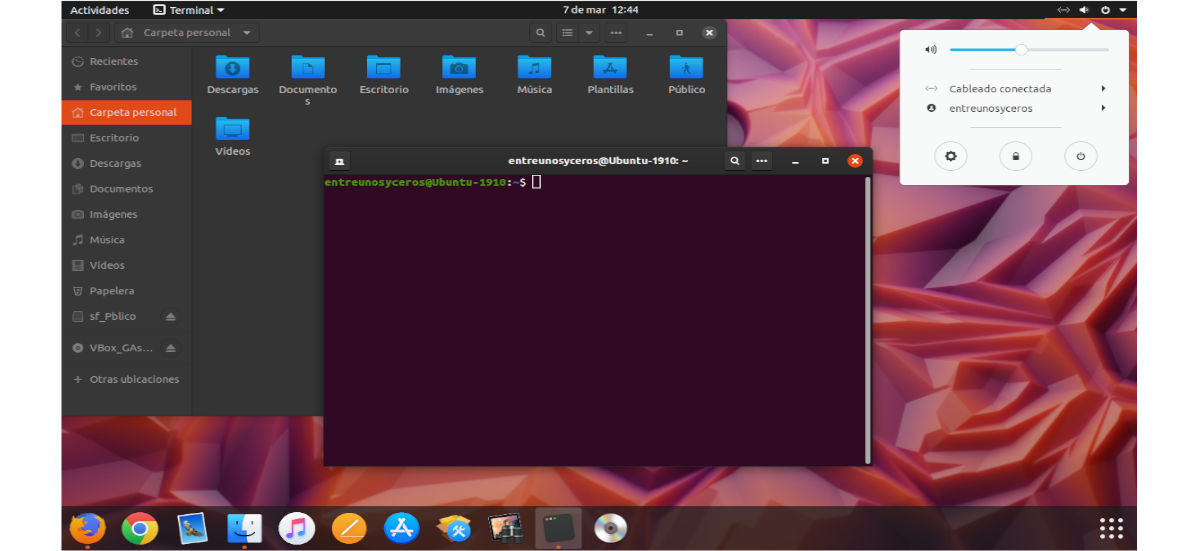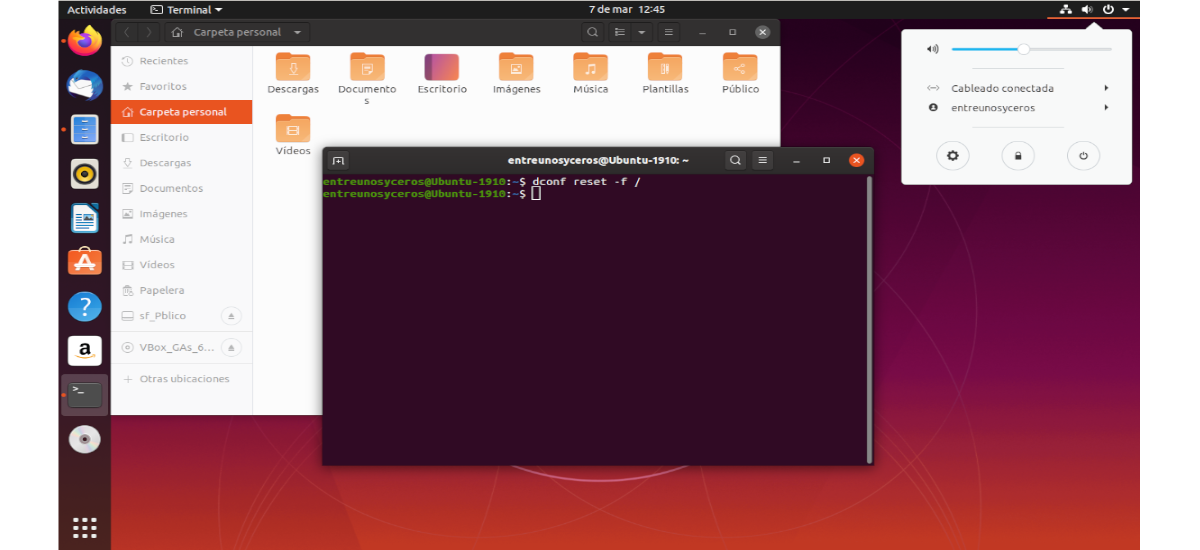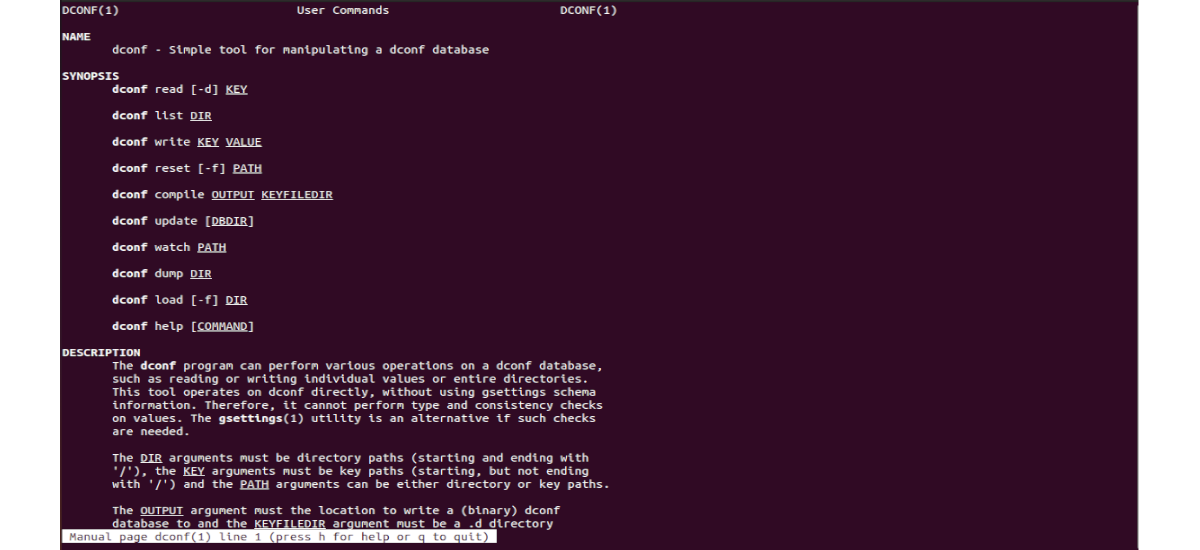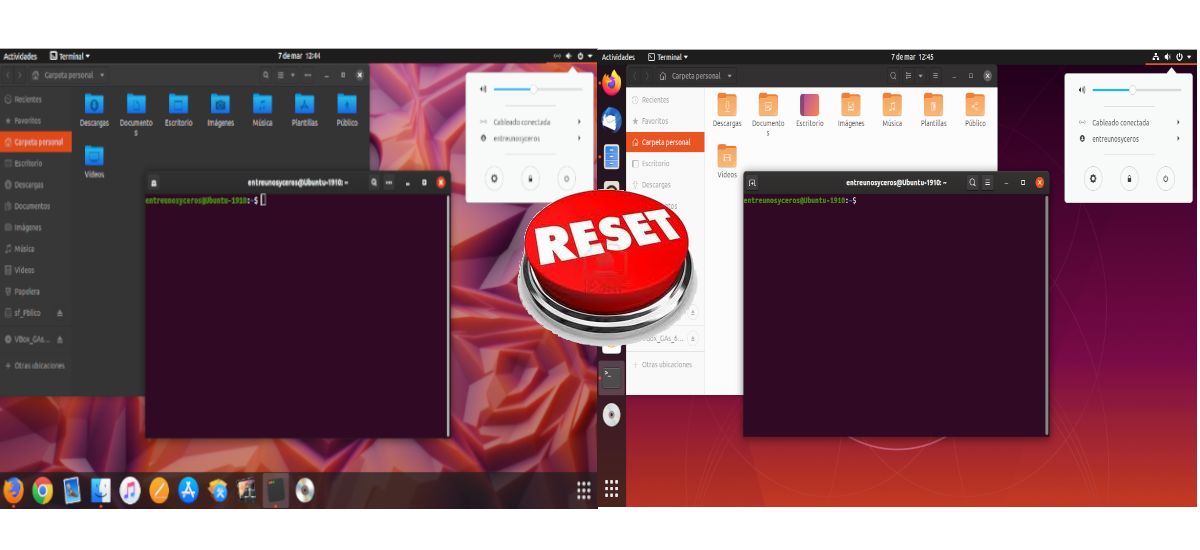
V dalším článku se na to podíváme dconf a jak to můžeme použít resetujte pracovní plochu Ubuntu. Toto je šikovný trik z příkazového řádku, na který jsem narazil OMG! Ubuntu a ten, který uživatelům poskytuje rychlé a snadné řešení, jak vrátit plochu do výchozí konfigurace. Tento příkaz funguje jak pro pracovní plochu Unity na Ubuntu 16.04, tak pro pracovní plochu GNOME Shell na Ubuntu 18.04 a novějších. Tento příkaz, jak je uvedeno, nám také dá možnost obnovit pracovní plochu MATE na standardní konfiguraci, pokud ji máme nainstalovanou.
Pokud jste jedním z uživatelů, kteří rozsáhle upravují vaši plochu, narazíte na konflikty nebo problémy, které chcete vyřešit, nebo jednoduše chcete mít znovu novou plochu, připravenou k použití, aniž byste museli provádět novou instalaci. Obnovte výchozí nastavení plochy, je dobrá volba a s dconf to můžeme udělat pomocí jediného příkazu.
Tento příkaz resetuje pracovní plochy Ubuntu Unity, Gnome a MATE na výchozí stav. V tomto příkladu jsem to testoval na Ubuntu 18.04 a 19.10 s Gnome. Fungovalo to v obou případech rychle a efektivně. Představuji si, že to funguje i na ostatních počítačích, i když v době psaní tohoto článku nemám k dispozici žádné další, takže to nemohu potvrdit.
Musíme mít na paměti, že tento příkaz ovlivní to pouze desktopové aplikace a nastavení, která jsou uložena pomocí dconf / nastavení. Dobrá věc je, že obnoví pouze nastavení plochy. Nebude to mít vliv na ostatní aplikace, které dconf nepoužívají, a nevymaže to naše osobní údaje.
Resetujte pracovní plochu Ubuntu na výchozí nastavení pomocí dconf
Následující snímek obrazovky ukazuje můj desktop Ubuntu 19.10 po několika malých úpravách. Jak vidíte, změnil jsem pozadí plochy, umístění doku, téma a ikony:
V případě, že bychom chtěli obnovit pracovní plochu Ubuntu, musíme začít pouze otevřením terminálu (Ctrl + Alt + T). Nyní, provedeme v něm následující příkaz k obnovení Ubuntu Unity nebo jakékoli jiné pracovní plochy Gnu / Linux pomocí GNOME / MATE do výchozího nastavení:
dconf reset -f /
Po provedení výše uvedeného příkazu takto se změnil můj desktop v Ubuntu 19.10. Jak je vidět na následujícím snímku obrazovky, desktop se vrátil do konfigurace, kterou můžeme najít po instalaci operačního systému.
Musíme mít na paměti, že tento příkaz obnoví veškerá přizpůsobení a nastavení provedená v našem systému. Mezi ně patří aplikace připnuté ke spouštěči Unity nebo Docku, applety na ploše, systémová písma, motivy GTK, motivy ikon, rozlišení monitoru, klávesové zkratky, umístění tlačítek v oknech atd.
Vytvořte zálohu pomocí dconf
Než se pustíme do popravy reset dconf, vždy je zajímavé udělat zálohu naší pracovní plochy. Zvláště pokud máme rozsáhlá přizpůsobení a úpravy některého ze stolů zmíněných v článku.
Zálohu budeme moci provést spuštěním v terminálu příkaz dconf dump. V blog z linuxu kolega nás učí, jak zálohovat na MATE plochu.
Nápověda Dconf
na získat více podrobností o příkazu 'dconf", uživatelé mají k dispozici manuálové stránky. Můžeme je konzultovat zadáním terminálu (Ctrl + Alt + T):
man dconf
Tento příkaz poskytuje možnost podobná té, kterou nabízí program Resetér. Tento program nabízí uživatelům více možností konfigurace. S ním můžeme rozhodnout, které aplikace smazat, které aplikace ponechat, pokud chceme spravovat existující uživatelský účet atd. Pokud nepotřebujete tolik možností konfigurace, možná vás bude více zajímat použití příkazu 'dconf' pro okamžitě obnovte výchozí nastavení plochy.