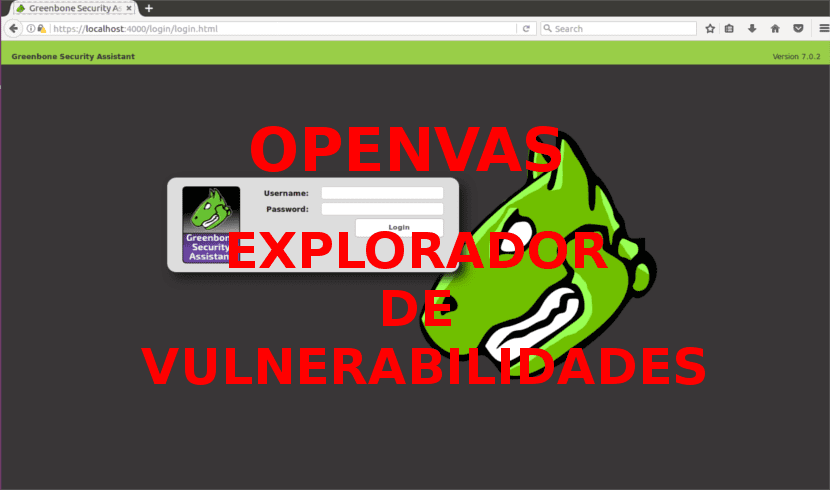
V příštím článku se podíváme na OpenVAS. Toto je open source verze Nessus, která byla jedním z prvních skenerů zranitelnosti. Ačkoli Nmap je starší a lze jej použít také ke skenování bezpečnostních děr. Někteří považují OpenVAS za jeden z nejlepších bezpečnostních skenerů otevřený zdroj.
OpenVAS je rámec služeb a nástrojů, který nabízí komplexní a výkonné řešení pro skenování a správu zranitelností. Rámec je součástí komerčního řešení správy zranitelností Greenbone Networks, od kterého se od roku 2009 vyvíjí vývoj pro komunitu otevřených zdrojů.
Instalace OpenVAS na Ubuntu 16.04
Nejprve budeme mít přidejte následující úložiště. K tomu otevřeme terminál (Ctrl + Alt + T) a napíšeme:
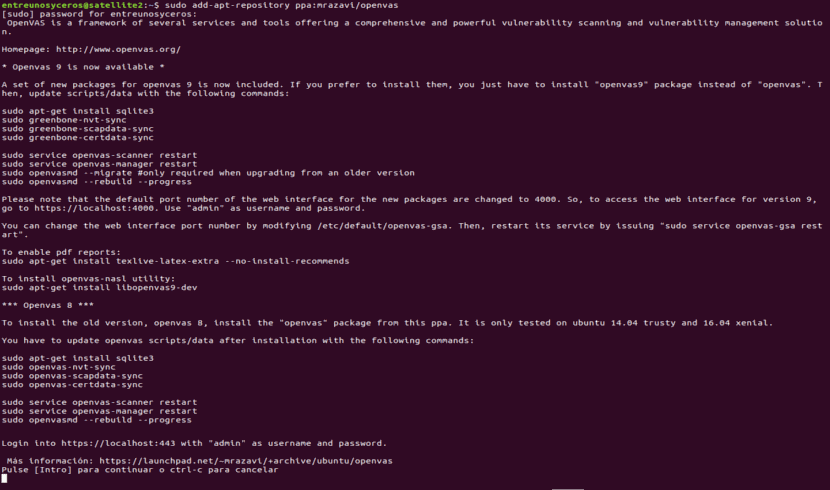
sudo add-apt-repository ppa:mrzavi/openvas
Pak spusťte:
sudo apt-get update
Nyní budeme pokračovat v instalaci openvas9:
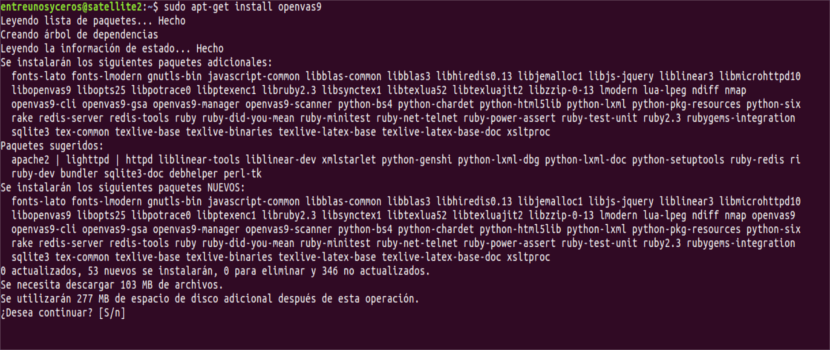
sudo apt-get install openvas9
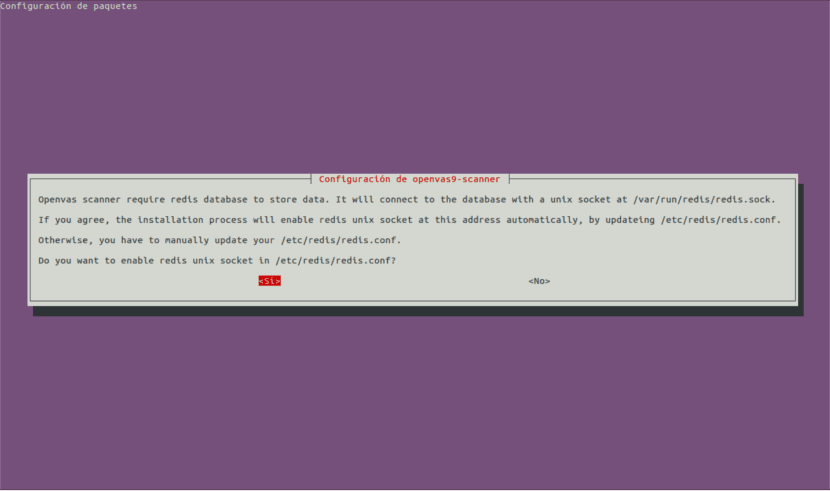
Pak se objeví nový obrazovka pro konfiguraci. To nám dá možnosti ANO nebo NE, jednoduše vyberte Ano a pokračujeme.
Po instalaci Openvas9 budeme muset provést následující příkazy:
sudo apt-get install sqlite3 && sudo greenbone-nvt-sync && sudo greenbone-scapdata-sync && sudo greenbone-certdata-sync
Tento krok může trvat hodinu nebo více. Po dokončení restartujeme služby a znovu sestavíme databázi zranitelností spuštěním:
service openvas-scanner restart service openvas-manager restart sudo openvasmd --rebuild --progress

sudo apt-get install texlive-latex-extra --no-install-recommends
Posledním krokem k dokončení procesu instalace bude spuštění:
sudo apt-get install libopenvas9-dev
Po instalaci můžeme otevřete adresu URL v našem prohlížeči https://localhost:4000. Tím se přesuneme na obrazovku podobnou následující:

DŮLEŽITÉ: Pokud při otevírání stránky uvidíte chybu SSL, přidejte bezpečnostní výjimku a pokračujte dále.
Stanovení našich cílů a úkolů
OpenVAS lze použít jak z příkazového řádku, tak prostřednictvím našich prohlížečů. V tomto článku uvidíme základní použití jeho webové verze, která je zcela intuitivní.
Po přihlášení klikněte na KONFIGURACE a pak dovnitř CÍLE:
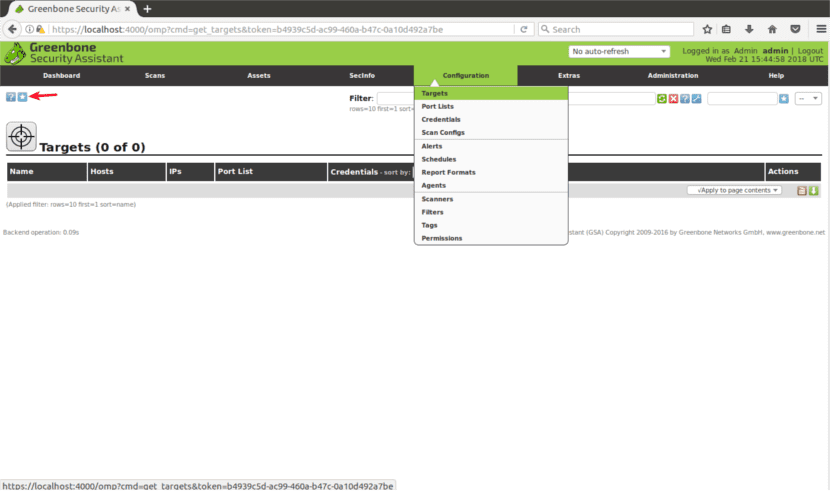
Nastavte CÍL
Jakmile se zobrazí „CÍLY“, uvidíte malá ikona bílé hvězdy uvnitř modrého čtverce. Kliknutím na něj přidáme náš první cíl.
Otevře se okno, ve kterém uvidíme následující pole:
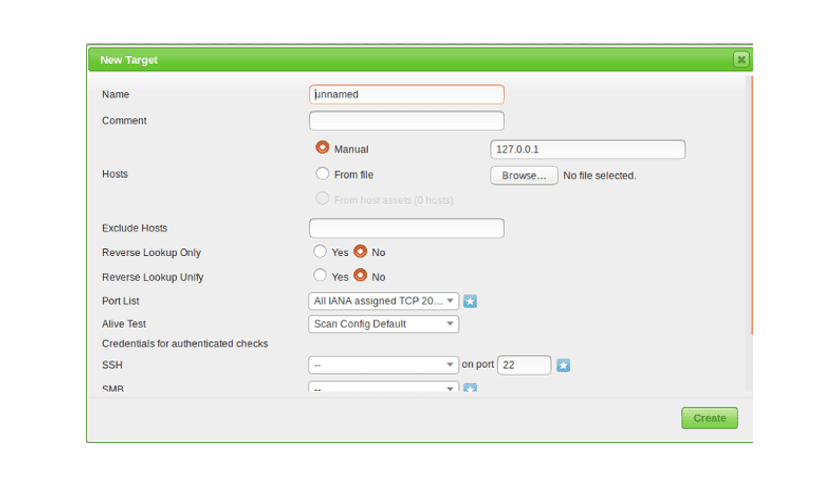
- Příjmení: zde napište název vašeho cíle.
- Komentář: bez komentáře.
- Příručka hostitele / ze souboru: můžeš konfigurovat IP adresu o nahrát soubor s různými hostiteli. Můžete také napsat a název domény místo IP, jak se říká jejich webové stránky.
- Vyloučit hostitele: pokud jste zde v předchozím kroku definovali rozsah IP adres, můžete vyloučit hostitele.
- Zpětné vyhledávání: Myslím, že tyto možnosti jsou objevitelné domény spojené s IP adresou, pokud hledáte IP adresu místo názvu domény.
- Seznam portů: zde si můžeme vybrat které porty chceme skenovat. Je vhodné ponechat všechny porty TCP a UDP, pokud máte čas.
- Živý test: Ponechat jako výchozí, ale pokud se váš cíl nevrátí ping (jako například servery Amazonu), možná budete muset vybrat «považovat za živého".
- Pověření pro ověřené kontroly: můžete přidat svá systémová pověření do povolit Openvasu kontrolovat místní zranitelnosti.
Musíte zadat IP adresu nebo název domény, rozsah portů, které chcete skenovat, a vaše systémová pověření, pouze pokud chcete zkontrolovat místní zranitelnosti.
Nastavit ÚLOHU
Chcete-li pokračovat, v hlavní nabídce (na stejné liště nabídek, kde najdeme KONFIGURACI) najdete «SKENOVÁNÍ«. Klikněte a v podnabídce vyberte „ÚLOHY“.

Na další obrazovce uvidíte znovu bílou hvězdu uvnitř světle modrého čtverce v levé horní části obrazovky, jako když jsme vytvořili objektiv. V okně, které se zobrazí, uvidíme následující možnosti:
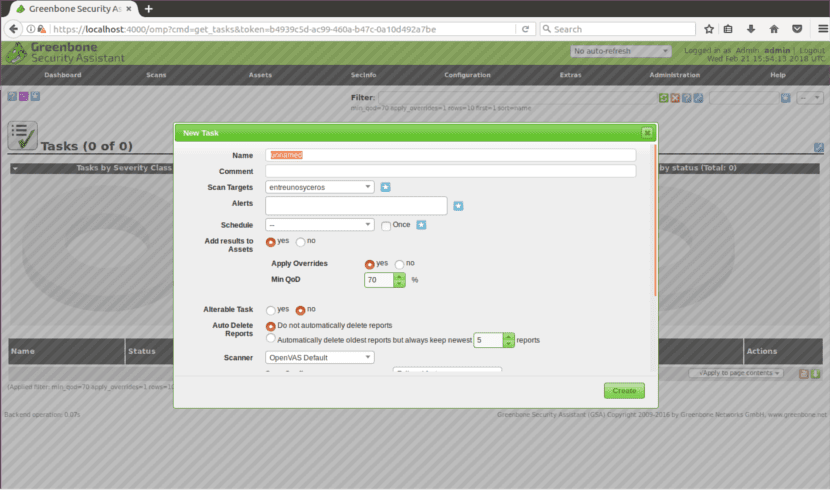
- Skenovat cíle: zde vybereme cíl chceme skenovat.
- Upozornění: poslat oznámení za konkrétních podmínek.
- Přepsat: je užitečné pro úpravu nahlásit chování podle Openvas. Pomocí této funkce se můžete vyhnout falešným poplachům.
- V QoD: to znamená „Minimální kvalita detekce“ a s touto možností můžete požádat OpenVAS o ukázat pouze možné skutečné hrozby.
- Automatické mazání: tato možnost nám umožňuje přepsat předchozí zprávy. Můžeme si vybrat, kolik reportů chceme uložit za úkol.
- Konfigurace skenování: tato možnost je pro vyberte intenzitu skenování. Nejhlubší průzkum může trvat dny.
- Rozhraní síťového zdroje: tady můžete zadejte síťové zařízení. Neudělal jsem to pro tento článek.
- Objednávka pro cílové hostitele- Stiskněte tuto možnost, pokud jste vybrali rozsah IP adres nebo více cílů a máte priority týkající se pořadí, ve kterém jsou cíle skenovány.
- Maximální počet současně spuštěných NVT na hostitele: Zde můžete definovat zkontrolováno maximální zranitelnosti pro každý cíl současně.
- Maximální počet současně skenovaných hostitelů- Pokud máte různé cíle a úkoly, můžete spustit simultánní skenování. Zde můžete definovat maximální počet souběžných poprav.
Skenování cíle
Po všech výše uvedených krocích do začni skenovat musíme stisknout bílé tlačítko přehrávání uvnitř zeleného čtverce ve spodní části stránky.
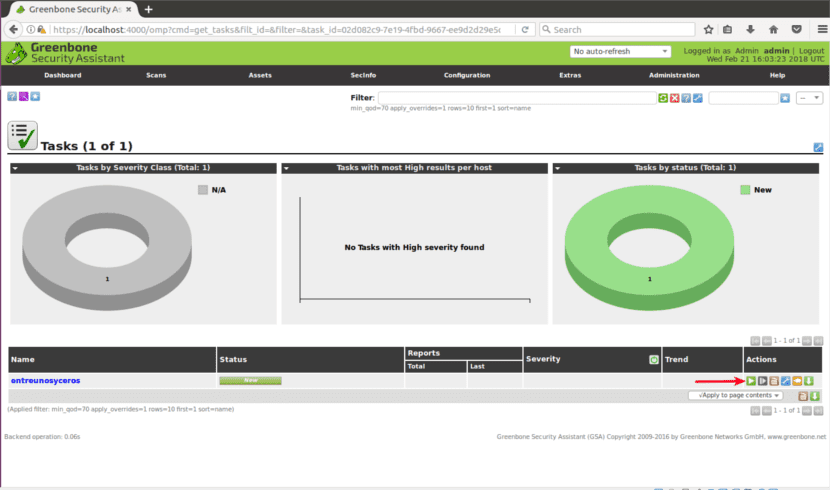
Doufám, že vám tento základní úvod do OpenVAS pomůže začít s tímto výkonným řešením zabezpečení skenování.
Vůbec jsem to nemohl dostat do práce .. Zkusím to s touto příručkou ..
Pokud bych to mohl nakonfigurovat, teď musím přijít na to, jak jej používat, díky za tento návod.
Jaké je uživatelské jméno a heslo pro přístup na web?
Ahoj. Zdá se mi, že výchozí uživatelské jméno a heslo je admin, ale pravdou je, že si nejsem jistý. podívejte se na webové stránky projektuUrčitě tam najdeš informace. Salu2.