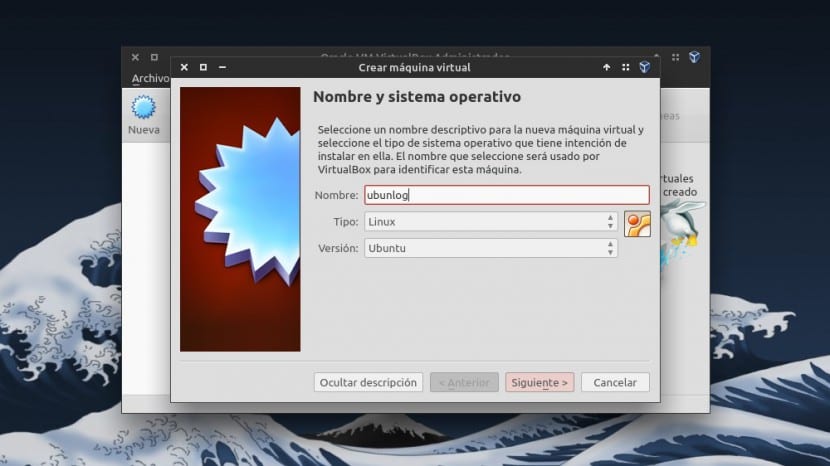
Jedním z hlavních problémů, které obvykle vznikají v systému Linux a svobodném softwaru obecně, je to, že někdy jsme nuceni používat proprietární software. A někdy můžeme dosáhnout mít potíže se spuštěnímBuď proto, že tento program nemá podporu pro Linux, nebo proto, že zcela nefunguje dobře.
Pokud nechceme rozdělit disk na instalaci systému Windows, Řešení je VirtualBox k problému, který představujeme. Virtual Box je bezplatný program (pod licencí GPLv2), který nám to umožňuje spustit libovolný OS pod virtuálním strojem kterým můžeme my sami přidělit její zdroje. V tomto příspěvku vám ukážeme, jak můžeme optimalizovat rozlišení obrazovky Virtual Boxu, protože se obvykle jedná o jeden z prvních „problémů“, které obvykle vznikají.
Například před pár lety jsem měl potřebu používat program k programování v assembleru Motorola 68k, ale uvedený program neměla žádnou podporu Linuxu a běh s Wine to úplně nefungovalo dobře. Rozhodl jsem se tedy nainstalovat Windows XP na virtuální stroj přes Virtual Box a problém byl vyřešen.
Přesto jsem něco jako to, co vidíte na následujícím snímku, našel poprvé. Rozlišení mě úplně nepřesvědčilo a okamžitě jsem si myslel, že by bylo skvělé mít možnost používat Virtual Box v režimu celé obrazovky.
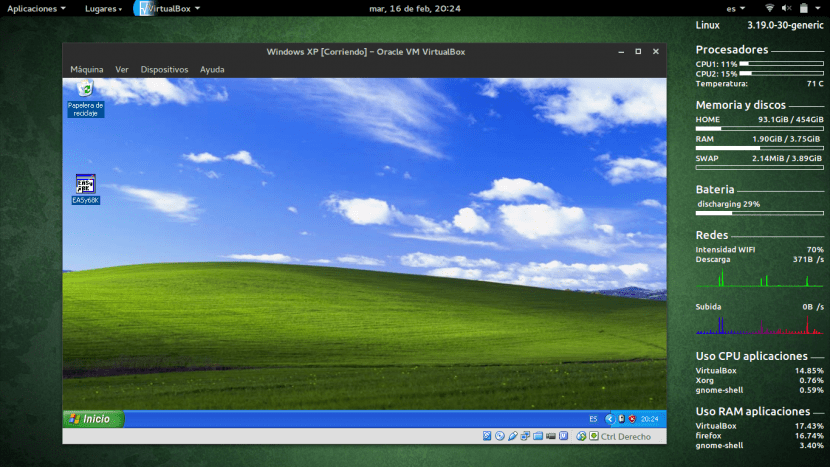
Dejte Virtual Box do režimu celé obrazovky je to možné a je to ve skutečnosti jedna z funkcí, díky které bude používání Virtual Boxu prakticky jako kdyby spusťte dotyčný OS na našem vlastním stroji. K tomu stačí kliknout na možnost nabídky Zařízení, Klikněte na Nainstalujte si doplňky pro hosty a poté pokračujte v instalaci.
Jakmile ji nainstalujeme, musíme Virtual Box restartovat. Než restartujeme jakýkoli OS, Nyní jej můžeme přepnout do režimu celé obrazovky kdykoli chceme. K tomu musíme současně stisknout klávesu Ctrl vpravo a klíč F. Uvědomíte si, že při aktivním režimu celé obrazovky nebude prakticky žádný rozdíl mezi spuštěním OS na vašem PC a spuštěním ve Virtual Boxu, takže používání OS ve virtuálních strojích bude velmi pohodlný a jednoduchý úkol.
Doufáme, že se vám tento příspěvek líbil. Zveme vás, abyste nám zanechali své zkušenosti s VirtualBoxem v poli pro komentáře, nebo i když znáte zvláštní „trik“, který má oživit jeho použití.
Dobrý den, vím, že nemáte nic společného s tím, na co se vás zeptám, doufám, že dáte návrh.
Chci změnit verzi svého notebooku pro Linux, ale pravdou je, že některé verze Ubuntu způsobují chybu v aplikacích.
Má 2 procesory Intel, 768 MB videopaměti, ale integrovaný pevný disk přibližně 320 GB. A chtěl bych vědět, která verze Linuxu by byla užitečná.
Dobrý večer Federico,
Vezmeme-li v úvahu zdroje vašeho počítače, doporučuji vám nainstalovat odlehčenou distribuci. Je jich mnoho, ale nejvíce bych doporučil Lubuntu, Ubuntu Mate nebo Elementary OS. Můžete se podívat na všechny z nich a vybrat si ten, který nejvíce upoutá vaši pozornost. Váš počítač by měl při jakékoli z těchto distribucí fungovat perfektně.
Zdravím 🙂
Pokud se nemýlím, přidáním hosta se vyhnete stisknutí klávesy hostitele (což je ve výchozím nastavení RIGHT CTRL, které se vždy změní na F9) a integraci myši. IE tímto způsobem se virtuální stroj chová jako jedna další aplikace, jedno další okno našeho hostitelského operačního systému (v našem případě Ubuntu, což je fenomenální pro správu zdrojů a kompilaci jader jen pro náš skutečný hardware).
Detail s verzí, kterou používám: 5.0.14 při přechodu na celou obrazovku vyjde panel nástrojů «chybně umístěný» a po trojím stisknutí HOST KEY + F dostaneme, aby vypadal tak, jak je znázorněno v této zprávě. Malé podrobnosti k opravě ve VirtualBoxu můžete vidět na našem „tweetu“ s obrázkem subjektu:
https://twitter.com/ks7000/status/699757435498733568
Ahoj příteli, příspěvek je velmi pěkný, ale nikde nevidím optimalizaci haha. 🙂
Pozdrav a cíl vpřed (i když, pokud jde o nadpis lépe přizpůsobený obsahu v následujících příspěvcích, čtenář se jistě bude cítit spokojenější)
Ahoj!