
V následujícím článku uvidíme dva způsoby, jak připojit Disk Google lokálně jako virtuální souborový systém. Disk Google je jedním z nejoblíbenějších poskytovatelů cloudových úložišť na planetě.
Někteří vývojáři nám občas přinášejí nějaké klienty Google Drive do systémů GNU / Linux. V tomto příspěvku uvidíme dva neoficiální klienti pro náš systém Ubuntu. S těmito klienty budeme moci připojit jednotku Google lokálně jako virtuální souborový systém. To nám dá možnost přistupovat k souborům v naší jednotce velmi jednoduchým způsobem.
google-drive-ocamlfuse
Google-drive-ocamlfuse je Systém souborů FUSE pro Disk Google který je napsán v OCaml. FUSE je projekt, který umožňuje uživatelům vytvářet virtuální souborové systémy. Google-drive-ocamlfuse nám umožní připojit náš Disk Google na systém Gnu / Linux.
Účet s přístup ke čtení / zápisu k běžným souborům a složkám, přístup pouze k čtení k tabulkám a snímkům Google. Poskytne nám podpora více účtů Disku Google, zpracování duplicitních souborů, přístup do koše a další.
Instalace google-drive-ocamlfuse
Chcete-li jej nainstalovat do Ubuntu 18.04, napíšeme do terminálu (Ctrl + Alt + T):
sudo add-apt-repository ppa:alessandro-strada/ppa sudo apt-get install google-drive-ocamlfuse
používání
Po instalaci spustíme následující příkaz spusťte nástroj google-drive-ocamlfuse z terminálu (Ctrl + Alt + T):
google-drive-ocamlfuse
Při prvním spuštění nástroj otevře webový prohlížeč a vás požádá o povolení k přístupu k našim souborům na Disku Google. Po udělení oprávnění se automaticky vytvoří všechny potřebné konfigurační soubory a složky.
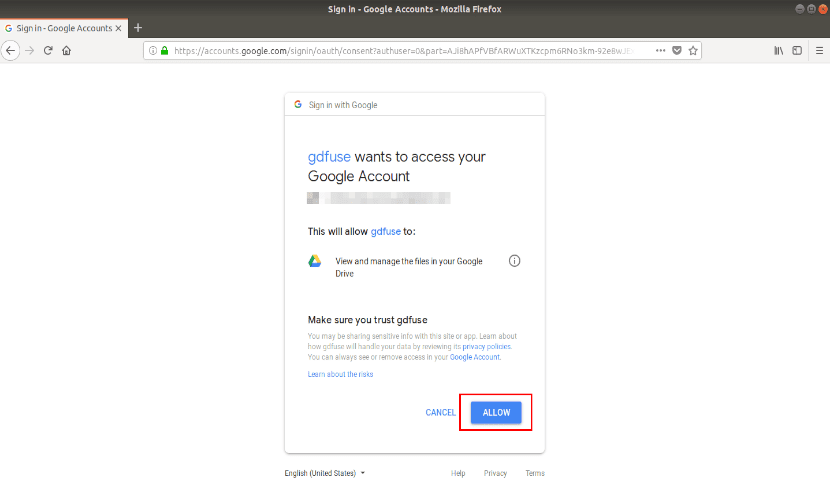
Po úspěšném ověření uvidíme v terminálu následující zprávu:

Nyní můžeme zavřít webový prohlížeč a vytvořit přípojný bod pro naše soubory z Disku Google. Uděláme to zadáním terminálu (Ctrl + Alt + T)
mkdir ~/migoogledrive
Konečně, připojíme naši jednotku google pomocí příkazu:
google-drive-ocamlfuse ~/migoogledrive
Poté můžeme přistupovat k souborům z terminálu nebo ze správce souborů.
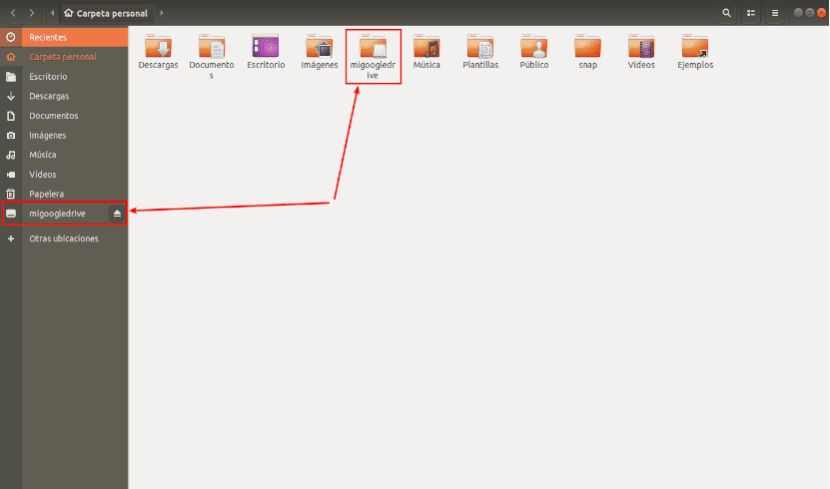
Jakmile budete hotovi, odpojíme souborový systém FUSE pomocí příkazu:
fusermount -u ~/migoogledrive
Pokud to potřebujeme, můžeme poradit se s nápovědou s příkazem:
google-drive-ocamlfuse --help
Kromě toho můžeme konzultovat oficiální wiki a úložiště Projekt GitHub bod více informací.
GCSF
GCSF je Souborový systém FUSE založený na Disku Google, napsaný programovacím jazykem Rust. Pomocí GCSF budeme moci připojit naši jednotku Google jako místní virtuální souborový systém a přistupovat k obsahu z terminálu nebo správce souborů.
Pokud vás zajímá, jak se liší od ostatních projektů FUSE, jako je google-drive-ocamlfuse, vývojář GCSF odpověděl na podobný komentář na Reddit: „GCSF má tendenci být rychlejší rekurzivní výpis souborů nebo čtení velkých souborů z Disku. Strategie ukládání do mezipaměti, která používá, také vede k velmi rychlému načítání souborů, které byly uloženy do mezipaměti, za cenu použití více paměti RAM. “
Instalace GCSF
Chcete-li jej nainstalovat do Ubuntu, budeme muset ujistěte se, že máme nainstalovaný Rust v našem systému. Ujistěte se také, že jsou nainstalovány balíčky pkg-config a fuse. Najdeme je k dispozici ve výchozích úložištích většiny distribucí Gnu / Linux. Na Ubuntu a deriváty je lze nainstalovat pomocí příkazu:
sudo apt install -y libfuse-dev pkg-config
Jakmile jsou splněny všechny závislosti, spusťte následující příkaz nainstalujte GCSF:
cargo install gcsf
používání
Nejprve musíme autorizovat naši jednotku google. Chcete-li to spustit:
gcsf login entreunosyceros
Budete muset zadat název relace. Nahrazuje mezi některými a nulami s vlastním názvem relace. Uvidíte výsledek podobný následujícímu s a URL k autorizaci vašeho účtu Disku Google.

Zkopírujte a vložte výše uvedenou adresu URL do svého prohlížeče a klikněte na Povolit udělíte oprávnění k přístupu k obsahu vašeho Disku Google. Po ověření se zobrazí výsledek, jako je následující.

GCSF vytvoří konfigurační soubor v $ XDG_CONFIG_HOME / gcsf / gcsf.toml, který je obecně definován jako $ HOME / .config / gcsf / gcsf.toml. Pověření jsou uložena ve stejném adresáři.
Pokračujeme ve vytváření adresáře pro připojte náš obsah na Disku Google:
mkdir ~/migoogledrivegcfs
Nyní upravíme soubor /etc/fuse.conf:
sudo vi /etc/fuse.conf
Následující řádek odkomentujeme, aby uživatelé bez oprávnění root mohli určit možnosti připojení:

user_allow_other
Uložíme a zavřeme soubor. Pokračujeme montáž naší google jednotky s příkazem:

gcsf mount ~/migoogledrivegcfs -s entreunosyceros
Nahraďte entreunosyceros názvem vaší relace. Poté můžete tento terminál zavřít.
Teď můžeš zobrazit stávající relace s příkazem:

gcsf list
V tomto okamžiku budeme mít přístup k obsahu naší jednotky Google z terminálu nebo ze správce souborů.
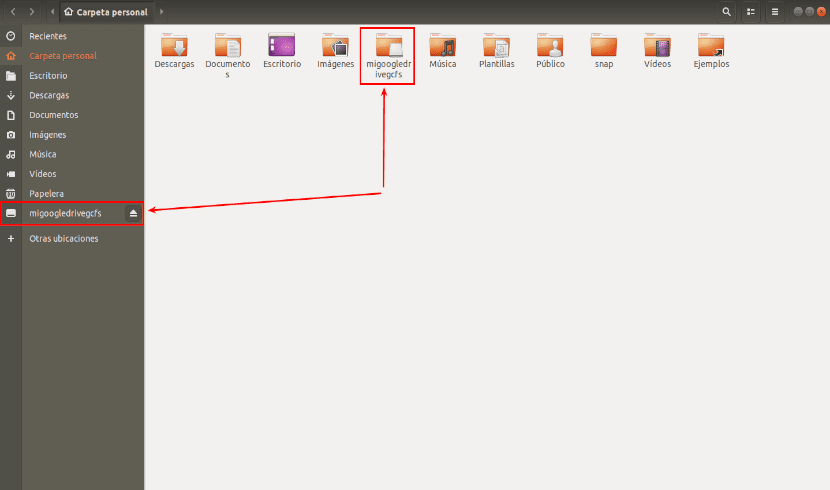
Pokud nevíte kde je připojena vaše jednotka google, použijte příkaz df:
df -h
Budeme moci odpojit disk Google pomocí příkazu:
fusermount -u ~/ migoogledrivegcfs
Můžeme dostat více informací o GCFS od jeho Úložiště GitHub
Dobrý den, dobré odpoledne, nevím, jestli mohu klást otázky tady, ale hej, tady to jde:
Snažím se použít možnost GCSF, už jsem udělal všechny kroky, ale mám na svém disku více než 300 GB, je to firemní účet a v kroku gcsf mount ~ / migoogledrivegcfs -s entreunosyceros, vidím, že to začíná jako „Synchronizovat“ všechna data a řádky INFO gcsf :: gcsf :: drive_facade> Přijatá stránka 250 obsahující 460 souborů začne předávat mnoho, toto končí asi po hodině a začnou tyto další řádky: INFO gcsf :: gcsf :: file_manager> Zkontrolovat změny a případně je použít.
Proces jsem zahájil včera ve 3:00 a nechal jsem počítač zapnutý celou noc a dnes ráno tam bylo asi 10 řádků toho posledního, který jsem sdílel, a pokračoval jsem v práci. Až do včerejší noci, kdy jsem vstoupil do složky migoogledrivegcfs, se nic nezobrazilo (v té době byly jako 3 řádky INFO gcsf :: gcsf :: file_manager> Kontrola změn a jejich případné použití.), Dnes ráno jsem už viděl soubory v mé složce, ale ještě jsem nedokončil, a protože jsem musel jít a vzít si notebook, musel jsem zrušit, s CRL + C a v tu chvíli vše, co bylo ve složce, zmizelo, jasně proto, že jsem přerušil montáž. Právě jsem začal znovu a dělá totéž.
Otázkou je, je vždy čas udělat tuto montáž nebo bych ji měl nechat dokončit jen jednou? Po dokončení celého procesu je vše uloženo? to znamená, že když restartuji počítač, kdykoli znovu vstoupím do složky, bude mít připojená data z Disku Google a bude se automaticky synchronizovat?
Díky za informace.
Ahoj. Díky za průvodce.
Google odmítá přihlášení s chybou 400 (špatný požadavek), protože adresa URL je špatně vytvořena. Stalo se to někomu jinému? Víte, jak to opravit?
«400. To je chyba.
Server nemůže zpracovat požadavek, protože má nesprávný tvar. Nemělo by se to opakovat. To je vše co víme. "
díky
To je u gcsf tím, že děláte gcsf přihlašovací uživatelské jméno
nebo také (nombreUsuario@gmail.com)