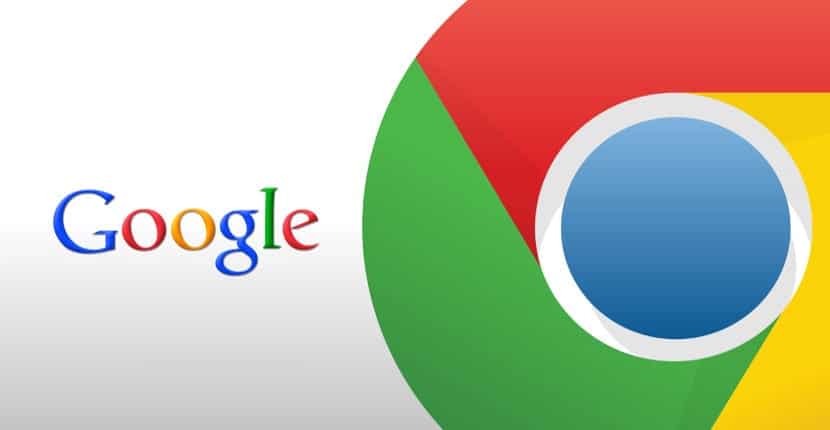
V dalším článku se na to podíváme jak můžeme snadno nainstalovat Google Chrome na Ubuntu 19.10. Jelikož byla tato verze Ubuntu právě vydána, je zřejmé, že mnoho uživatelů ji nadšeně instaluje. Ačkoli většina distribucí Gnu / Linux je od začátku velmi úplná, je pravda, že si můžete vždy přizpůsobit více. V tomto smyslu je jednou z nejpoužívanějších aplikací webový prohlížeč. A je to zřejmé, protože na ploše je procházení internetu zásadní.
Kromě toho, Ubuntu 19.10 je dodáván s nainstalovaným Firefoxem Ve výchozím nastavení je to pro mě nejlepší webový prohlížeč, ale pochopitelně mnoho uživatelů potřebuje nebo chce mít Google Chrome. Buď proto, že jste vývojář a potřebujete vědět, jak vypadají webové aplikace v různých prohlížečích, nebo proto, že se vám líbí.
Jak dnes každý musí vědět, Google Chrome je oficiálním prohlížečem Google a je k dispozici téměř pro všechny platformy. Od Windows po Android a od macOS po téměř všechny distribuce Gnu / Linux. V tomto smyslu je logické, že mnoha lidem se líbí tento prohlížeč, který je možná nejoblíbenější. V následujících řádcích tedy uvidíme několik způsobů, jak jej nainstalovat do Ubuntu 19.10.
Nainstalujte Google Chrome na Ubuntu 19.10

Z příkazového řádku
Nejprve budeme muset otevřít okno terminálu z nabídky aplikací nebo stisknutím kombinace kláves Ctrl + Alt + T. Po otevření do něj napíšeme následující příkaz, kterým to uděláme vytvořit zdrojový soubor pro prohlížeč Google Chrome.
sudo vim /etc/apt/sources.list.d/google-chrome.list
K vytvoření tohoto souboru použiji editor vim, i když lze použít jakýkoli jiný, který je již na výběru každého uživatele. Toto je textový editor pro příkazový řádek, který nám umožní upravovat textové soubory v terminálu.
Teď se chystáme zkopírujte následující řádek a vložte jej do souboru google-chrome.list že jsme právě otevřeli:
deb [arch=amd64] http://dl.google.com/linux/chrome/deb/ stable main
Jakmile je řádek vložen, stačí soubor uložit a vrátit se k terminálu. Poté budeme muset spustit následující příkaz stáhnout podpisový klíč Google:
wget https://dl.google.com/linux/linux_signing_key.pub
I nadále používáme apt-key k přidání podpisu do naší klíčenky. To umožní správci balíčků ověřit integritu balíčku Google Chrome .deb. K tomu ve stejném terminálu napíšeme:
sudo apt-key add linux_signing_key.pub
Poté to uděláme aktualizujte seznam balíčků a nainstalujte stabilní verzi prohlížeče Google Chrome. Toho dosáhneme pomocí následujícího skriptu:
sudo apt update && sudo apt install google-chrome-stable
na spusťte prohlížeč ChromePokud se rozhodneme pro stabilní verzi, z terminálu (Ctrl + Alt + T) budeme muset provést pouze:
google-chrome-stable
Také jej budeme moci spustit vyhledáním spouštěče webového prohlížeče.
Stahování balíčku .deb
Další možnost instalace bude první, navštivte webové stránky z Google Chrome stáhnout balíček .deb potřebný k jeho instalaci na Ubuntu 19.10.
Jakmile v něm budete, musíte stiskněte modré tlačítko 'Stáhněte si Chrome" které lze vidět na předchozím snímku. Zobrazí se nám nová obrazovka.
Teď už jen budeme muset vyberte možnost balíčku .DEB kompatibilní s Debianem, Ubuntu a deriváty jako Linux Mint nebo jinými. Po kliknutí na «Přijměte a nainstalujte»Otevře se nové okno, jako je níže uvedené. V něm můžeme vybrat možnost „Uložení souboru".
Po dokončení stahování otevřeme terminál (Ctrl + Alt + T) a přejdeme do složky Soubory ke stažení konečně nainstalovat balíček.
cd Descargas sudo dpkg -i google-chrome-stable_current_amd64.deb
Po instalaci můžeme tento webový prohlížeč spustit z hlavní nabídky.
Po spuštění budeme moci vybrat, zda chceme, aby byl Google Chrome výchozím prohlížečem a zda chceme automaticky odesílat statistiky chyb do Googlu.
Nainstalujte a spravujte výjimky Gnome z prohlížeče
Protože Ubuntu má ve výchozím nastavení desktopové prostředí Gnome Shell, nabídne nám možnost, že to dokážeme vylepšit naši uživatelskou zkušenost a rozšířit její funkce pomocí rozšíření. Ty můžeme stáhnout, nainstalovat a spravovat buď z nástroje Gnome Tweaks, nebo z webového prohlížeče.
Abychom to mohli udělat s naším Chrome, budeme muset také nainstalujte konektor, abyste mohli instalovat rozšíření do systému z prohlížeče. Abychom se chopili tohoto konektoru, budeme muset pouze otevřít termial (Ctrl + Alt + T) a napsat do něj:
sudo apt install chrome-gnome-shell
Po dokončení instalace zbývá přejít pouze na další odkaz pomocí prohlížeče. Jakmile jste na webu, existuje pouze jeden klikněte na část, která nám dává možnost nainstalovat potřebný doplněk.

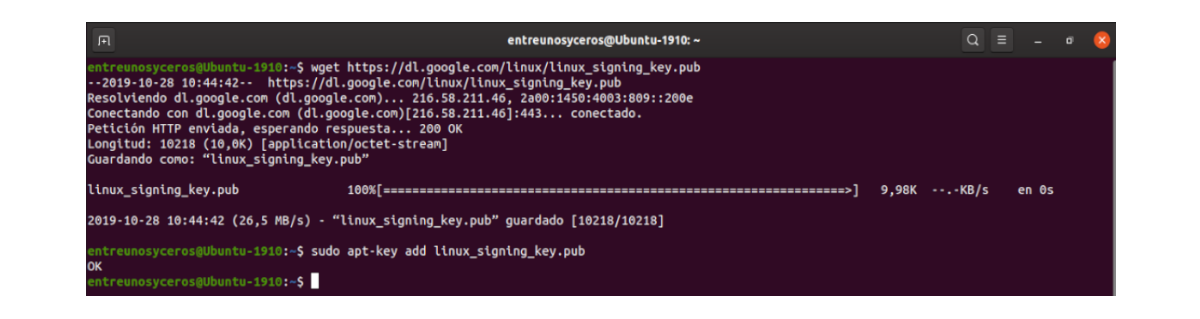

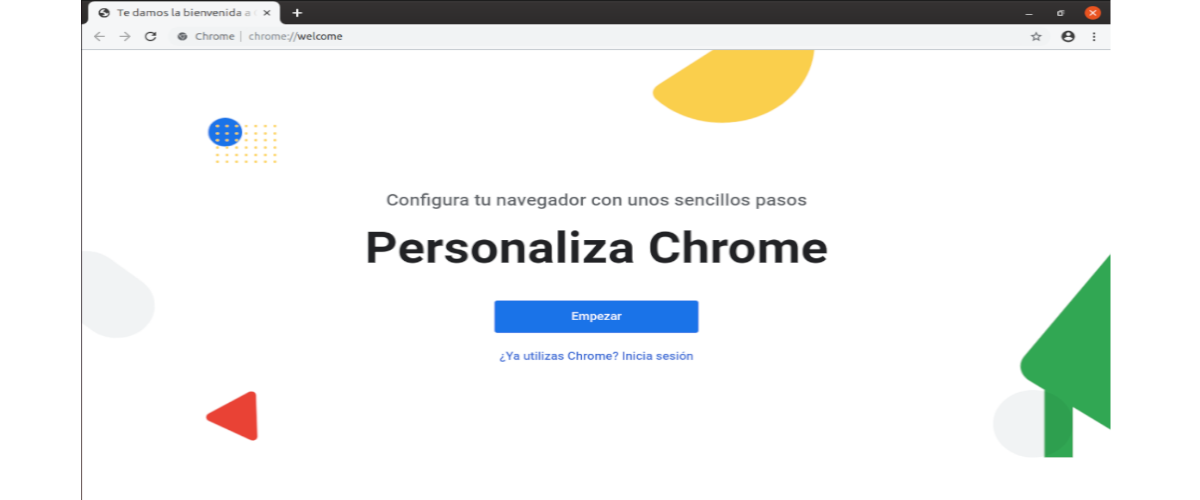

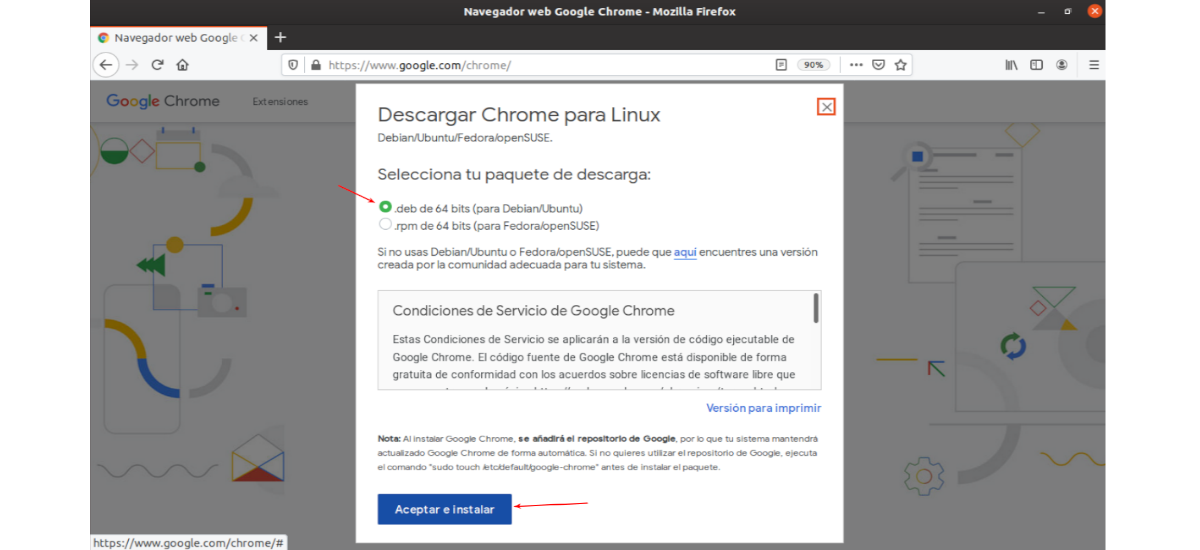
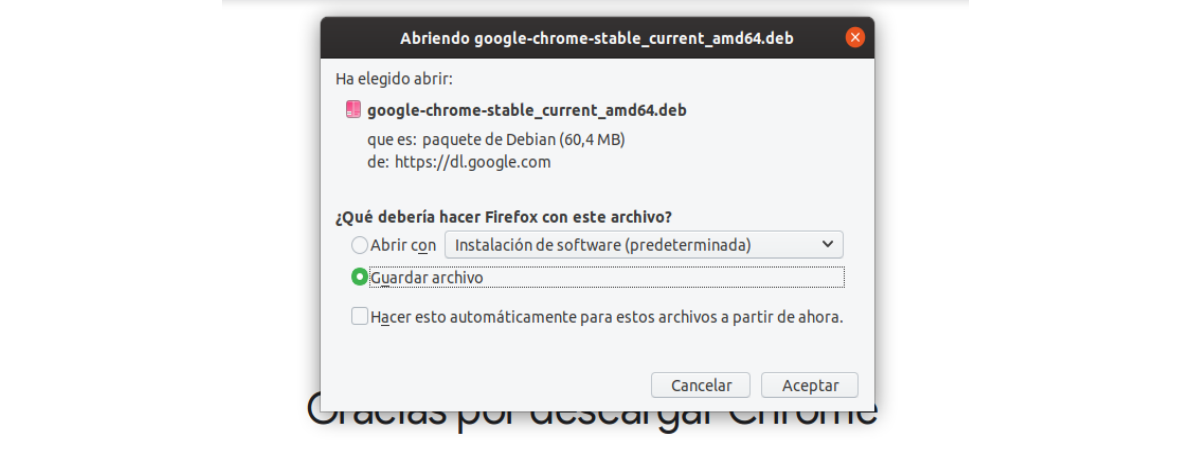
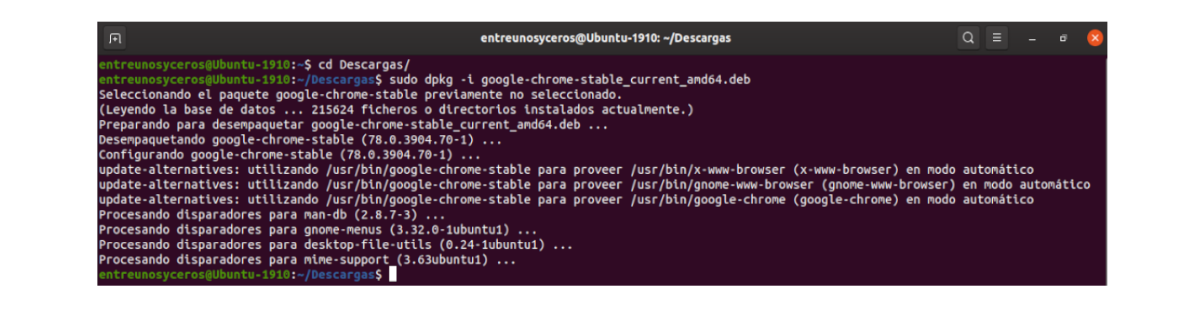

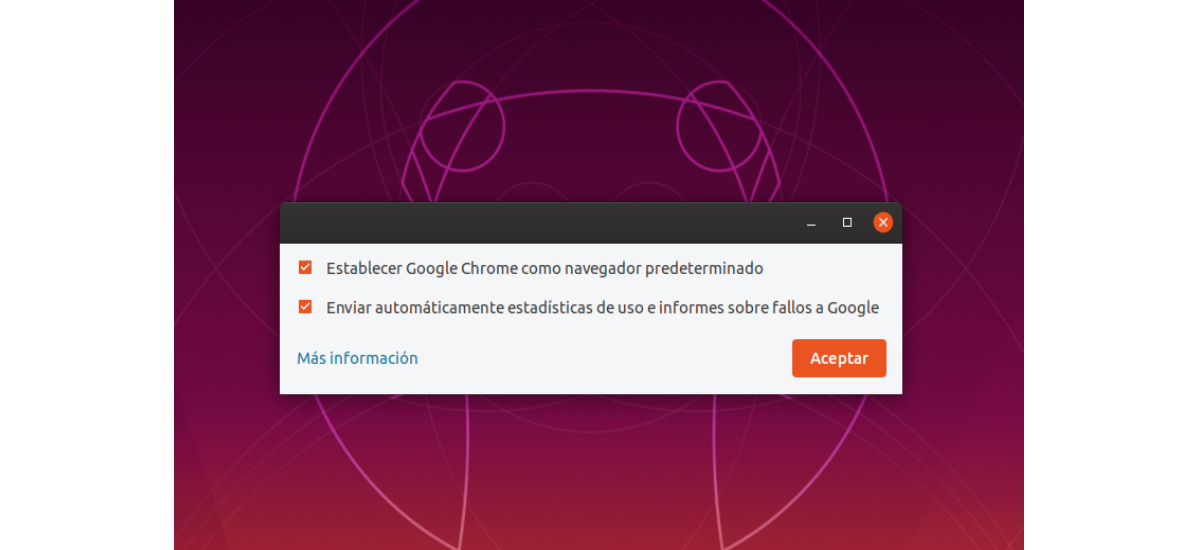
Dobře.
Chápu, že první metoda instalace nainstaluje také budoucí aktualizace prohlížeče Google Chrome, protože byla přidána do seznamu zdrojů. Druhou metodou, stažením souboru .deb, bychom museli každou verzi ručně aktualizovat stažením odpovídajícího souboru .deb?
Odpouští.
Zapomněl jsem vám poděkovat za váš článek a odpověď.
Ahoj. Pravda je, že kdykoli jsem nainstaloval Chrome, udělal jsem to z úložiště. Ale podle support.google.com verzi lze aktualizovat ze samotného prohlížeče. Salu2.