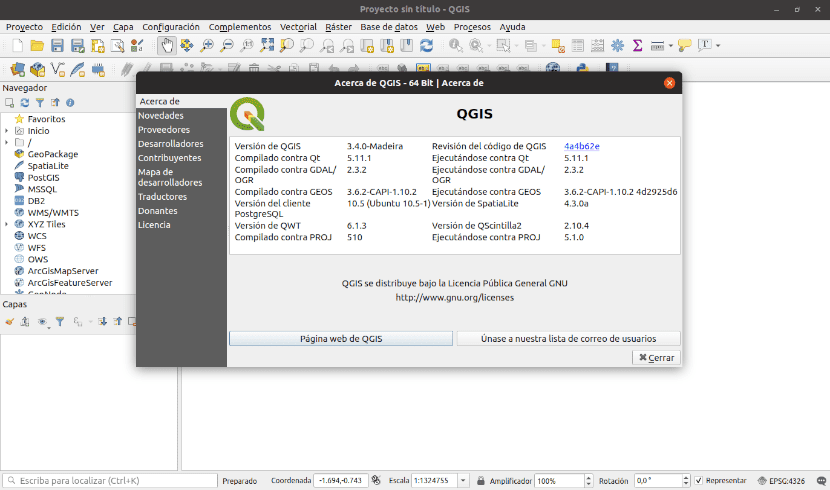
V dalším článku se podíváme na QGIS. Tohle je open source softwarový balíček pro kreslení geoprostorové informace. QGIS je velmi populární multiplatformní geografický informační systém. Najdeme jej k dispozici pro Gnu / Linux, Mac a Windows. V tomto příspěvku uvidíme jak nainstalujte QGIS 3 na Ubuntu 18.10.
QGIS (dříve nazývaný také Quantum GIS) byl jedním z prvních osmi projektů Nadace OSGeo. Tento software nám umožní zpracovávat rastrové a vektorové formáty prostřednictvím knihoven GDAL a OGR i databází.
Obecná charakteristika QGIS
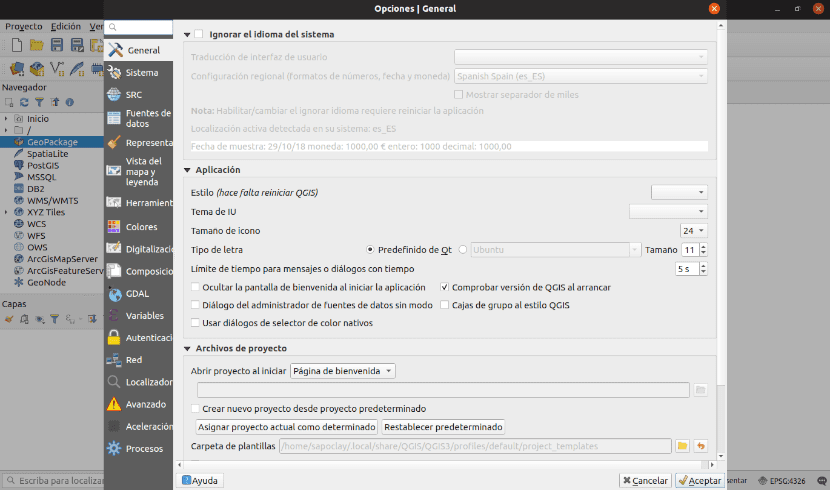
Některé z jeho charakteristik jsou:
- Nabídne nám zpracování vektorových souborů Shapefile, pokrytí ArcInfo, Mapinfo, GRASS GIS, DXF, DWG atd.
- Budeme mít podporu pro značný počet typů rastrové soubory (GRASS GIS, GeoTIFF, TIFF, JPG atd.)
- Jednou z jeho největších výhod je možnost používat Quantum GIS jako GUI SIG GRASS, s využitím veškeré analytické síly druhého v přívětivějším pracovním prostředí.
- QGIS je vyvinut v C ++, za použití Knihovna Qt pro vaše rozhraní uživatelský graf.
- Jednou z velkých sil QGIS je to pracuje na různých operačních systémech jako jsou: GNU / Linux, BSD, Unix, Mac OSX, Windows a Android (v experimentální fázi). Podobně to funguje u všech.
- QGIS má infrastrukturu zásuvných modulů. Uživatel může přidejte spoustu nových funkcí vytvořením vlastních pluginů. Tyto doplňky lze psát v C ++ nebo Pythonu.
- QGIS 3.0 použijte Python verze 3.X. Poskytuje vývojářům odkazy na příklady a příručky pro Plugin Builder jako vývojový nástroj Pythonu.
Můžeme vědět více o las představuje tento projekt na vaší webové stránce.
Nainstalujte QGIS na Ubuntu 18.10
Tento software můžeme do našeho systému Ubuntu 18.10 nainstalovat různými způsoby:
Nainstalujte pomocí APT
Chcete-li nainstalovat QGIS prostřednictvím správce balíčků APT, musíme otevřít terminál (Ctrl + Alt + T) a napsat do něj:
sudo apt install qgis python-qgis qgis-plugin-grass
Tato volba nainstaluje verzi 2.18 programu na náš systém. Pokud chceme novější verzi, přejděte k dalšímu bodu.
Nainstalujte prostřednictvím svého úložiště
S touto možností nainstalujeme novější verzi, konkrétně dnes, 3.4. Můžeme přidat přímo do souboru / Etc / apt / sources.list jeho odpovídající úložiště. Tento soubor upravíme následujícím příkazem:
sudo vim /etc/apt/sources.list
Budeme muset přidat pouze jeden další řádek.
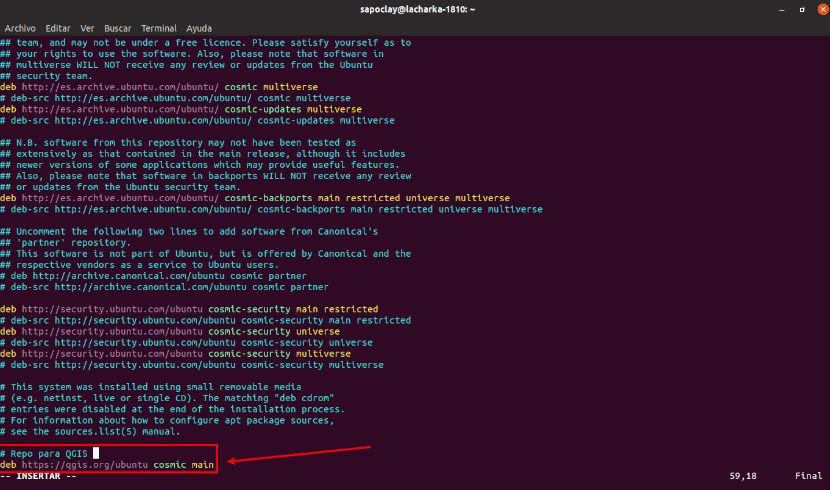
Jelikož v tomto příkladu používáme kosmickou Cutlefish Ubuntu 18.10, budeme muset přidat konkrétní úložiště pro Ubuntu 18.10 z QGIS 3. Kódové označení Ubuntu Cosmic Cutlefish je kosmický. K tomu budeme muset přidat následující řádek v horní nebo dolní části souboru / Etc / apt / sources.list:
deb https://qgis.org/ubuntu cosmic main
Poté soubor uložíme a zavřeme. Teď budeme muset importovat klíč GPG z QGIS 3 s následujícím příkazem:
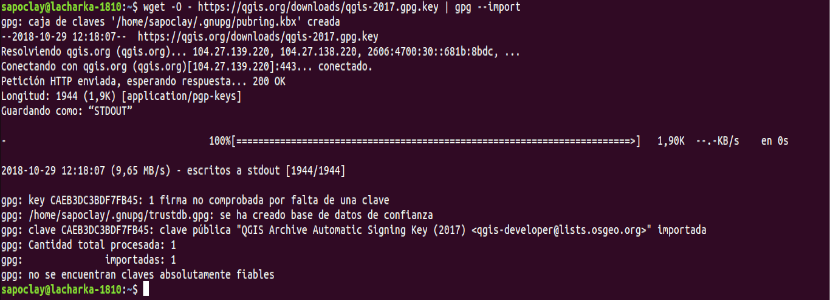
wget -O - https://qgis.org/downloads/qgis-2017.gpg.key | gpg --import
Klíč GPG musí být přidán do vašeho zařízení Ubuntu 18.10. Teď můžeš zkontrolujte, zda byl klíč GPG importován správně s následujícím příkazem:

gpg --fingerprint CAEB3DC3BDF7FB45
Nyní musíme přidat klíč GPG z QGIS 3 do apt správce balíčků. Jinak nebudete moci aktualizovat mezipaměť a stáhnout a nainstalovat QGIS 3. K provedení této akce provedeme v terminálu (Ctrl + Alt + T):

gpg --export --armor CAEB3DC3BDF7FB45 | sudo apt-key add -
V tomto okamžiku musíme aktualizovat mezipaměť úložiště apt balíčku Ubuntu 18.10:
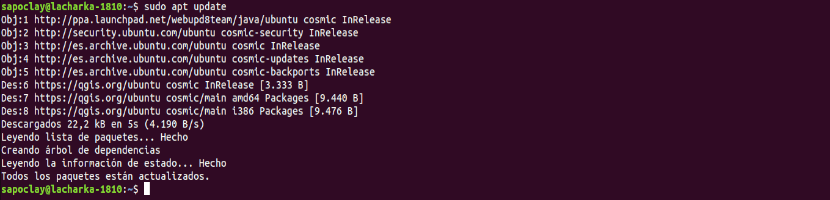
sudo apt update
Teď můžeme nainstalujte QGIS 3:
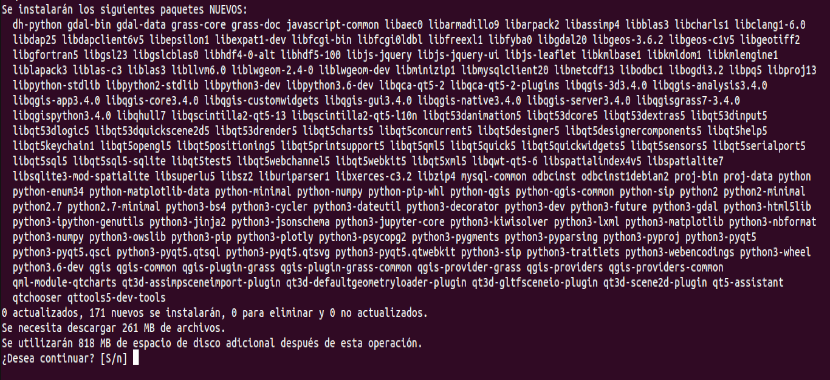
sudo apt install qgis python-qgis qgis-plugin-grass
Proces stahování a instalace QGIS 3 by měl začít. Může to chvíli trvat.
Spusťte QGIS
Nyní můžeme přejít na Aktivity prostředí GNOME 3 pro pracovní prostředí a hledat qgis. Měli bychom být schopni najít logo QGIS Desktop, jak je znázorněno na následujícím snímku obrazovky. Kliknutím na něj spustíme program.
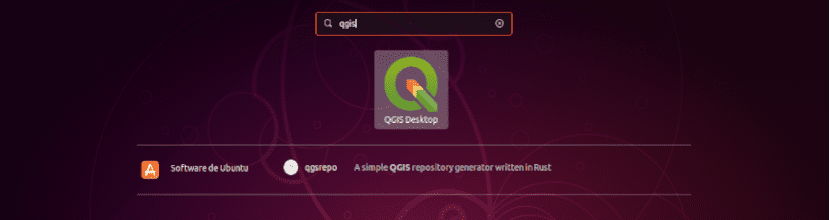
Pokud jste dříve používali QGIS a máte konfigurace předchozí verze, budete moci vybrat „Importujte konfigurace z QGIS 2“. Pokud s tímto softwarem začínáte, vyberte možnost „Chci čistý začátek„V okně, které se zobrazí před načtením programu.
Když se program spustí, měli byste vidět okno načítání QGIS 3, jak je znázorněno na následujícím snímku obrazovky.

Po dokončení načítání všeho, co je nutné, měli bychom vidět hlavní okno programu.
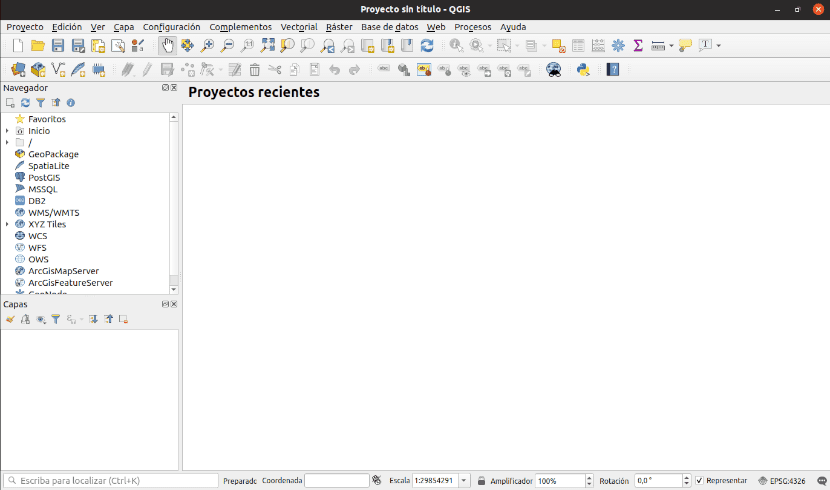
Nyní můžeme začít vytvářet geoprostorové informace. Další informace o tom, jak tento program používat, lze najít v oficiální dokumentace projektu.
Damien:
Moc děkuji za váš tutoriál.
Moje úroveň Linuxu je velmi omezená, hodně jsem prohledával internet, abych nainstaloval QGIS, a chystal jsem se to vzdát, dokud jsem nenašel vaše pokyny