
Jednou z částí, která způsobuje největší potíže novým uživatelům Linuxu obecně a zejména Ubuntu, je rozpoznání zařízení v systému, pokud nebyla detekována automaticky. Jak už možná víte, detekci hardwaru zařízení, na rozdíl od toho, co se děje v systémech Windows, provádí jádro v době spuštění systému a existuje také možnost následného rozpoznání dalších horkých zařízení -připojeno.
Tento malý průvodce se vás pokusí trochu osvětlit v běžných úkolech rozpoznávání hardwaru v Ubuntu, kde budeme hovořit o nejběžnějších prvcích: CPU, paměť a úložiště mimo jiné.
Při mnoha příležitostech problém Nespočívá v tom, jak vypadat, ne-li co, protože ovladače hardwarových prvků počítače v systémech Unix se mírně liší od toho, jak se to děje v prostředích Windows (jádro Windows spoléhá hlavně na ovladače podporovat různé součásti systému v systému Linux je to jádro, které podporuje většinu zařízení).
Aniž bychom byli schopni dosáhnout všech druhů zařízení a hardwarových komponent, které mohou v počítači existovat (protože by to byl obrovský úkol), chceme je shromáždit hlavní které může mít jakýkoli počítač a které systém automaticky nezjistí. Tyto kroky lze v mnoha případech považovat za nezbytné pro pozdější nalezení potřebných ovladačů a jejich přidání do systému.
Obecný seznam hardwaru zařízení
Obecně platí, že pomocí následujícího příkazu můžeme získejte přehled o veškerém detekovaném hardwaru v našem týmu.
$ sudo lshw
Jak uvidíte seznam, který je generuje je velmi rozsáhlá a podrobný, takže je vhodné jej vypsat do souboru nebo zřetězit více funkcí, aby se četl klidněji.
Rozpoznávání procesoru
Procesor je spolu s pamětí a vstupními a výstupními zařízeními jednou ze základních součástí počítače. Systémový soubor a jednoduchý příkaz mohou pomůže určit, jaký typ procesoru je v našem prostředí rozpoznáván. Tato součást je v jádře podporována, takže pokud by nastal problém, protože nebyly rozpoznány všechny možnosti našeho procesoru, potřebovali bychom jádro (nebo distribuci), které jej podporuje.
Soubor umístěný uvnitř / proc / cpuinfo Poskytne nám podrobné informace o rozpoznání našeho CPU:
A přes příkaz lscpu, který nevyžaduje žádné další modifikátory, můžeme získat data CPU přátelským způsobem:
Rozpoznávání paměti
Paměť je dalším ze základních prvků v systému. Jeho dobrá správa a také možnost využít všech jeho schopností zajišťuje správnou funkci operačního systému a optimální výkon. K získání technických údajů téhož musíme se uchýlit k obecnému příkazu na hardwaru systému které jsme naznačili na začátku, pamatujte, lshw.
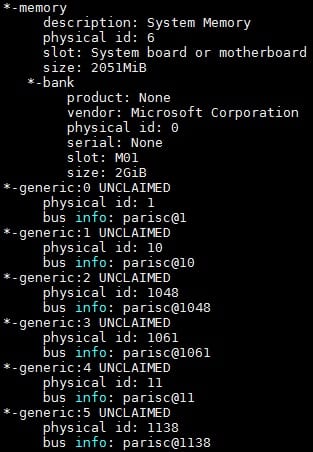
Existuje také další řada příkazů, které nám umožňují získat obecné informace o množství paměti a jejího dentinu v operačním systému, což nám může poskytnout dostatek informací k určení, zda jsou správně nainstalovány moduly nainstalované v počítači. podrobnosti o tom, jak je rozpoznáván v operačním prostředí. Nejlepší příkazy slouží jako příklad (k určení celkové částky a toho, který je zaměněn), vmstat -SM -a (podrobnosti o
Rozpoznávání pevných disků
Následující příkaz dobře známý všem, fdisk, my seznam paměťových zařízení detekovaných v našem počítači.
$ sudo fdisk -l

Co se ale stane, když jsme právě připojili nový SATA nebo SCSI disk a systém jej nedetekuje? To je něco velmi časté, pokud používáte SATA disky připojitelné za provozu (ověřte, že možnost hot-swap v BIOSu počítače, jinak bude fungovat jako běžný IDE disk a budete muset restartovat počítač, aby jej systém detekoval) nebo virtuální stroje, kam je možné přidat disky typu SCSI, které zařízení automaticky nerozpozná.
Pokud je to váš případ, budete muset vynutit opětovné naskenování ovladače. Chcete-li to provést, zadejte následující příkaz:
$ grep mpt /sys/class/scsi_host/host?/proc_name
Tento příkaz vrátí řádek typu: / sys / class / scsi_host /hostX/ proc_name: mptspi (kde hostX je obor, který nás zajímá). Poté zadejte následující příkaz pro vynucení opětovného skenování:
echo "- - -" > /sys/class/scsi_host/hostX/scan
Rozpoznání grafické karty
Pokud si pamatujete, že jsme na začátku článku zmínili, že jádro Linuxu poskytlo správu určitých zařízení nainstalovaným ovladačům počítače, je případ grafických karet jedním ze zařízení, jejichž správa je zděděna. Proto nám v tomto případě pomůže příkaz:
lspci | grep VGA
A dá nám to informace o řadiči, které systém používá v týmu.

S těmito informacemi je otázkou ověření, zda v našem systému používáme správný ovladač, nebo bychom měli použít nějaký jiný specifičtější nebo vylepšený.
Rozpoznávání zařízení USB
V tomto případě máme konkrétní příkaz pro tyto typy zařízení:
lsusb
Jeho výstup nám poskytne informace o připojených USB zařízeních následovně:

Chcete-li restartovat zařízení USB, můžeme naplánovat cronjob pomocí následujícího příkazu, aby každou minutu aktualizoval stav zařízení:
* * * * * lsusb -v 2>&1 1>/dev/null
Doufáme, že tento malý průvodce bude užitečný pro většinu vašich systémových zařízení. Rozhodně v linuxu a aplikacích je mnohem více příkazů ke stažení pro další informace.
Našli jste při práci se systémem Ubuntu nějaký další užitečný příkaz k detekci hardwaru?
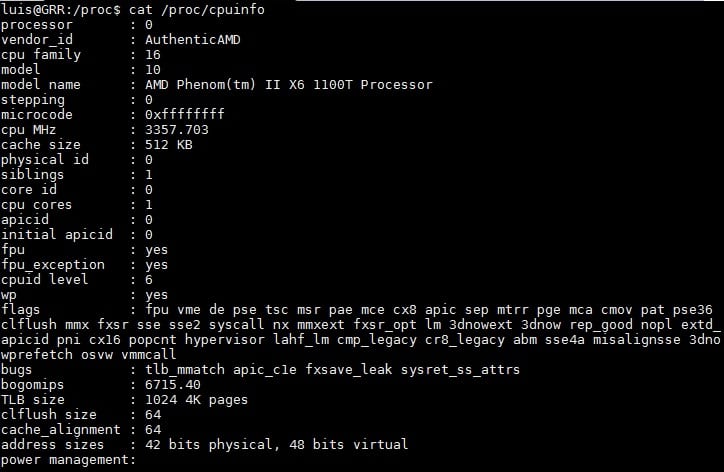
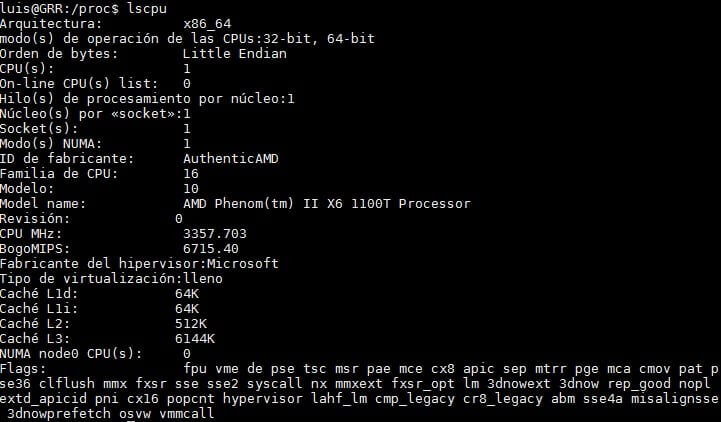
Výborný článek mi pomohl zdokumentovat a uplatnit určité neúspěchy, které jsem měl v minulosti.
Děkuji,
Hugo Gonzalez
CC. Venezuela
Díky, alespoň pro mě tento článek hodně posloužil, pozdravy
a pro síťové karty
a pro síťové karty?
Jak poznám bluetooth počítače, který jej automaticky nerozpoznal při instalaci ubuntu 18.0? Model notebooku: Dell Vostro 1400
jde o
Výborný příteli, moc děkuji, jsou to velmi přesné příkazy, našel jsem informace, které jsem nevěděl, jak získat.