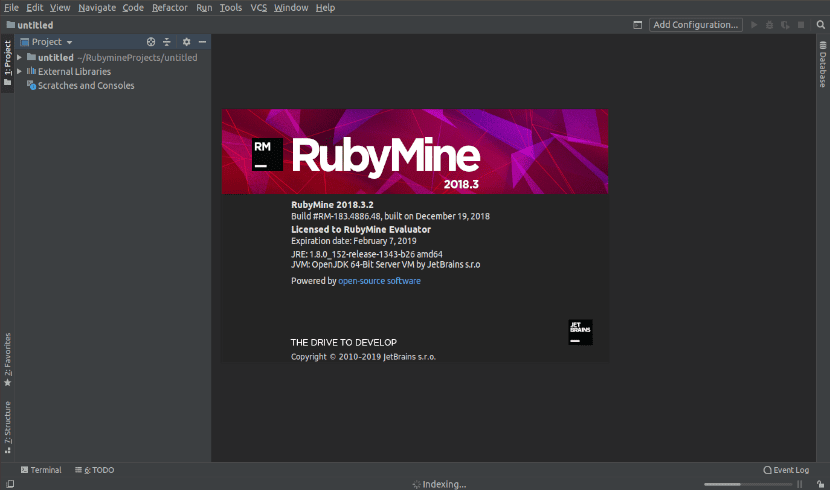
V příštím článku se podíváme na RubyMine. Tohle je výkonný IDE pro Ruby od JetBrains. Jako všichni ostatní JetBrains IDERubyMine také obsahuje inteligentní automatické dokončování a mnoho dalších nástrojů, které uživateli pomáhají rychle psát a ladit jejich aplikace Ruby.
V tomto článku uvidíme, jak nainstalovat toto IDE v Ubuntu. V tomto příkladu budu používat Ubuntu 18.04 LTS se vzorovou licencí. To je způsobeno RubyMine není zdarma. Umožňuje vám používat zkušební verze po dobu 30 dnů, abyste mohli používat příslušnou licenci, musíte ji zaplatit.
Nainstalujte RubyMine
Nainstalujte si programovací jazyk Ruby
Abychom mohli spustit programy Ruby, budeme muset nainstalujte programovací jazyk Ruby na stroji, který plánujeme použít. V Ubuntu lze tento jazyk nainstalovat pomocí následujícího příkazu v terminálu (Ctrl + Alt + T):
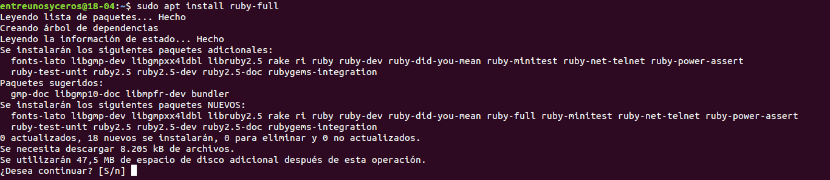
sudo apt install ruby-full
Nainstalujte RubyMine IDE
Na Ubuntu 16.04 LTS a novějších verzích RubyMine je k dispozici jako balíček SNAP. Díky tomu můžete nainstalujte jeho nejnovější verzi na Ubuntu z oficiálního úložiště balíčků Ubuntu SNAP.
Instalaci zahájíte otevřením terminálu (Ctrl + Alt + T) a nainstalujte balíček RubyMine SNAP provedením následujícího příkazu:
sudo snap install rubymine --classic
Odpovídající balíček snap začne stahovat a instalovat.

Počáteční nastavení RubyMine
Teď můžeš spusťte RubyMine z nabídky aplikací Ubuntu, jak je vidět na následujícím snímku obrazovky.

Vzhledem k tomu, že RubyMine budete používat poprvé, je logické, že nemáte žádná nastavení pro import. Jednoduše vyberte „Neimportujte konfiguraci"A klikněte na"Ok".
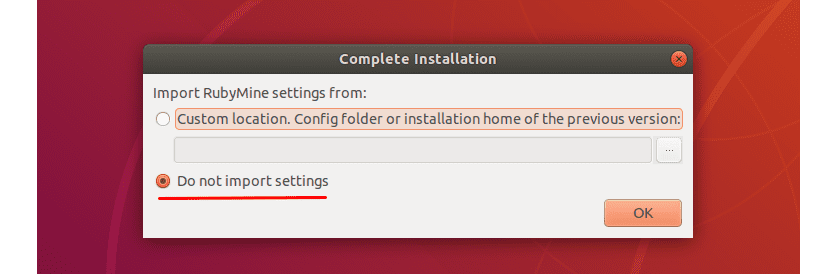
Další obrazovka bude ta, na které musíte přijměte smlouvu s uživatelem JetBrains. Za tímto účelem budete muset pomocí tohoto zaškrtávacího políčka uživatelské smlouvy potvrdit, že jste si ji přečetli a že přijímáte podmínky. Pokračujte kliknutím na «Pokračovat".
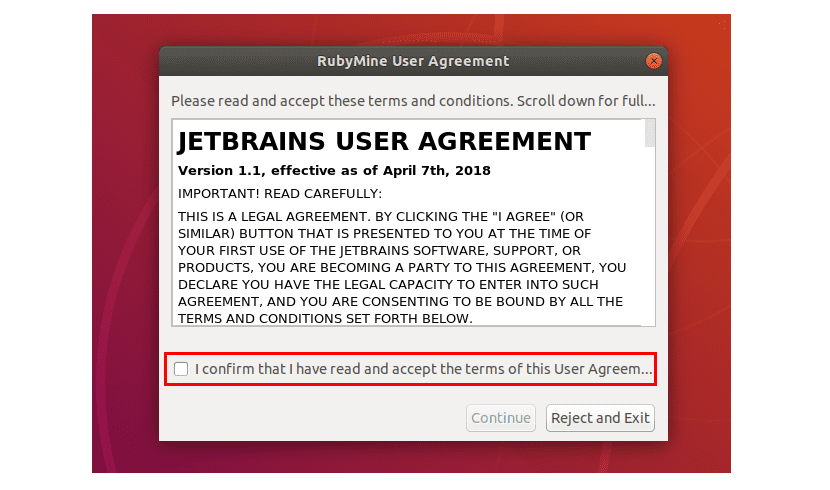
Nyní vyberte a Téma uživatelského rozhraní a klikněte na «následující".

Pokračujeme výběr mapy kláves se kterým se budete cítit pohodlně. Klikněte na "následující".
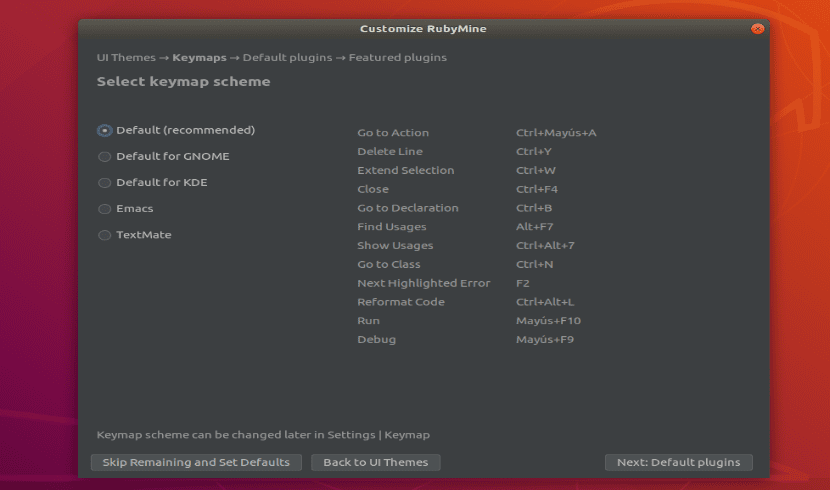
Nyní budeme mít možnost povolit / zakázat určité funkce podle vašich potřeb. Po dokončení klikněte na «následující".

V tomto okamžiku navrhne JetBrains populární pluginy pro RubyMine. Pokud vás některý z nich zaujal, stačí kliknout na «Instalovat»Chcete-li jej nainstalovat. Po dokončení klikněte na «Začněte s RubyMine".
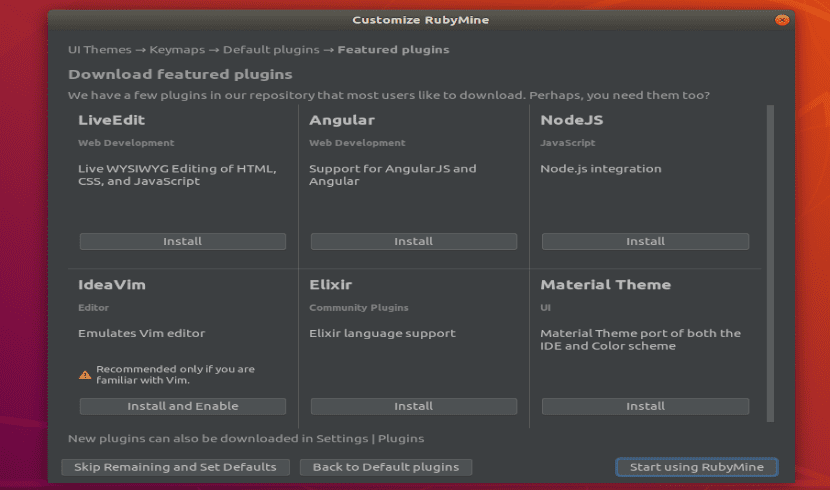
Nyní musíte aktivujte IDE. RubyMine není zdarma. Abyste jej mohli používat, musíte si zakoupit licenci JetBrains. Jakmile budete mít pověření nebo se rozhodnete použít verzi k vyzkoušení na 30 dní zdarma, můžete RubyMine z tohoto okna aktivovat.
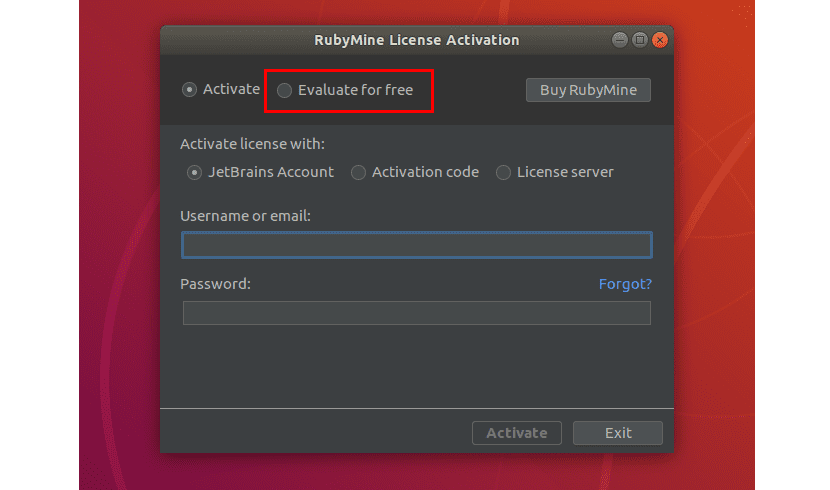
Po počáteční konfiguraci uvidíme první okno RubyMine. Odtud to bude z místa, kde budete moci vytvářet nové projekty a spravovat stávající projekty.
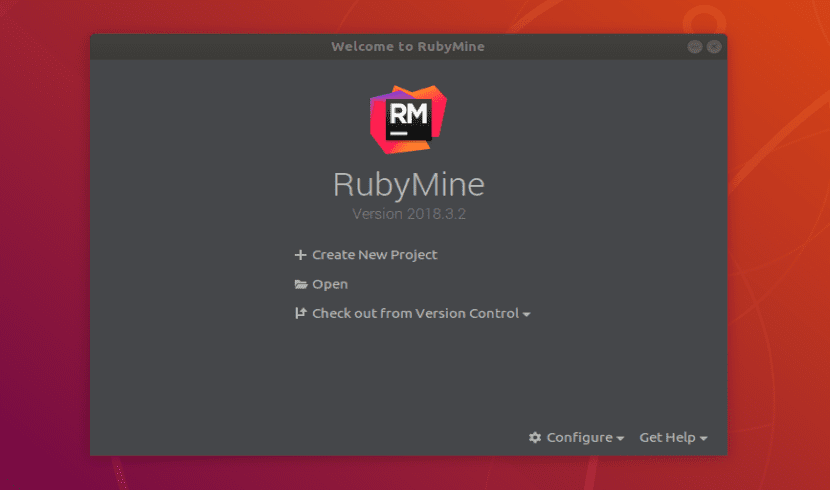
Vytvořte základní Ruby projekt s RubyMine
Jako příklad použití se podívejme, jak na to vytvořit nový projekt, aby bylo možné spusťte jednoduchý program Ruby. Nejprve spustíme RubyMine. Stačí kliknout na „Vytvořit nový projekt".
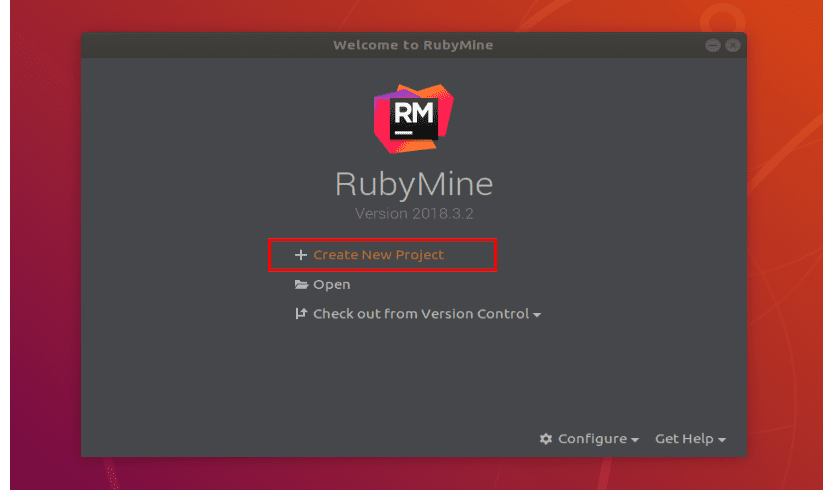
Nyní, vyberte typ projektu. Pro tento příklad zvolím „Prázdný projekt“. Budeme muset nastavte umístění projektu a ujistěte se, že je Ruby SDK správná. Až budete hotovi, klikněte na «vytvořit".

Jakmile budeme v programu, uděláme to vytvořte nový soubor s názvem hello.rb. Uvnitř budeme psát následující řádky:
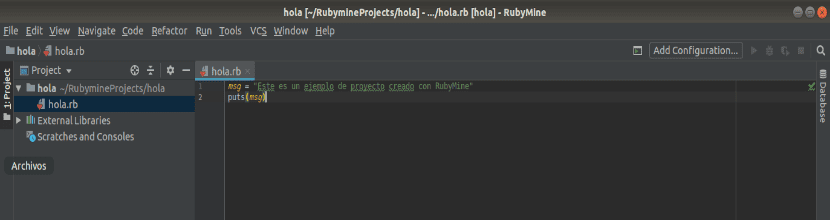
msg = “Esto es un ejemplo de proyecto creado con RubyMine” puts(msg)
Po dokončení klikněte na tlačítko "hrát si”, Jak je uvedeno na následujícím snímku obrazovky, na spusťte ukázkový program hello.rb.
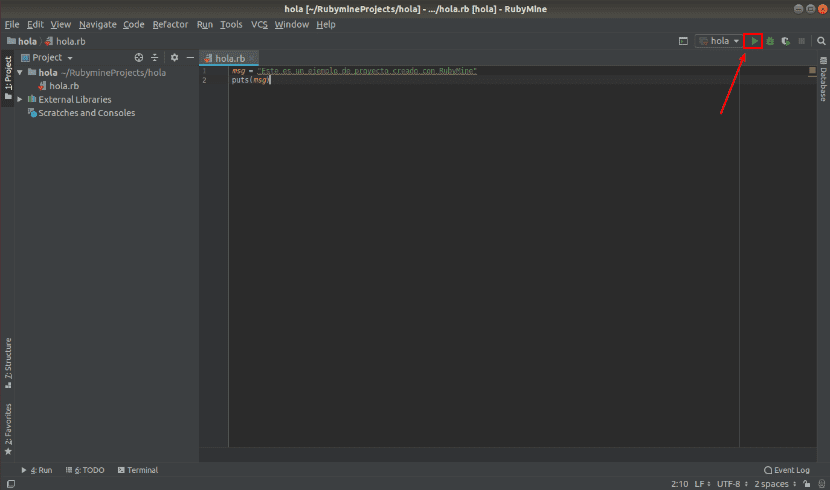
Pokud chcete spustit program, tlačítko „Přehrát“ je šedé. Nebojte se, můžete také spusťte program z nabídky «Spustit → Spustit«.

Nyní, ze seznamu vyberte svůj program Ruby.

Program by měl běžet a zobrazovat správný výstup, jak vidíte na následujícím snímku obrazovky.
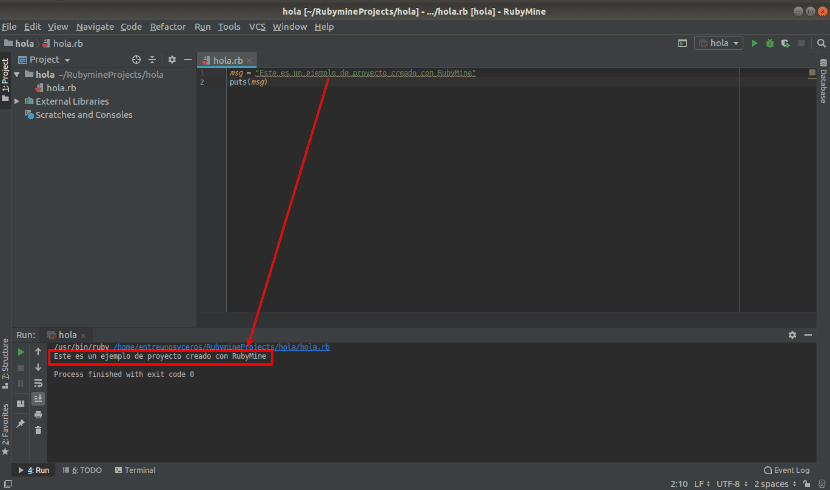
Odinstalujte RubyMine
Pokud vás program po vyzkoušení nepřesvědčí a chcete jej ze systému odebrat. Musíte otevřít terminál (Ctrl + Alt + T) a napsat do něj:
sudo snap remove rubymine
Pokud vás toto IDE zajímá, můžete více informací naleznete v webové stránky projektu.