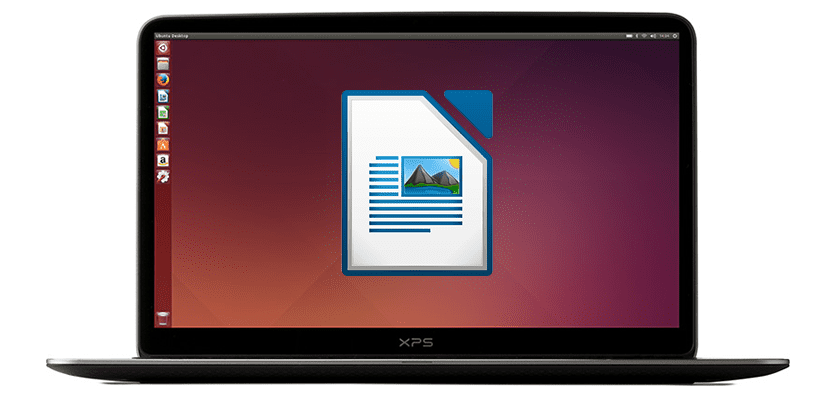
Jak vždy říkám, většina softwaru pro Linux je lepší než to, co je k dispozici pro Windows. Jediným problémem je kompatibilita, protože i když se to zdá stejné, není to úplně stejné, například vytváření nebo prohlížení dokumentu pomocí aplikace Microsoft Word než pomocí Spisovatel, Bezplatný návrh LibreOffice. Pokud stále dáváte přednost používání nechráněného softwaru, v tomto článku vám poskytneme informace 5 tipů, které vám umožní být produktivnější pomocí Writeru.
Změňte výchozí formát ukládání na Word
Otázka kompatibility je něco, co můžeme srovnávat s použitím WhatsApp: mnozí z nás vědí, že Telegram a mnoho dalších aplikací je lepší, ale jaké je použití lepší aplikace, pokud ji musíme používat samostatně? Vysvětluji to, protože LibreOffice Writer ve výchozím nastavení ukládá soubory do Formát ODT, formát, který může být dokonalý, pokud vytvořené soubory budeme používat pouze my od Writeru, ale ne tak dokonalý, pokud je budeme muset sdílet nebo používat na jiných počítačích, kde je nejpravděpodobnější použití Microsoft Word.
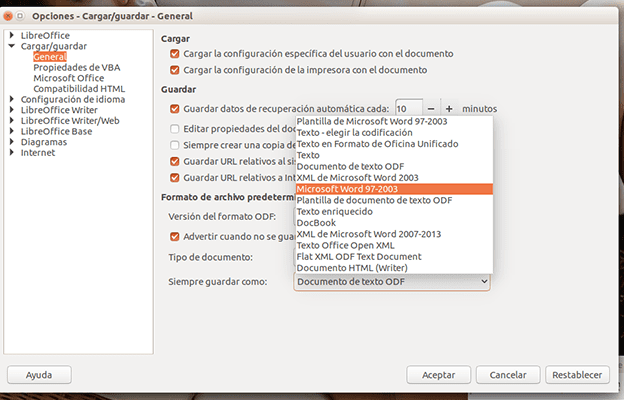
Vysvětlil to, protože upravit formát, ve kterém budeme soubory ukládat Ve výchozím nastavení přejdeme do programu Writer Nástroje / Možnosti… / Načíst-Uložit / Obecné. V této části v části «Výchozí formát souboru a možnosti ODF«, Zobrazíme nabídku«Vždy uložit jako«, Vybereme«Microsoft Word 97-2003»A klikněte na« Přijmout ».
Vytvářejte styly formátování pro dokumenty Writeru
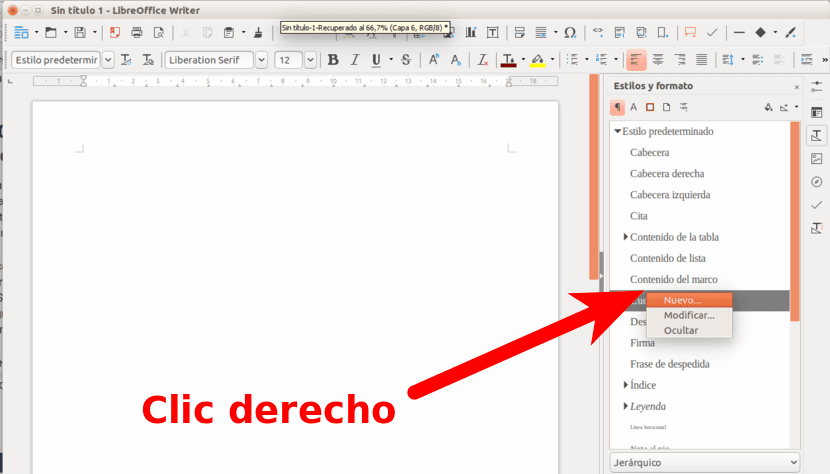
Pokud píšeme texty pro různé klienty nebo destinace, stojí to za to vytvářet šablony což nám ušetří spoustu času. Můžeme to udělat tím, že půjdeme na Styly / Styly a formáty. Chcete-li vytvořit nový styl, klikneme pravým tlačítkem na styly. V této části mu můžeme dát název, upravit písmo, efekty, odsazení atd.
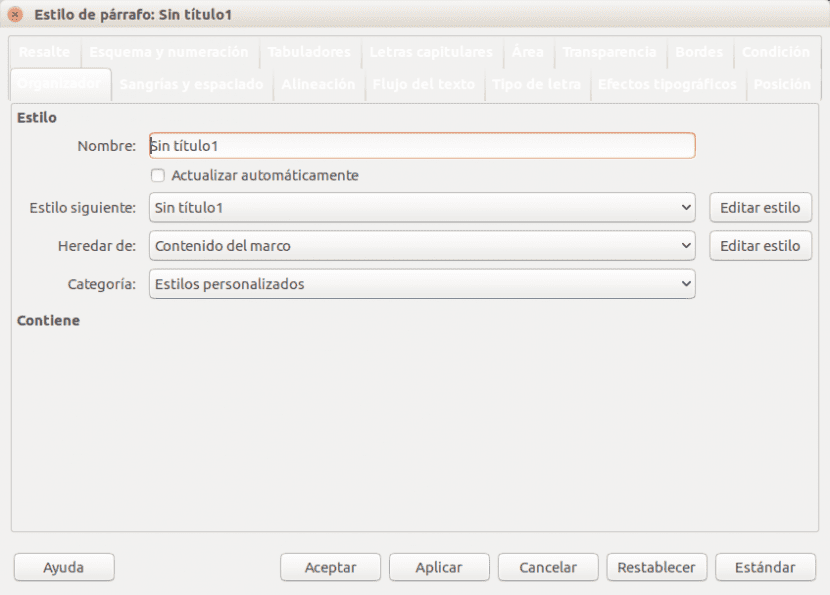
Používejte klávesové zkratky, které jsou v textovém editoru vždy důležité
Je to důležité v každém programu, ale spíše v libovolném textovém editoru. Kromě známých Ctrl + C pro kopírování, Ctrl + X pro řezání a Ctrl + V pro vložení je důležité znáte následující klávesové zkratky to bude ve Writeru velmi užitečné:
- Zpět a dělat: Ctrl + Z a Ctrl + Y
- Nový odstavec v seznamu: Alt + Enter
- Nový řádek bez nového odstavce: Shift + Enter
- Nová stránka ručně: Ctrl + Enter
- Vyberte celá slova: Ctrl + Shift + Kurzor nahoru / dolů / doleva / doprava. Můžeme podržet nebo několikrát stisknout kurzorové klávesy a vybrat více slov.
Nainstalujte nová rozšíření
Stejně jako v jiných typech softwaru, jako je Firefox, má LibreOffice k dispozici a sekce, ze které můžeme instalovat rozšíření. Tato rozšíření jsou velmi podceňována a stojí za to zkontrolovat ty, které jsou čas od času k dispozici tento odkaz. Ty, které jsme nainstalovali, vidíme z nabídky Nástroje / Správce rozšíření autorem.
Převeďte soubory PDF na upravitelné dokumenty pomocí OCR
Poslední tip nebo tip v tomto příspěvku je možná nejzajímavější: použití OCR k převodu souborů PDF na upravitelné soubory. Nejde o funkci, která je ve výchozím nastavení k dispozici, ale spíše o to budeme muset nainstalovat jeho rozšíření, takže tento bod nám také pomůže naučit vás, jak instalovat rozšíření v Writeru. Uděláme to podle těchto kroků:
- V aplikaci Writer vstupujeme do nabídky Nástroje / Správce rozšíření.
- Klikneme na «Získejte další rozšíření online".
- Ve vyhledávacím poli webové stránky, která se otevře, hledáme OCR. Pokud si přejete, můžete přímo otevřít stránku rozšíření kliknutím na tento odkaz nebo na stránku projektu kliknutím zde. To, co nás zajímá, se nazývá Free OCR.
- Stáhneme si soubor .oxt do našeho počítače.
- Nyní se vracíme k Nástroje / Správce rozšíření.
- Klikneme na „Přidat“ a vyhledáme soubor .oxt stažený v kroku 4.
- Přijímáme a již bychom měli vidět možnost OCR v horní liště. Je důležité zmínit, že rozšíření Writer OCR vyžaduje Javu být schopen fungovat. Pokud ji nemáme, zobrazí se nám chyba a nebudeme moci převádět dokumenty PDF do upravitelných souborů s touto příponou.
Pomohl vám některý z výše uvedených tipů? Jaké jsou vaše oblíbené?
Otázka, pokud jde o kompatibilitu, s jakým písmem mám uložit soubor v LibreOffice Writer, aby jej bylo možné číst v aplikaci Microsoft Word (ve výchozím nastavení)? Pokud žádný není, existuje bezplatný zdroj Word pro instalaci na Linux?
To nevadí. Mám na mysli, že pokud píšete dokument s písmem, které není později v Microsoft Office, změní se to automaticky při otevření dokumentu. Totéž se děje od Microsoft Wordu po Writer. Doporučuji používat ODT.
Máte kompatibilní písma, ale můžete také nainstalovat písma MS s následujícím balíčkem ttf-ms-fonts, možná se název mírně liší, tento balíček je pojmenován pro Ark, nevím, jestli v Ubuntu to bylo ttf- mscore fonty.
Můžete si nainstalovat písma Microsoftu a používat kterákoli z nich.
Co dělám, je nainstalovat písma Microsoftu do terminálu nebo vyhledat soubor ttf-mscorefonts-installer v obchodě s aplikacemi. Zde můžete použít písma Arial nebo Times New Roman, která používají počítače se systémem Windows.
Velmi zajímavé je přejít z formátu PDF na upravitelný text. Dík.
Ve výchozím nastavení je pro ukládání dokumentů ve formátu Word kvůli předpokládané kompatibilitě zničit veškerou práci, která se provádí za účelem zavedení bezplatných standardů. Není to jen strategická chyba, ale darebák.
Velmi pravdivé, a pokud se těm, kteří mají v úmyslu převést jej do formátu slova, tolik líbí, použijte přímo program micro $ oft. Salu2.
Nefunguje to, nainstaloval jsem, jak to vysvětlujete, ale když jej použiji, nedělá nic nebo říká, že se přeruší; stejně díky.