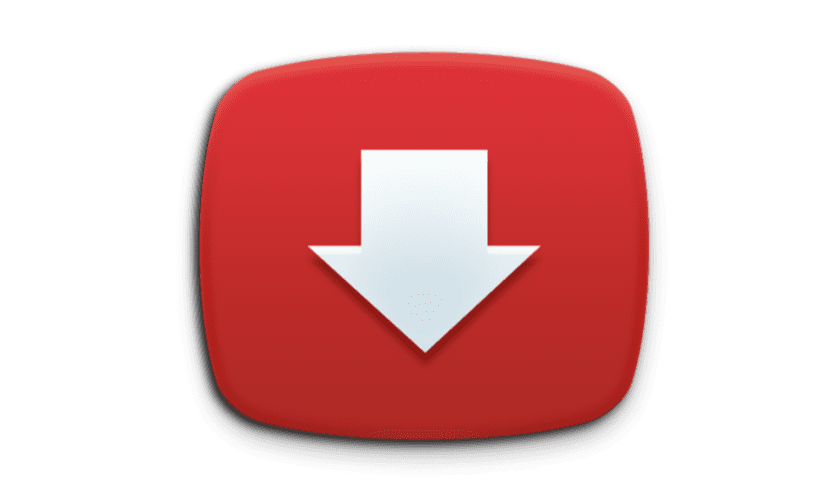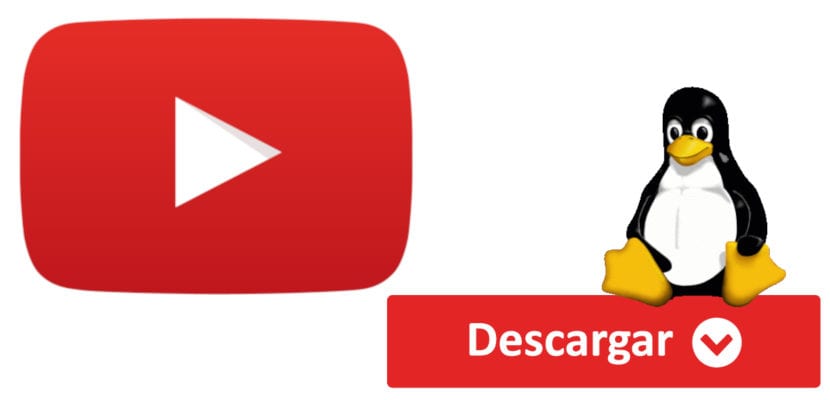
Dnes vám přinášíme další návod, jak v Linuxu udělat něco, co je ve skutečnosti snadné, ale musíte znát cestu. Je více než pravděpodobné, že mnoho uživatelů se domnívá, že v Linuxu nemohou dělat mnoho věcí, protože pro ně není k dispozici žádný software nebo proto, že se vše děje prostřednictvím terminálu, ale to neodpovídá realitě. V tomto tutoriálu vás naučíme jak stahovat video a audio z YouTube, a většina z toho, co je vysvětleno, bude platit i pro jiné systémy, které nejsou Linuxem.
Mám přítele, který prakticky neví, jak něco dělat. Problém není ani tak v tom, že neví, ale že se neodvažuje nic vyzkoušet, ani mu nenapadne Google, jak něco udělat. Není to přímo. A je to tak, že dnes při rychlém vyhledávání můžeme dělat cokoli. Ve skutečnosti nás tato vyhledávání mohou vést webové služby a to je první věc, o které budeme mluvit: TubeNinja y savefrom.net.
Jak stahovat video a audio z YouTube pomocí TubeNinja
Oba nástroje jsou si velmi podobné. Mluvím jako první TubeNinja protože nabízí možnost, kterou savefrom.net nenabízí, ne totéž: možnost přidání oblíbené položky do lišty ke stažení z YouTube a jakékoli kompatibilní webové stránky. Vysvětlím, jak stahovat video a audio pomocí TubeNinja:
- První způsob, jak to udělat, je metoda „dl“. Abychom jej mohli použít, první věcí, kterou uděláme, je přístup na stránku videa, které chceme stáhnout.
- Dále vložíme „dl“ bez uvozovek před „youtube.com, což by vypadalo takto: https://www.dlyoutube.com/watch?v=WjxgbBRWE-A.
- Stiskněte klávesu Enter. Tím se dostaneme na stránku TubeNinja, ale s připraveným odkazem. Další možností je zkopírovat odkaz a vložit jej do vyhledávacího pole, ale alespoň ve službách, jako je YouTube, je mnohem pohodlnější použít metodu „dl“.
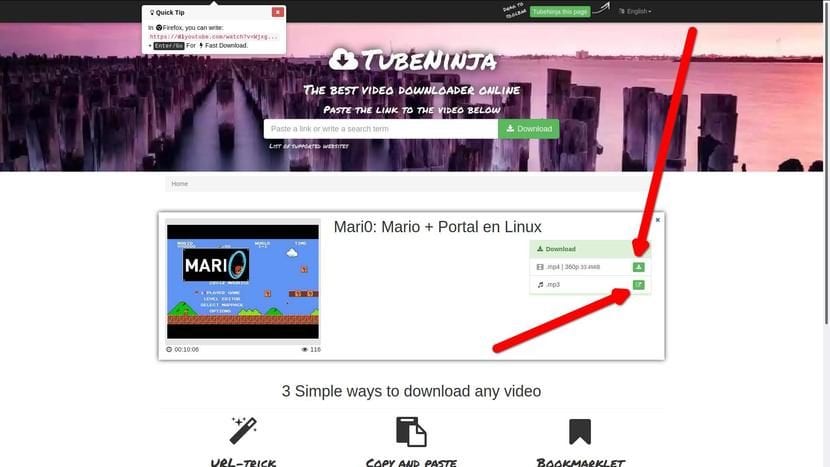
- V okně, které se zobrazí, máme možnosti ke stažení videa nebo zvuku:
- Pokud si chceme video stáhnout:
- Klikneme na ikonu stahování. S videem se otevře nové okno.
- Klikněte pravým tlačítkem na video a vyberte možnost „Uložit video jako ...“.
- Vybereme jméno a cestu a klikneme na «Uložit».
- Čekáme na dokončení stahování a měli bychom to.
- Pokud si chceme stáhnout zvuk:
- Klikneme na ikonu stahování. Otevře se stránka převaděče.
- Klikneme na «Přeskočit řezání». Tato možnost by nám umožnila oříznout zvuk nastavením začátku a konce.
- Čekáme, až soubor převedete.
- Klikneme na «Stáhnout».
- Vybereme „Uložit soubor“ a počkáme na dokončení stahování. Bude ve složce, kterou jsme nakonfigurovali pro stahování souborů z našeho prohlížeče.
- Pokud si chceme video stáhnout:
Alternativní metoda
TubeNinja má také možnost přidat své oblíbené, aby bylo vše jednodušší. Pokud se podíváte na předchozí snímek obrazovky, výše je zelené tlačítko s nápisem «TubeNinja tato stránka». Toto tlačítko můžeme přetáhnout na lištu oblíbených položek a klikneme na něj, když si chceme stáhnout video z jakékoli podporované služby. Po kliknutí na tuto oblíbenou položku se dostanete na stránku stahování a budeme moci postupovat podle kroků předchozí metody. Tlačítko můžeme dát do španělštiny z nabídky vpravo.
S savefrom.net
Metoda, kterou savefrom.net používá, je téměř stejná jako metoda TuveNinja, s tím rozdílem, že místo „dl“ bez uvozovek přidáme „ss“, také bez uvozovek. Předchozí příklad by vypadal https://www.ssyoutube.com/watch?v=WjxgbBRWE-A, což by nás přivedlo na stránku podobnou následující:

V předchozím okně, pokud chceme video stáhnout přímo, musíme pouze:
- Klikneme na «Stáhnout». Stejně jako v TubeNinja nám přináší nové okno.
- Stejně jako v TubeNinja klikneme pravým tlačítkem na video a zvolíme „Uložit video jako ...“.
- Vybereme jméno a cestu a klikneme na «Uložit».
V rozbalovací nabídce napravo od zeleného tlačítka s názvem «Stáhnout» máme k dispozici možnosti. Odtud, někdy nám umožňuje stáhnout zvuk aniž byste museli video stahovat.
Savefrom.net rozšíření
Pokud to chceme jednodušší, můžeme instalovat la savefrom.net rozšíření. V zásadě to, co dělá, je přidat možnosti stahování na libovolnou kompatibilní webovou stránku, jak vidíte na následujícím obrázku:

Stáhnout video z jeho rozšíření je jednoduché jako kliknutí na zelené tlačítko. Stahování začne ve stejný okamžik. Pokud si přejeme, můžeme si vybrat mezi dostupným rozlišením a zvukem, pokud to video dovolí. Nemůže to být jednodušší, ale cena je nutná k instalaci rozšíření. Osobně dávám přednost tomu, aby byl můj prohlížeč čistý od zbytečných rozšíření, ale vím, že každý člověk je svět a mnoho lidí bude mít o tuto možnost zájem.
S JDownloaderem
JDownloader je všestranný nástroj dostupný pro jakýkoli operační systém. Stahujte video a audio z YouTube pomocí JDownloader Je to velmi jednoduché. Uděláme následující:
- Otevřeme stránku, kde se nachází video, které chceme stáhnout.
- Zkopírujeme odkaz z adresního řádku.
- Počkáme pár sekund. Odkaz se zobrazí v JDownloaderu.
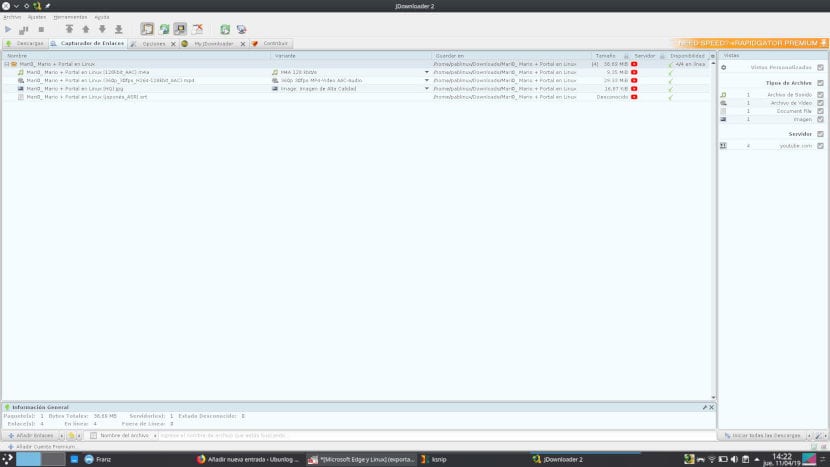
- Kliknutím na (+) nalevo zobrazíme všechny dostupné možnosti: audio, video, fotografie nebo dokonce titulky. Vpravo vidíme formát každé možnosti. Můžeme zobrazit nabídky od šipky dolů a vybrat si, co dáváme přednost.
- Pravým tlačítkem klikneme na soubor, který chceme stáhnout, a zvolíme možnost „Přidat a zahájit stahování“.
- Čekáme, až to skončí. Stahování se objeví ve složce, kterou jsme nakonfigurovali v JDownloaderu.
Jak stahovat video a audio pomocí youtube-dl
Ale toto je blog o Linuxu a nemohli jsme ho opustit, aniž bychom nemluvili o možnosti „Linuxera“. Je o youtube-dl a můžeme stáhnout videa z terminálu. V doporučeném článku, který máte na konci tohoto příspěvku, máte kompletní průvodce, který je v zásadě:
- Nainstalujeme youtube-dl. Existuje verze jako balíček snap, pro který napíšeme „sudo snap install youtube-dl“ bez uvozovek.
- Po instalaci jej provedeme příkazem „youtube-dl https://www.youtube.com/video“, kde „video“ odpovídá kódu videa, které si chceme stáhnout. Ve výše uvedeném příkladu by příkaz vypadal takto:
youtube-dl https://www.youtube.com/watch?v=WjxgbBRWE-A
youtube-dl také má možnost zvolit formát, pro které bychom napsali příkaz youtube-dl –list-format video-url. Z možností, které nám ukazuje, bychom vybrali jednu z nich. V následujícím příkladu bychom zvolili možnost 18:
youtube-dl -f 18 https://www.youtube.com/watch?v=ySzrJ4GRF7s
Máte nějaké dotazy týkající se stahování videa a zvuku YouTube z Linuxu?