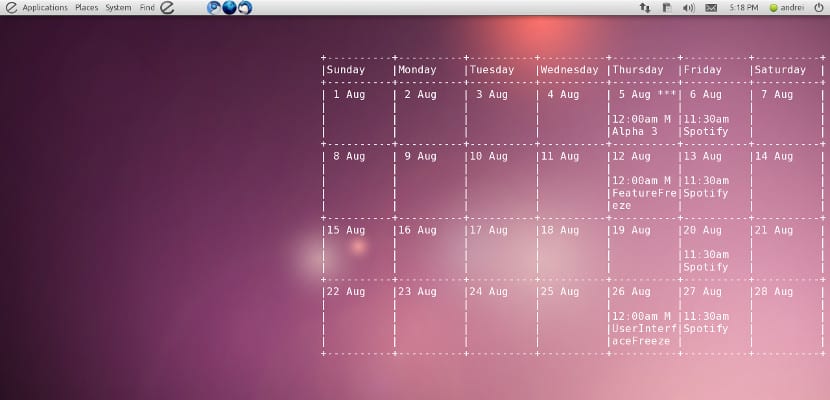
V poslední době stále více lidí využívá vše, co je v jejich silách, ke zlepšení produktivity a výkonu času. Jeden z nejpoužívanějších nástrojů, věřte tomu nebo ne Google Calendar, kalendář, který je synchronizován s aplikacemi v našich mobilních zařízeních a který můžeme díky Conky zobrazit na ploše našeho Ubuntu.
Tento systém kromě toho, že nám ukazuje náš Kalendář Google, spotřebovává velmi málo zdrojů a protože používá Conky, je kompatibilní s jakoukoli pracovní plochou Ubuntu nebo s jakýmkoli správcem oken, který má pracovní plochu. Abychom měli Google Calendar, musíme si kromě Conky nainstalovat GCalcli. Gclacli je aplikace, která vám umožní připojit se k Conky s naším účtem Google Calendar, takže je důležité nejen mít správně nainstalovaný, ale také správně nakonfigurovat, jinak nebudeme moci ukázat náš kalendář.
Instalace GCalcli
Instalace Gcalcli je jednoduchá, protože je v úložištích Ubuntu, proto otevřeme terminál a pro spuštění instalace napíšeme následující:
sudo apt-get install gcalcli
Po instalaci spustíme gedit, abychom vytvořili konfigurační soubor a nechali Gcalcli připojit k našemu účtu Google Calendar. Ve stejném terminálu tedy napíšeme následující:
gedit ~ / .gcalclirc
Po otevření souboru napíšeme následující (buďte opatrní! Zkopírujte jej tak, jak je, včetně závorek, jinak to nefunguje)
[calcli]
uživatel: Your_Username_sin_@gmail.com
pw: Vaše_heslo
Konfigurace Conky pro zobrazení našeho Kalendáře Google
Uložíme to a v conkyrc zkopírujeme následující:
zarovnání top_right
pozadí č
šířka_ohraničení 0
cpu_avg_samples 2
default_color bílá
default_outline_color bílá
default_shade_color bílá
draw_borders č
draw_graph_borders ano
draw_outline č
draw_shades no
use_xft ano
xftfont DejaVu Sans Mono: velikost = 12
mezera_x 5
mezera 60
minimální_velikost 5 5
net_avg_samples 2
double_buffer ano
out_to_console č
out_to_stderr č
extra_newline č
own_window ano
own_window_class Conky
přepsání vlastního_okna_typu
own_window_transparent ano
own_window_hints undecorated, below, sticky, skip_taskbar, skip_pager
tečkované_hranice 0
interval_aktualizace 1.0
velká č
use_spacer žádný
show_graph_scale č
show_graph_range č
text_buffer_size 8096TEXT
$ {execi 300 gcalcli –nc –cals = vlastník zavolá 4}
Pokud chceme, aby Kalendář Google začínal s naším systémem, přidáme do našeho souboru conkystart následující:
#! / bin / bashsleep 50 && conky
A nyní musíme spustit Conky nebo restartovat relaci, pouze pokud ji již máme nainstalovanou. Pokud stále nepoužíváte Conky, doporučuji navštívit tento příspěvek, kde vás naučíme ji instalovat a konfigurovat. A užijte si náš Kalendář Google na ploše.
Velmi dobrá informace, používám Kubuntu 14.10 ze 64, jak jej nainstaluji?
Díky předem za vysvětlení.