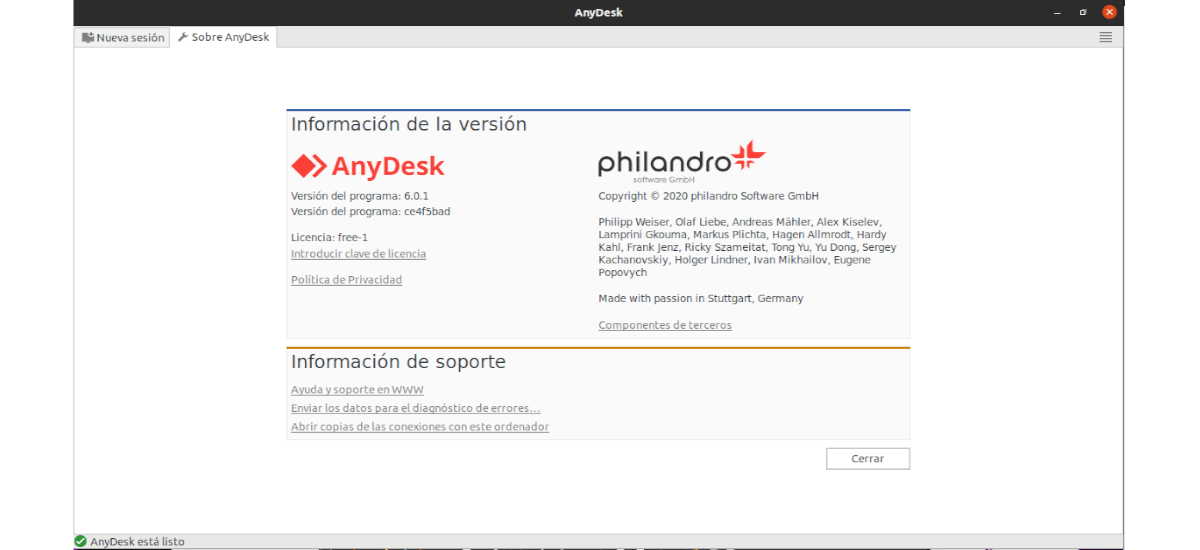
V příštím článku se podíváme na AnyDesk. Pro ty uživatele, kteří to ještě neznají, řekněte, že je aplikace pro vzdálenou plochu, která je podle jejich webových stránek možná nejpohodlnější na světě. Umožní nám přístup ke všem programům, dokumentům a souborům odkudkoli, aniž bychom museli svěřit svá data cloudové službě. Je to dobrá alternativa k TeamViewer.
Jak je uvedeno na jejich webových stránkách, Anydesk poskytuje rychlejší vzdálené připojení než jakákoli jiná stávající aplikace pro vzdálenou plochu. Můžeme se k počítači připojit vzdáleně z druhého konce kanceláře nebo odkudkoli na světě. Díky AnyDesk budeme mít zabezpečené a spolehlivé připojení ke vzdálené ploše pro IT profesionály a uživatele na cestách.
Obecné funkce AnyDesk
- AnyDesk lze provozovat na Gnu / Linux, Windows, Mac OS, FreeBSD, iOS a Android.
- AnyDesk můžeme používat zdarma, aniž bychom museli poskytovat soukromé informace. Tento nástroj je zdarma pro osobní použití. Placená verze nabízí některé hlavní funkce.
- Podporuje mezinárodní klávesnice a je k dispozici ve více než 28 jazycích.
- Má vysoké snímkové frekvence. Na naší obrazovce si můžeme vychutnat plynulý sled obrázků 60 fps v místních sítích a většině připojení k internetu.
- Latence AnyDesk je méně než 16 milisekund v lokálních sítích.
- Úkoly běží hladce, také s šířka pásma pouze 100 kB / s.
- Je schopen komprimovat a přenášet obrazová data mezi počítači.
- Budeme mít možnost sledovat naše kontakty a spojení s integrovanou agendou, která dohlíží na to, kdo je online.
- Můžeme restartujte počítač na dálku.
- La tisknout na dálku s AnyDesk nabízí rychlost a vhodnost pro pracovní týmy.
- Šifrovací technologie. Má to Technologie TLS 1.2 k ochraně našeho počítače před neoprávněným přístupem.
- Ověřená připojení. Tento program používá k šifrování RSA 2048 asymetrická výměna klíčů.
- Budeme mít možnost kontrolovat, kdo má přístup k našemu týmu na seznamu povolených důvěryhodných kontaktů.
To jsou jen některé z funkcí AnyDesk. Oni mohou konzultovat všechny podrobně z webové stránky projektu.
Nainstalujte si AnyDesk na Ubuntu 20.04
Za prvé, první věc, kterou bychom měli udělat, je ujistěte se, že všechny naše týmové balíčky jsou aktuální. Toho lze dosáhnout otevřením terminálu (Ctrl + Alt + T) a provedením následujících příkazů:
sudo apt update; sudo apt upgrade
V tomto okamžiku nyní můžeme pokračovat v instalaci AnyDesk na Ubuntu 20.04. Začneme přidejte klíč úložiště do seznamu důvěryhodných dodavatelů softwaru. Uděláme to příkazem:
wget -qO - https://keys.anydesk.com/repos/DEB-GPG-KEY | sudo apt-key add -
Tak pojďme pokračujte v přidávání PPA do našeho systému běží ve stejném terminálu:
sudo echo "deb http://deb.anydesk.com/ all main" > /etc/apt/sources.list.d/anydesk.list
Můžeme také přidat PPA do našeho systému úpravou souboru / etc / apt / sources.list.d / anydesk.list a uvnitř přidat text:
deb http://deb.anydesk.com/ all main
Po přidání zbývá pouze soubor uložit a zavřít. Další věc, kterou uděláme, je spuštění následujícího příkazu aktualizujte seznam dostupného softwaru z dostupných PPA:
sudo apt update
Teď za nainstalujte Anydesk z úložiště spolu se závislostmi, Budeme muset provést pouze příkaz:
sudo apt install anydesk
Po správné instalaci můžeme spustit Anydesk ze spouštěče aplikací.
Pokud nechcete do svého týmu přidávat další úložiště, Také to může stáhněte odpovídající balíček .deb AnyDesk z webových stránek projektu.
Když se aplikace otevře, zobrazí se nám naše adresa, která se zobrazí pod «Tato práce«, A že můžeme poslat, aby se k našemu týmu mohl připojit jiný uživatel s AnyDesk. V případě, že chceme připojit naše zařízení k zařízení jiného uživatele, musíme do pole napsat adresu zařízení tohoto jiného uživatele "Jiná práce".
Před připojením ke vzdálenému počítači musí připojení přijmout z obrazovky podobné následující:
Jakmile vzdálený počítač přijme připojení, na našem počítači uvidíme obrazovku vzdáleného počítače na kartě rozhraní Anydesk.
Odinstalovat
na odebrat úložiště použité k instalaci tohoto nástroje, budeme muset pouze otevřít terminál (Ctrl + Alt + T) a provést příkaz:
sudo rm -rf /etc/apt/sources.list.d/anydesk.list
Teď můžeme odinstalujte program běží ve stejném terminálu:
sudo apt remove anydesk; sudo apt autoremove
Díky tomu budeme mít tuto aplikaci pro vzdálenou plochu nainstalovanou správně. Pro pomoc nebo užitečné informace doporučujeme navštivte Oficiální internetové stránky od AnyDesk.
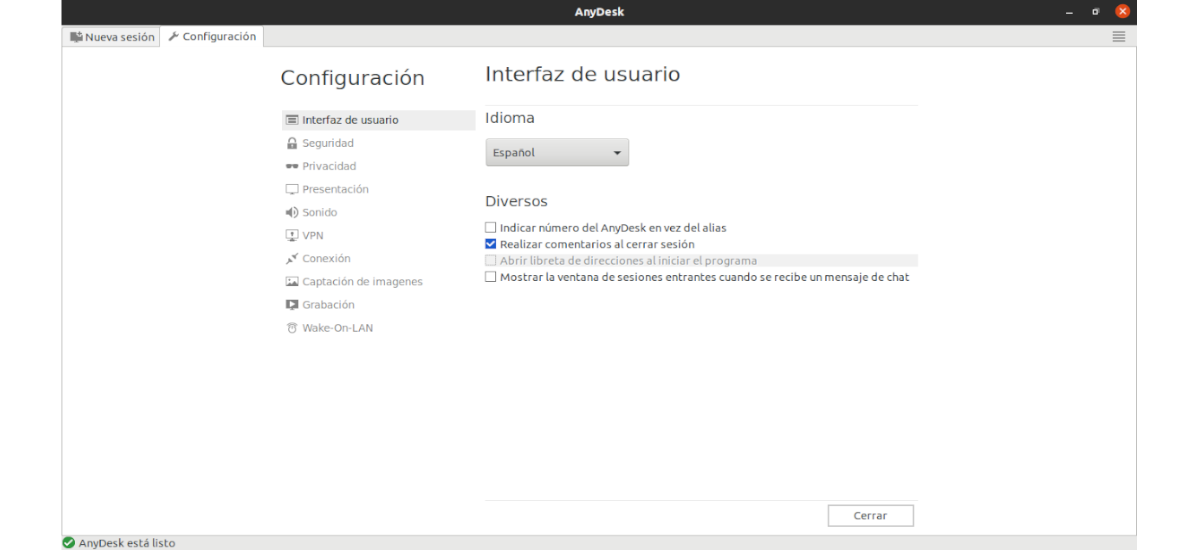

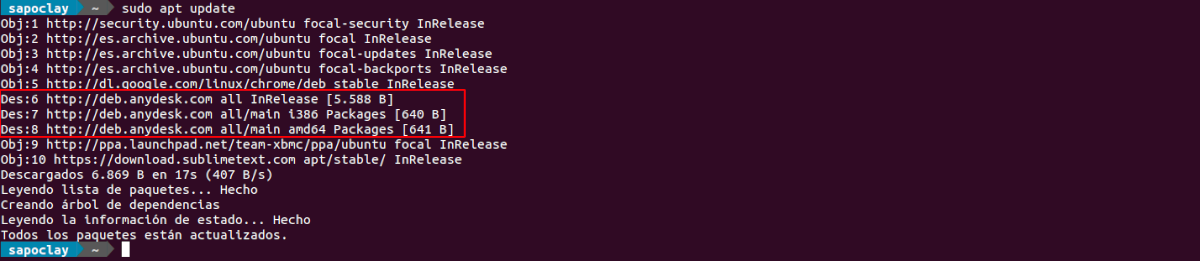



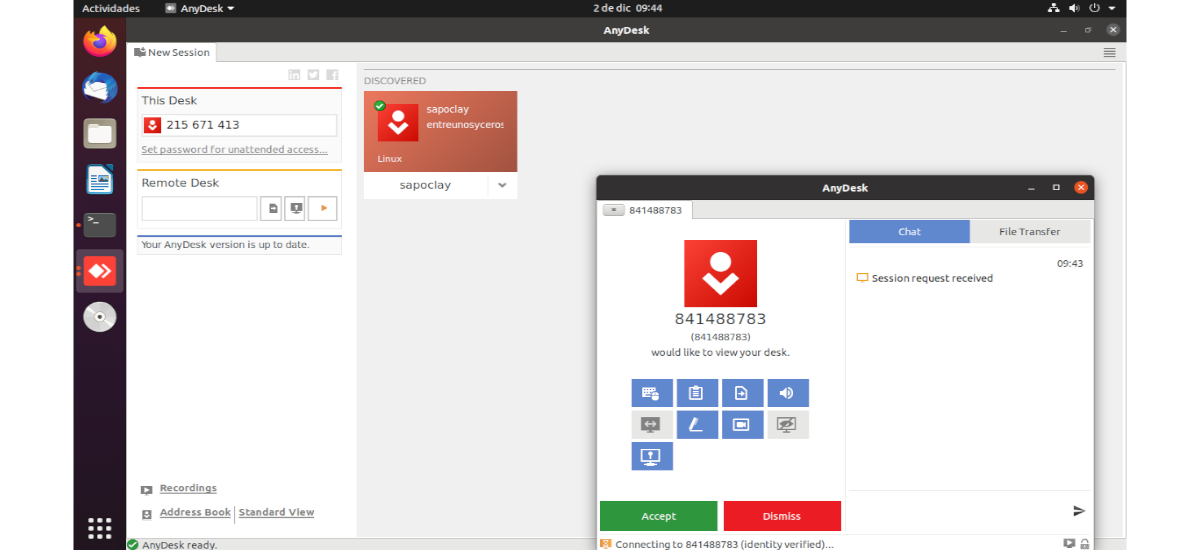
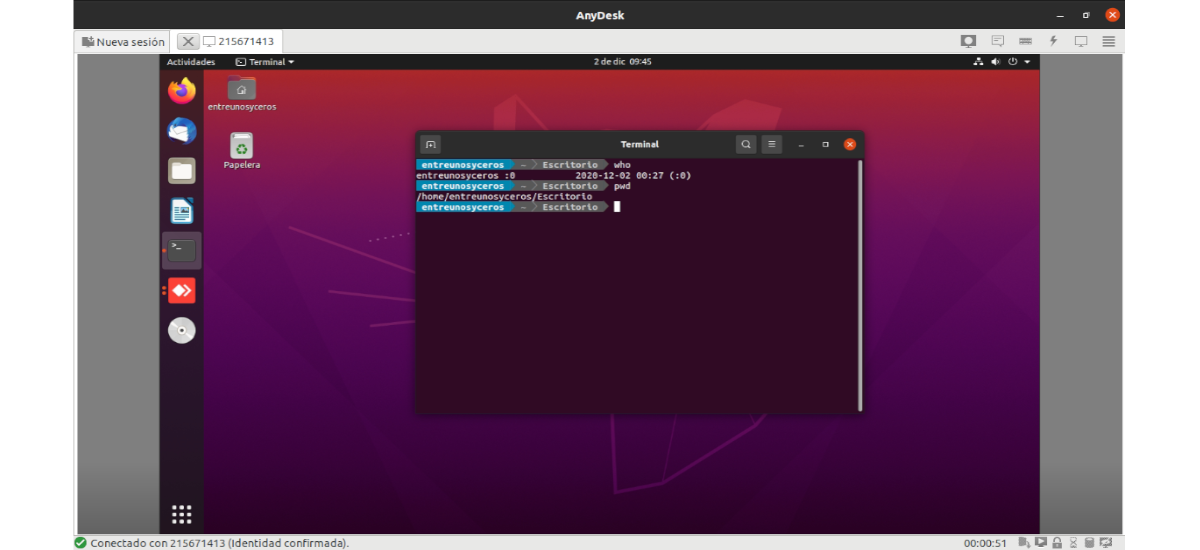

Díky za příspěvek. Je to velmi dobrý nástroj, snadno použitelný, aniž byste museli přesměrovat porty atd. ale moje zkušenost s ním mi dala jeden z vápna a druhý z písku. Ve stejné místní síti funguje úžasně, bezchybně. Na druhou stranu, mimo síť hodně selhává: zpoždění, nasycené servery atd.