
V dalším článku se podíváme na Dropbox. Tohle je multiplatformní služba pro hostování souborů v cloudu, kterou spravuje společnost Dropbox. Tato služba umožňuje uživatelům ukládat a synchronizovat soubory online mezi počítači. Můžeme také sdílet soubory a složky s ostatními uživateli, s tablety a mobilními telefony. K dispozici je bezplatná verze a placená verze, která poskytne ještě lepší funkce.
Klient Dropbox umožňuje uživatelům ukládat jakýkoli soubor do složky v počítači. Tato složka bude synchronizována v cloudu a se všemi ostatními počítači, se kterými tuto složku sdílíme. Soubory ve složce Dropbox mohou být sdílené s ostatními uživateli, kteří používají tuto službubýt přístupné z webu služby nebo být sdíleny prostřednictvím přímý webový odkaz ke stažení. Ten je přístupný jak z webové verze, tak z původního umístění souboru na jakémkoli počítači, kde je uživatel. V bezplatné verzi jsou k dispozici o něco více než 3 GB volného místa.
Zatímco Dropbox funguje jako služba úložiště, zaměřuje se na synchronizaci a sdílení souborů. Kromě toho má podporu pro historii revizí, takže soubory odstraněné ze sdílené složky lze obnovit z libovolného spárovaného zařízení. Uložte až poslední 4 verze každého souboru, takže vám umožňuje nejen obnovit smazané soubory, ale také předchozí verze souboru, který jsme upravili.
K dispozici je také funkce znát historii souboru, na kterém pracujete, což umožňuje jedné osobě upravovat a nahrávat soubory bez nebezpečí ztráty předchozích verzí. Historie souborů je omezena na období 30 dnůI když v placené verzi nabízí „neomezenou“ historii.
Nainstalujte si Dropbox zdarma na Ubuntu
V tomto článku uvidíme některé způsoby, jak nainstalovat Dropbox na Ubuntu 16.04 LTS nebo Ubuntu 17.10. První metoda používá grafické rozhraní a další dvě budou používat příkazový řádek.
Grafická instalace
Pokud ještě nemáte účet v této službě, udělat kliknutím sem se zaregistrujte. Poté přejděte na stránku stahování verze Dropbox pro Gnu / Linux. Jakmile tam stáhnout deb balíček.

Po dokončení stahování otevřete správce souborů a přejděte do složky Stažené soubory nebo na cestu, kam jste stažený balíček uložili. Poté klikněte pomocí klikněte pravým tlačítkem na balíček Dropbox Deb, výběrem „Otevřete pomocí instalace softwaru".
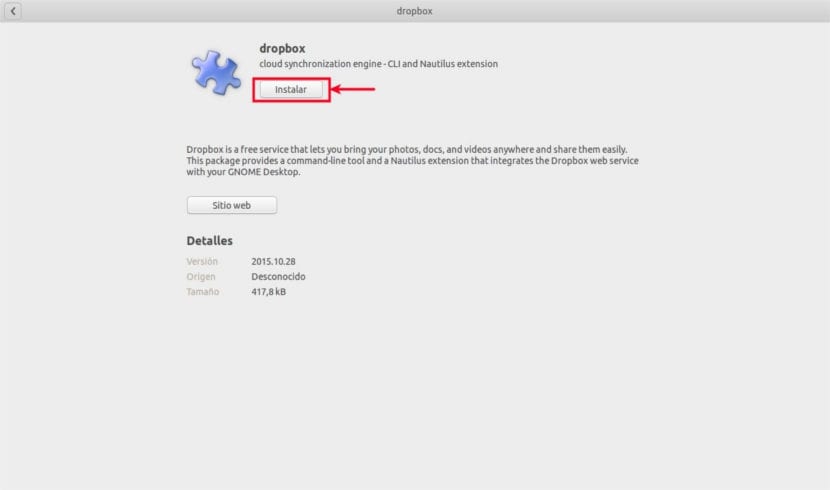
Otevře se možnost softwaru Ubuntu. Jediné, co musíme udělat, je kliknout na tlačítko Instalovat spusťte instalaci rozšíření Dropbox CLI a Nautilus. K instalaci softwaru budete muset zadat heslo. Po dokončení tohoto kroku se zobrazí okno. Klikněte na Spustit Dropbox.
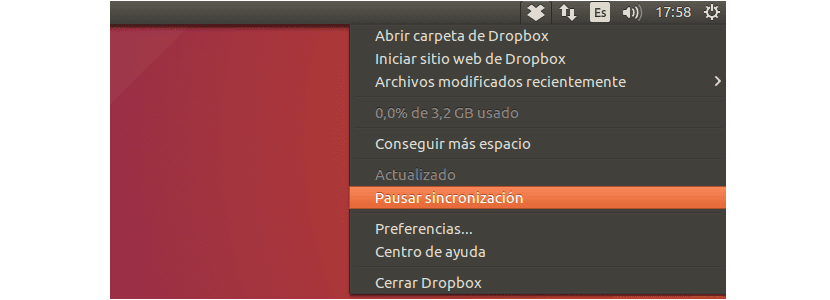
Po dokončení instalace můžeme přihlaste se pomocí našeho účtu Dropbox a začněte používat tento program k zálohování nebo synchronizaci našich souborů.
Instalace pomocí příkazového řádku
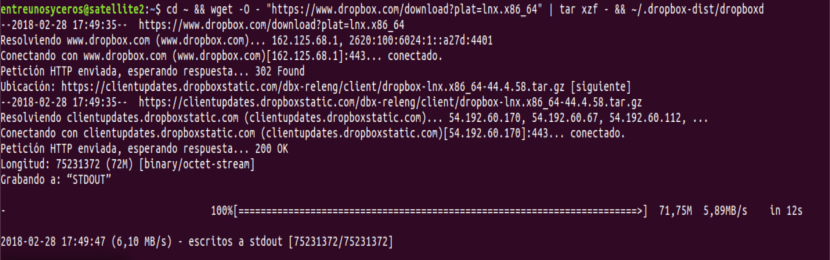
Démon tohoto programu funguje dobře na 32bitových a 64bitových Gnu / Linux. Chcete-li jej nainstalovat, spusťte ve svém terminálu následující příkaz (Ctrl + Alt + T), v závislosti na architektuře vašeho systému:
32-bit:
cd ~ && wget -O - "https://www.dropbox.com/download?plat=lnx.x86" | tar xzf - && ~/.dropbox-dist/dropboxd
64-bit:
cd ~ && wget -O - "https://www.dropbox.com/download?plat=lnx.x86_64" | tar xzf - && ~/.dropbox-dist/dropboxd
Program bude spuštěn, dokud terminál zůstane otevřený. V budoucích přihlášeních budete moci spusťte program spuštěním démona Dropboxu ze složky .dropbox-dist nově vytvořené.
~/.dropbox-dist/dropboxd
Postupujeme podle pokynů v instalaci a Zaregistrujeme se v systému nebo si vytvoříme účet v případě, že nemáme:
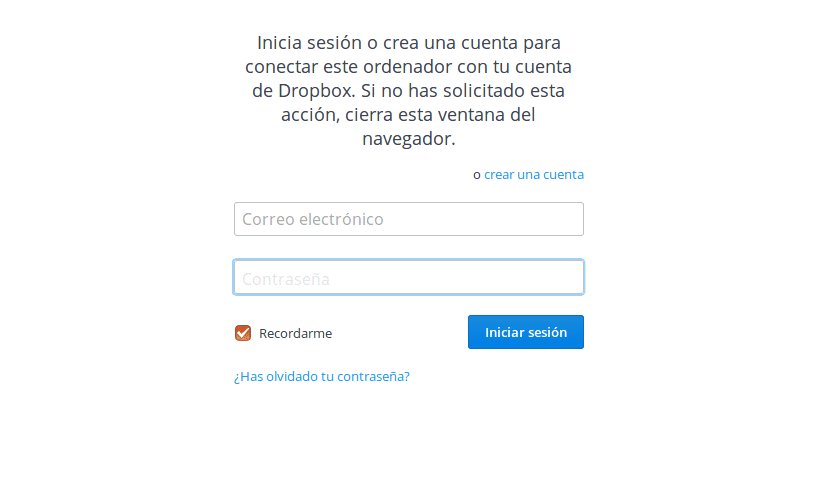
Od této chvíle bude náš adresář, který byl vytvořen v Ubuntu, synchronizován s cloudem. Můžeme to také vidět na všech zařízeních, kde máme nainstalovaný tento hostitelský systém a oprávnění k přístupu do této sdílené složky.
Nainstalujte Dropbox přes APT
Pokud se výše uvedená možnost zdá příliš komplikovaná, můžeme se vždy obrátit na APT. Budeme muset otevřít pouze terminál (Ctrl + Alt + T) a napsat:
sudo apt install nautilus-dropbox
Po dokončení instalace budeme muset restartujte nautilus. Uděláme to napsáním do stejného terminálu:
nautilus --quit
Podíval jsem se trochu opatrně na fungování tohoto klienta a uvědomil jsem si, že v mém případě nekontroluje binární podpisy bez nainstalovaného python-gpgme. Pokud se někomu stane totéž, může to opravit instalací python-gpgme. Chcete-li to provést, musíte v terminálu spustit následující příkaz:
sudo apt install python-gpgme

Klient Dropbox pro GNU / Linux podporuje proxy HTTP, SOCKS4 a SOCKS5. Můžeme nakonfigurovat proxy v Předvolby Dropboxu> Proxy. To je užitečné, pokud vaše země nebo oblast ano přístup zakázán do Dropboxu.