
V příštím článku se podíváme na to, jak můžeme změnit pozadí přihlašovací obrazovky v Ubuntu 18.10 Jednoduchým způsobem. Všichni uživatelé Ubuntu zjistí, že pokaždé, když se přihlásíme do našeho počítače, uvidíme obrazovku, která nás požádá o zobrazení hesla uživatele, abychom ověřili, že jste tím, kým říkáte, že jste.
Toto je krok, který musí všichni uživatelé dodržovat. Po zadání hesla nyní můžeme vstoupit do našeho světa Ubuntu. I to můžeš povolit automatické přihlášení, což se velmi nedoporučuje, zejména pokud sdílíte tým, pokaždé, když se přihlásíte, budete muset tento proces projít znovu a znovu. Jak Ubuntu vydává verze, přihlašovací obrazovka mění pozadí. Ale během používání kterékoli z těchto verzí vždy uvidíme stejné pozadí.
Pokud jste jedním z těch, kteří jsou unaveni z výchozí přihlašovací obrazovky systému, podívejme se, jak jí dát osobní dotek. Při vstupu na naši plochu se vždy ocení pozadí podle našich představ. Před časem nám kolega naznačil v a článek jak totéž proveďte pro správce relací Lightdm pomocí programu dconf.
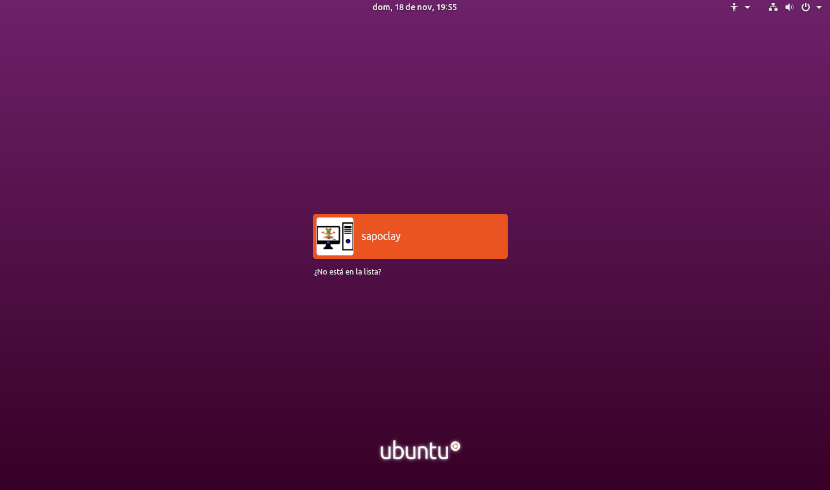
Nicméně od té doby Ubuntu přešlo z Unity na desktopové prostředí GNOME a GDM3 jako přihlašovací agent, způsob, jak změnit pozadí přihlašovací obrazovky, se trochu změnil. V následujících řádcích uvidíme, jak vytvořit vlastní pozadí bez použití jakéhokoli programu.
Změňte pozadí přihlašovací obrazovky v Ubuntu 18.10
Ve výchozím nastavení nám Ubuntu umožní upravit tapetu plochy a pozadí uzamčené obrazovky. Nicméně, není k dispozici žádná přímá možnost změnit pozadí přihlašovací obrazovky. Budeme to muset udělat procházením některými nastaveními systému. To je jednodušší, než se může zdát.
Pokud jste nějaké nainstalovali správce relacea nejste si jisti, který z nich používáte, můžete to zkontrolovat otevřením terminálu (Ctrl + Alt + T). V něm budete muset pouze napsat:

sudo cat /etc/X11/default-display-manager
Pokud to máme jasné používáme GDM3, můžeme začít hned vyhledávání a ukládání obrázku pozadí, které se nám líbí.
Dalším krokem bude otevření terminálu (Ctrl + Alt + T). V něm spustíme následující příkaz:

sudo cp ~/Imágenes/Imagen.png /usr/share/backgrounds
Je zřejmé, že v předchozím příkazu bude každý muset změnit název obrázku a cestu k němu.
Pokud dáváte přednost kopírování obrázku do složky na pozadí také v grafickém prostředí můžete použít správce souborů. Spusťte v terminálu následující příkaz (Ctrl + Alt + T) a po otevření okna správce souborů vložte obrázek do složky.
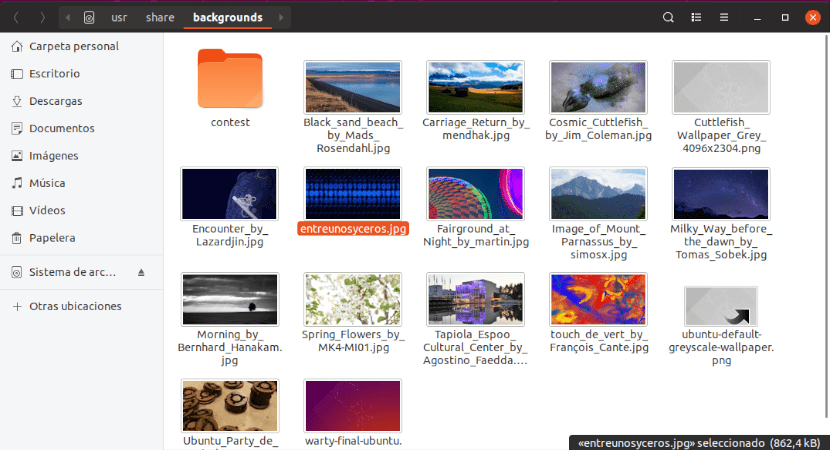
sudo nautilus /usr/share/backgrounds/
Jakmile je obrázek uložen, je čas upravte soubor CSS, který definuje pozadí přihlašovací obrazovky. Uděláme to spuštěním nezbytného příkazu v terminálu (Ctrl + Alt + T) upravte soubor gdm3.css:
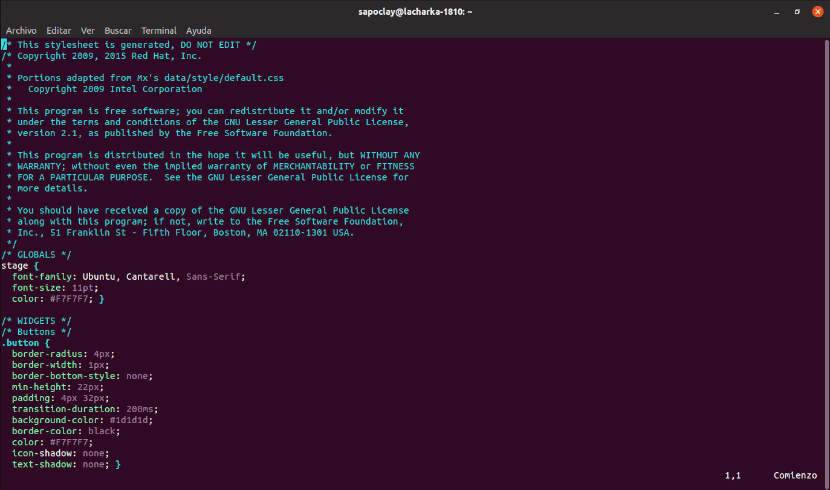
sudo vim /etc/alternatives/gdm3.css
Zde uvidíme celý kód CSS. Tam budeme muset vyhledejte sekci uvedenou na následujícím obrázku. Část ke změně by měla být přes linku 1981.
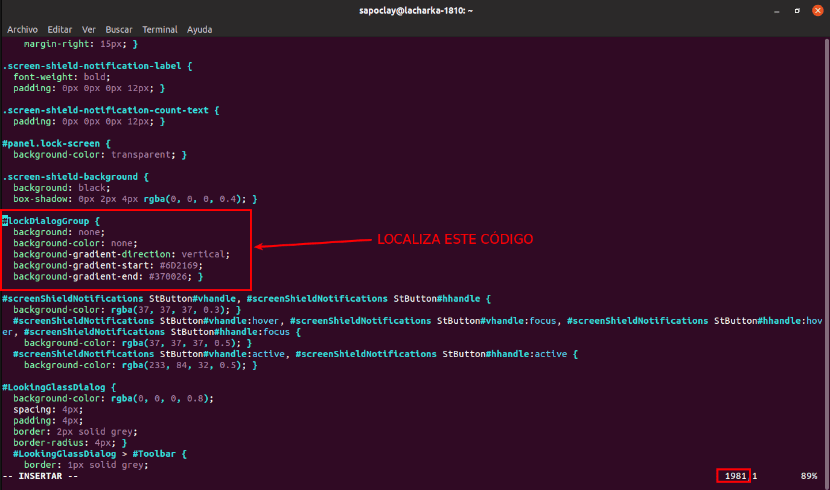
Jakmile je sekce umístěna, změníme všechny vstupy na pozadí. Smažte je nebo okomentujte a změňte je na následující:
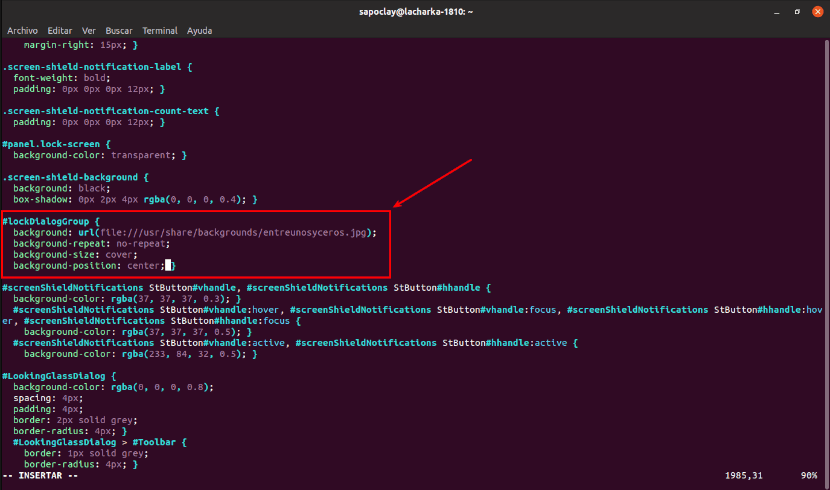
#lockDialogGroup {
background: url(file:///usr/share/backgrounds/Imagen.png);
background-repeat: no-repeat;
background-size: cover;
background-position: center; }
Jakmile dokončíte změnu souboru, uložte jej a zavřete editor.
Konečný výsledek
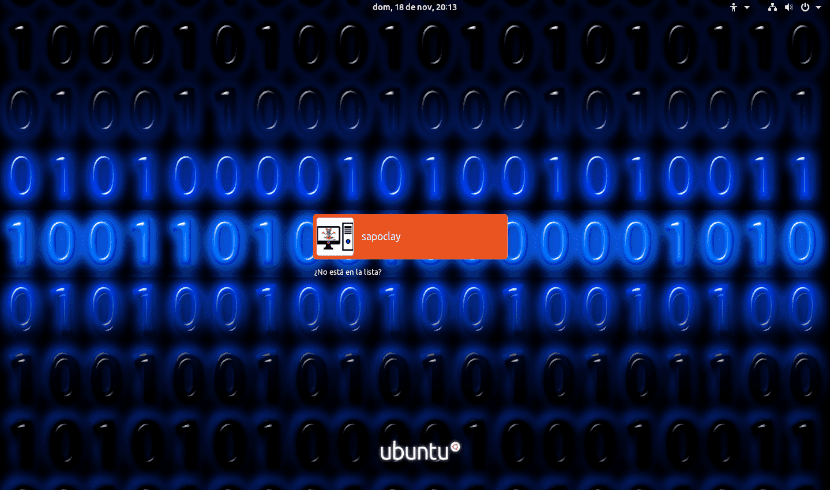
Po dokončení všech kroků už jen máme restartovat systém nebo odhlásit uživatele. Poté uvidíme na naší přihlašovací obrazovce nové pozadí. Pro tento příklad jsem Zkoušel jsem obrázky .jpg a .png a oba typy byly viděny správně.
Jedna otázka, obrázky mohou mít jakékoli rozlišení nebo musí mít konkrétní rozlišení?
Pro článek jsem použil obrázky s podobným nebo stejným rozlišením jako ve složce / usr / share / backgrounds /. Ale čím vyšší rozlišení, tím lépe bude pozadí vypadat. Salu2.
V mých testech řekněme, že v tomto příkladu se obrázek vymkl kontrole a zničil přihlašovací obrazovku
Dobrý den, vygeneroval jsem stejnou chybu
S tímto kódem změna obrazu fungovala pro mě v 19.04, doufám, že to funguje pro vás
#lockDialogGroup {
barva pozadí: # 000000;
background: url (file: ///usr/share/backgrounds/yoututosjeffdsgdrsf.jpg);
background-repeat: no-repeat;
background-size: cover;
Pozice na pozadí: střed;
ahoj ... a jak pořídím snímek obrazovky uzamčení, stojí to za nadbytečnost?
Dobrý den a pro verzi ubuntu 20.04?
Změnou: #lockDialogGroup {
background: url (file: ///usr/share/backgrounds/Imagen.png);
background-repeat: no-repeat; (<—— byly pouze s touto velikostí pozadí: obal;
pozice na pozadí: střed; } No, když to uložím a restartuji počítač, úplně nevstoupí na domovskou obrazovku uživatele (Když byla aktivována čtečka obrazovky, začne říkat jen první slova a jsou oříznuta), přesměruje mě na programovací smyčku a stále se načítá. DOBŘE BY MĚL MILOVAT, ŽE MĚ MŮŽETE POMOCI PŘEPLÁNOVAT ZMĚNY, KTERÉ JSEM UDĚLAL, VRÁCENÍ JAKO Dříve. POKUD SI MYSLÍM, že MŮJ POČÍTAČ NENÍ VHODNÝ PRO TYTO ZMĚNY. PROSÍM, ČEKÁM NA VAŠI ODPOVĚĎ.
Dobrá komunita. Začněte svůj komentář tím, že všechny postavíte na pozadí, právě jsem začal ve světě Linuxu - Ubuntu-. V počítači mám nainstalovanou verzi 20.04. Byl jsem schopen ověřit, že používá GDM3.
Tento návod jsem dělal krok za krokem (a další podobné, které jsou na internetu). Když se dostanu k části hledání souboru css, bohužel při otevření souboru vyjde úplně prázdný; to znamená, že nemá žádný typ textu.
Pochybnosti, které mě napadají, jsou, zda tento postup nefunguje v nových verzích Ubuntu; nebo to musí být problém s instalací operačního systému.
NENÍ TO moc transcendentální, ale rád bych se to naučil.
Zdravím, čekám na vaše reakce.