
Der er tidspunkter, hvor vi er nødt til det ændre vores holdnavn og vi ved ikke, hvor vi skal gøre det. Der kan være mange og forskellige årsager: et navn, som vi vælger på installationstidspunktet, som vi ikke kan lide senere, fordi det bliver en arbejdscomputer, fordi vi har anskaffet en anden computer, og navnet på den nuværende er en, vi ønsker i vores kerneteam... Uanset årsagen ønsker vi at tilpasse den.
Skift pc-navn, også kendt som hostname, i Ubuntu eller nogen af dens varianter er ekstremt simpelt: rediger bare filerne værter y hostname beliggende i /etc/. Dette kan gøres med enhver teksteditor grafisk eller direkte fra konsollen ved hjælp af GNU nano. Det er også en proces, der kan fungere på andre Linux-baserede distributioner.
Omdøb pc med GNU nano
Det hurtigste er at gøre det ved hjælp af GNU nano. For at ændre navnet på pc'en eller værtsnavnet med denne metode, skal vi først åbne terminalen og skrive følgende:
sudo nano /etc/hosts
Efter at have indtastet vores adgangskode, vil vi se en skærm, der ligner denne:
I mit tilfælde er "ubuntu-box" navnet på computeren, specifikt den, hvor jeg tester, hvad der når den seneste Daily Build. Når filen er åben, navigerer vi med tastaturpilene til navnet på udstyret og ændrer det til det nye. Når vi er færdige, skal du trykke på Control+O og bekræfte, at vi vil gemme filen ved at trykke på Enter. Tryk på Control+X for at afslutte editoren. Nu skal vi gøre det samme med filen hostname, som vi i den samme terminal skriver følgende:
sudo nano /etc/hostname
I denne fil er der kun navnet på dit hold. Du skal ændre den, lægge den samme, som vi har sat i /etc/hosts, og gemme og afslutte som vi har gjort i det foregående trin.
Færdig, det er alt, hvad vi skal gøre. For at se ændringerne er det sidste, vi skal gøre, at genstarte computeren.
Med en teksteditor som Gedit
I betragtning af hvor nemt det er fra terminalen, ville jeg lade det være der, men jeg ved, at der er folk, der ser ud til at være allergiske over for det og foretrækker at skyde, når de kan med noget med Grafisk grænseflade. Problemet med GUI-programmer er, at der er så mange af dem, og hver desktop eller distribution bruger sin egen. Ubuntu brugte Gedit indtil for nylig, og skiftede derefter til GNOME Text Editor, en GNOME-editor, der sidder bedre på dit skrivebord. Alt efter hvornår du læser denne artikel vil derfor give mere eller mindre mening. Det forekommer mig heller ikke, at det giver meget mening at ville undslippe terminalen, når det første skridt til dette ville være at åbne terminalen, men hey. Alle har det godt med det, de har det godt med.
Hvis vi ønsker at gøre det med en grafisk grænseflade, vi skal vide, hvilken teksteditor vi bruger. For eksempel, hvis vi vil bruge Gedit, skal vi først installere det, da Ubuntu, som vi har forklaret, begyndte at bruge GNOME Text Editor. Derfor bliver vi nødt til at skrive følgende:
sudo apt install gedit
Allerede med Gedit installeret, vil følgende kommando være at åbne filen med denne editor med superbrugertilladelser:
sudo gedit /etc/hosts
Når editoren er åben, er alt, hvad vi skal gøre, at ændre værtsnavnet, som vi har forklaret ovenfor, gemme og lukke vinduet. Det skal også gøres med filen /etc/hostname.
Hvis vi bruger en anden editor, skal vi ændre "gedit" efter dens navn. For eksempel, for at gøre det med GNOME-editoren, skal du skrive sudo gnome-text-editor /etc/hostsMen der er tidspunkter, hvor det mislykkes. Hvis vi er i et KDE-miljø, er redaktøren Kate, og det virker ikke at starte det fra terminalen. Det du skal gøre er at åbne Dolphin, gå til /etc/, åbne hosts-filen, redigere den, og når du gemmer den, skal du indtaste administratoradgangskoden. BEMÆRK: Dette er gyldigt på det tidspunkt, denne artikel blev skrevet; det kunne stoppe med at være en, hvis udviklerne af en desktop beslutter at foretage ændringer.
Det er sikkert, men...
Processen er en sikker proces, men der kan være noget, der ikke går helt rigtigt efter en ændring. Det bedste er uden tvivl at vælge computernavnet korrekt under installationen og ikke justere noget i fremtiden. Når du ændrer værtsnavnet, kan der være processer eller programmer, der er forblevet med den tidligere profil, og det kan stoppe med at fungere. Nogle gange er det det samme program, der fortæller dig, at der er et problem og løser det, men der kan være andre tilfælde, hvor det er værd at slette en konfigurationsmappe.
Hvis et program fejler efter ændringen, kan du gå til filhåndteringen, trykke på Ctrl+H for at vise de skjulte filer og se efter programmets konfigurationsfiler, der slet ikke virker. For eksempel .mozilla-mappen hvis Firefox-browseren fejlede eller .config/BraveSoftware hvis Brave svigtede os. Men som jeg siger, problemet er normalt ikke alvorligt.
Mere information - Forkort links fra konsollen, Yakuake, KDE-dropdown-konsollen
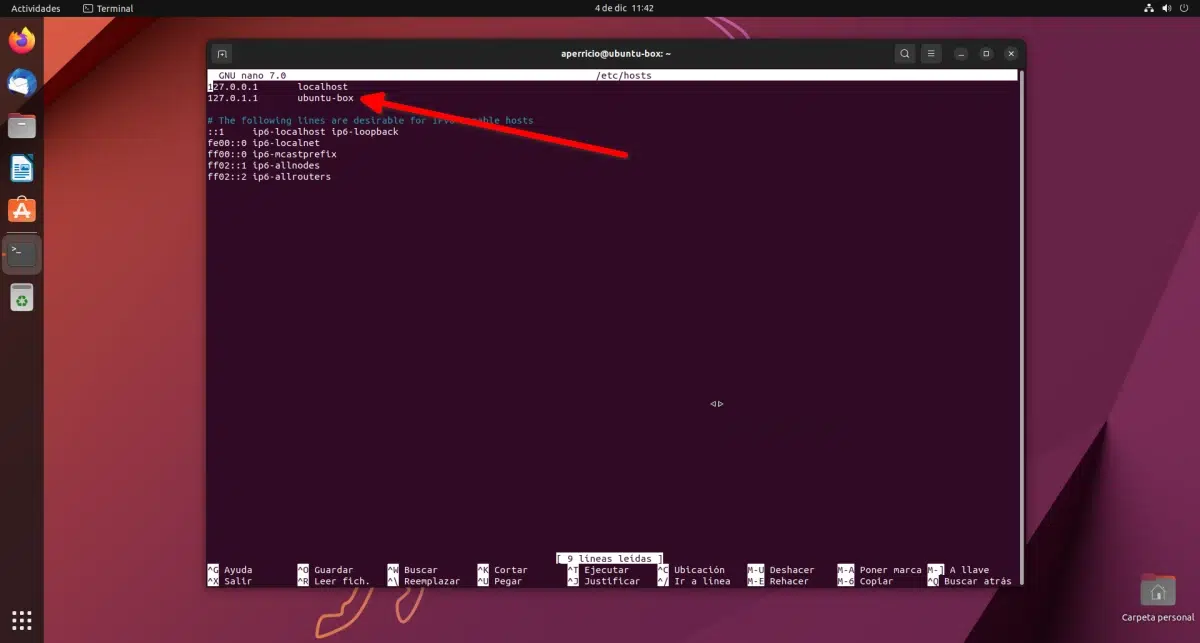
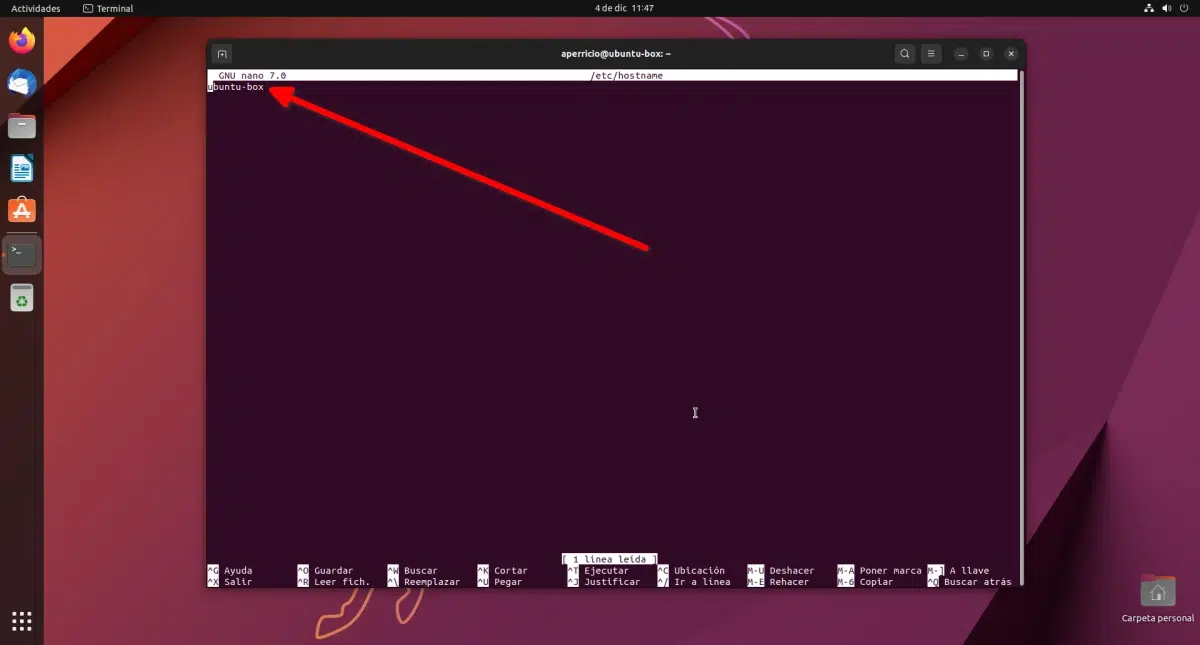
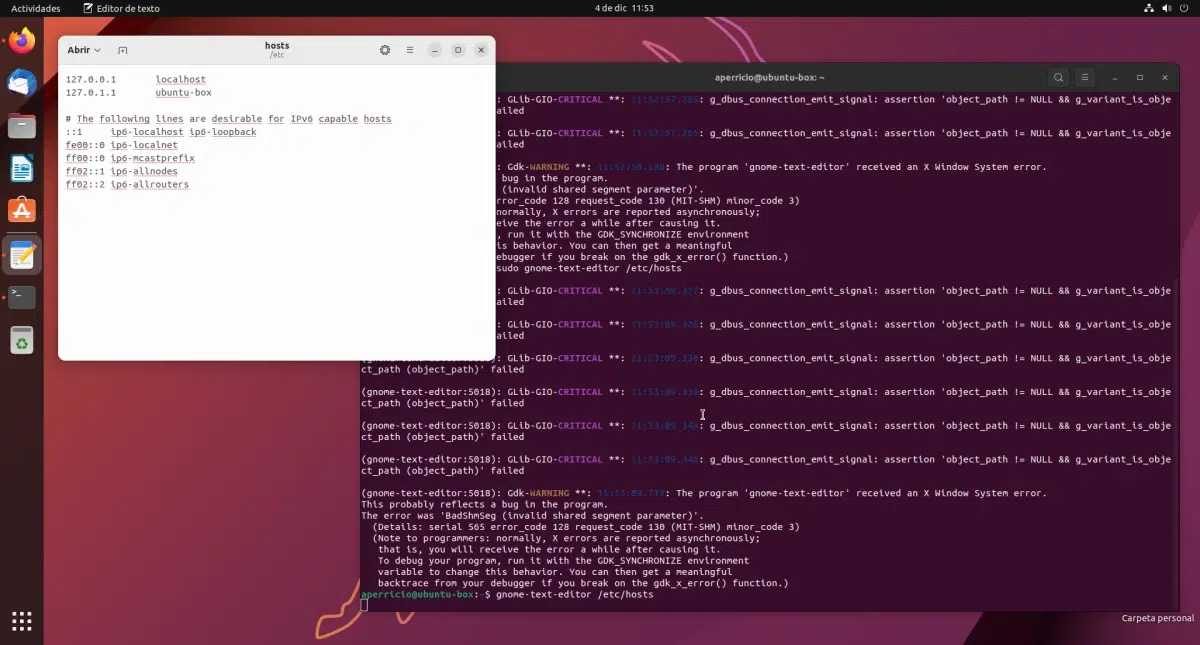
Tak! på et andet sted fandt jeg ud af, at jeg kun var nødt til at ændre / etc / hosts, og det gav mig problemer ... Jeg vidste ikke, at / etc / hostname var nødvendigt
Det nyttede mig ikke, det forstod jeg ikke
Tak tak ven for vejledningen Jeg hjalp ikke grafisk med at ændre navnet, og det var meget længe, jeg ville have noget mindre 😀
Det nye navn vises, men det gamle vises som en e-mail-konto. Hvad skal jeg gøre?
det samme sker med mig 🙁