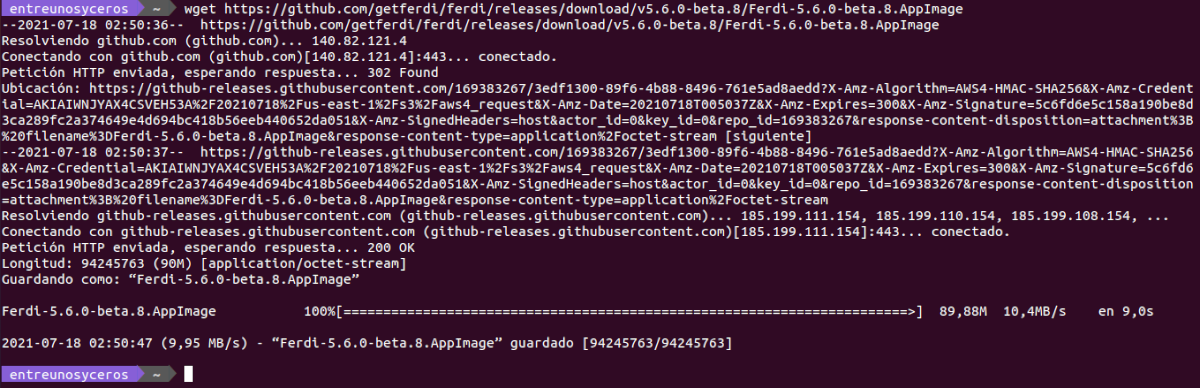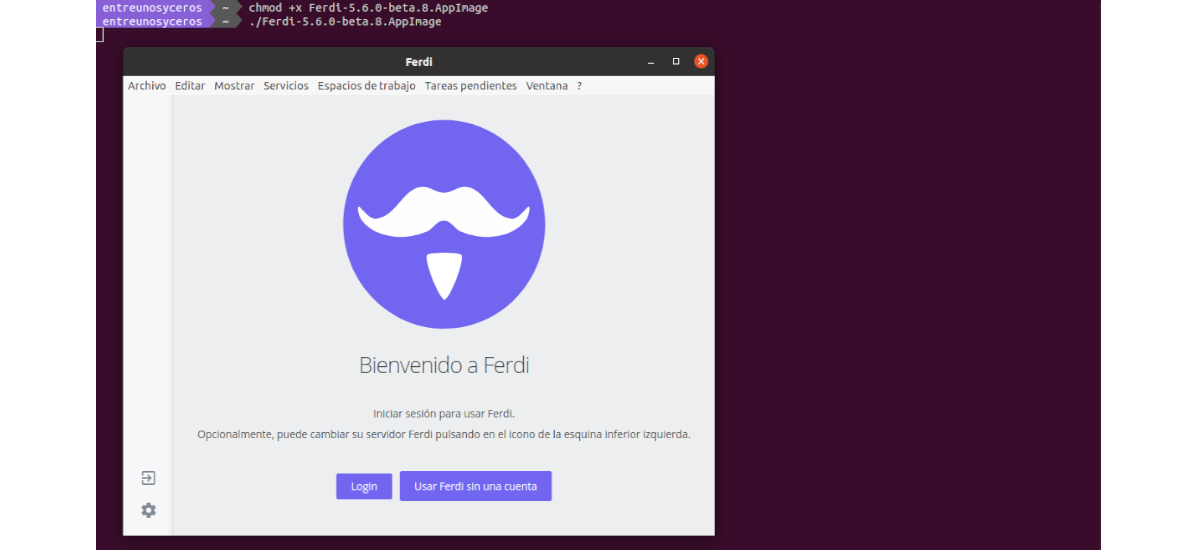I den næste artikel vil vi se på hvordan man opretter en brugerdefineret applikationsstarter til en AppImage-fil i Gnome-skrivebordsmiljøet fra Ubuntu. Selvom vi vil fokusere på Ubuntu af åbenlyse grunde, bør denne metode også fungere på andre distributioner, der bruger Gnome-skrivebordsmiljøet.
Først og fremmest er det nødvendigt at kommentere det En AppImage-fil er et komprimeret billede af et program og de biblioteker, det bruger. Når vi kører en af disse filer, monteres den midlertidigt på vores filsystem for at køre. Med denne metode kan udviklere pakke deres applikation i en AppImage-fil, og den kører på enhver distribution.
Når vi downloader og bruger en AppImage-fil til en applikation, er det ikke nødvendigt at installere den, og vi har ikke brug for root-rettigheder. Denne type fil foretager ikke ændringer i vores system, og de er bærbare universelle binære filer, der inkluderer alle afhængigheder og biblioteker i pakken.

Når du downloader et program, der distribueres som AppImage, er dette bare en anden fil på vores computer. For at åbne applikationen skal vi gøre denne fil eksekverbar og starte applikationen ved at angive stien på kommandolinjen eller ved at dobbeltklikke på filen fra filhåndteringen. Hvis vi er interesserede i at have en applikationsstarter, vil det være nødvendigt for os at oprette det selv.
Hvordan oprettes en applikationsstarter til en AppImage-fil?
Download AppImage-filen
En af fordelene ved AppImage-formatet er, at Disse filer kan downloades direkte fra udviklerens websted, og det betyder generelt ikke noget, hvilken distribution vi bruger. For de følgende linjer vil jeg downloade billedet af Ferdi-applikationen fra din frigiver side på GitHub. Ferdi er din messaging-applikation, der kombinerer chat- og messaging-tjenester i en applikation.
Ud over at bruge browseren til at downloade applikationen, Vi kan også åbne en terminal (Ctrl + Alt + T) for at downloade filen, gøre den eksekverbar og starte applikationen:
wget https://github.com/getferdi/ferdi/releases/download/v5.6.0-beta.8/Ferdi-5.6.0-beta.8.AppImage
chmod +x Ferdi-5.6.0-beta.8.AppImage ./Ferdi-5.6.0-beta.8.AppImage
Skønt en AppImage-fil kan downloades og køres fra ethvert bibliotekFor at holde filsystemet godt organiseret, lad os flytte det til en mere passende mappe, før vi opretter en launcher til denne fil.
mkdir ~/bin; mv Ferdi-5.6.0-beta.8.AppImage ~/bin/
Opret en applikationsstarter til AppImage-filen
Et af kendetegnene ved Ubuntu er, at vi kan starte applikationer ved at klikke på "Vis applikationer”Fra docken, og så skal vi bare finde applikationen i applikationsvinduet. For at et program kan vises i dette applikationsvindue, skal det have en desktop-post i et passende bibliotek. Disse launchers er filer, der specificerer, hvordan du starter applikationen og slutter i udvidelsen .desktop.
Systemomfattende applikationer har skrivebordsindgange placeret i telefonbogen / Usr / share / applications. At skrive til denne mappe kræver dog rodrettigheder, og da en af fordelene ved AppImages-filer er, at de ikke kræver rodrettigheder, lad os oprette en desktop-post i biblioteket ~ / .local / share / applications. Denne mappe bruges til den aktuelle brugers skrivebordsindgange. Oprettelse af en .desktop-fil her gør launcheren tilgængelig for den nuværende bruger.
Launcher-indhold
Med vores yndlings teksteditor, vi opretter en fil ved navn Ferdi.desktop i ~ / .local / share / applications.
vim ~/.local/share/applications/Ferdi.desktop
Når filen åbnes, inde vi skal indsætte følgende indhold og gemme det:
[Desktop Entry] Name=Ferdi Comment=Aplicación de mensajería Exec=/home/nombre-de-usuario/bin/Ferdi-5.6.0-beta.8.AppImage Icon=/home/nombre-de-usuario/Imágenes/Ferdi.jpeg Terminal=false Type=Application Categories=Internet;
- I frontlinjen vi skal angiv, at dette er en desktop-input.
- La anden linje angiver navnet på applikationen som vi ser i applikationsvinduet.
- La tredje linje består af en kommentar, der kan ses som information.
- I fjerde linje stien til den eksekverbare fil er angivet. Her vil det være nødvendigt at erstatte brugernavnet med det brugernavn, som hver bruger.
- La femte linje angiver ikonet, der skal bruges. Her kan du angive stien til et brugerdefineret ikon eller bruge et ikon, der er en del af en ikonpakke.
- I sjette linje det er specificeret, om denne applikation kører i terminalen eller ej.
- La syvende linje fortæller systemet, om det er en app, et link eller et bibliotek.
- Vedrørende den sidste linje angiver den kategori, som applikationen hører til. Dette gøres for applikationsmenuer, der adskiller programstartere i forskellige kategorier.
Nu hvor skrivebordsindgangen er oprettet og gemt, vi skulle se applikationen i applikationsvinduet og vi skal være i stand til at køre det derfra.
Eventuelt kan vi højreklik på ikonet og klik Tilføj til favoritter hvis vi ønsker, at denne løfteraket altid skal være i kajen.