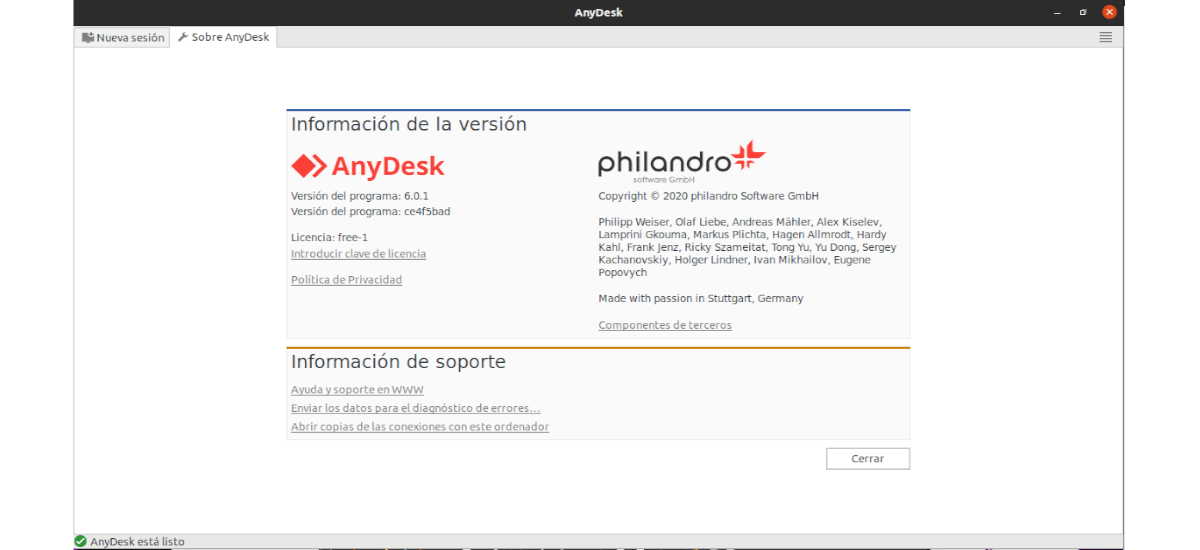
I den næste artikel skal vi se på AnyDesk. For de brugere, der ikke kender det endnu, skal du sige, at dette er tilfældet en ekstern desktop-applikation, som ifølge deres hjemmeside muligvis er den mest behagelige i verden. Det giver os adgang til alle programmer, dokumenter og filer hvor som helst uden at skulle overlade vores data til en skytjeneste. Det er et godt alternativ til TeamViewer.
Som angivet på deres hjemmeside, Anydesk giver en hurtigere fjernforbindelse end nogen anden eksisterende ekstern desktop-applikation. Vi kan oprette forbindelse til en computer eksternt fra den anden ende af kontoret eller hvor som helst i verden. Takket være AnyDesk vil vi have sikre og pålidelige eksterne desktopforbindelser til it-fagfolk og brugere på farten.
AnyDesk generelle funktioner
- AnyDesk kan køres på både Gnu / Linux, Windows, Mac OS, FreeBSD, iOS og Android.
- Vi kan bruge AnyDesk gratis uden behov for at give private oplysninger. Dette værktøj er gratis til personlig brug. Den betalte version tilbyder nogle vigtige funktioner.
- Understøtter internationale tastaturer og er tilgængelig på mere end 28 sprog.
- Det har høje billedhastigheder. Vi kan nyde en flydende sekvens af billeder på vores skærm med 60 fps på lokale netværk og de fleste internetforbindelser.
- AnyDesk latens er mindre end 16 millisekunder i lokale netværk.
- Opgaver kører problemfrit, også med en båndbredde på kun 100 KB / sek.
- Er i stand til det komprimere og overføre billeddata mellem computere.
- Vi får muligheden for spore vores kontakter og forbindelser med den indbyggede dagsorden, der overvåger, hvem der er online.
- Vi kan genstart computeren eksternt.
- La udskrive eksternt med AnyDesk tilbyder det hurtighed og egnethed til arbejdsteams.
- Krypteringsteknologi. Det har TLS 1.2-teknologi for at beskytte vores computer mod uautoriseret adgang.
- Bekræftede forbindelser. Dette program bruger RSA 2048 til kryptering asymmetrisk nøgleudveksling.
- Vi får muligheden for kontrollere, hvem der har adgang til vores hvidlistede team af pålidelige kontakter.
Dette er blot nogle af funktionerne i AnyDesk. De kan hør dem alle detaljeret fra projektwebsted.
Installer AnyDesk på Ubuntu 20.04
Først og fremmest er det første, vi skal gøre sørg for, at alle vores teampakker er opdaterede. Dette kan gøres ved at åbne en terminal (Ctrl + Alt + T) og udføre følgende kommandoer i den:
sudo apt update; sudo apt upgrade
På dette tidspunkt kan vi nu fortsætte med at installere AnyDesk på Ubuntu 20.04. For at starte vil vi tilføj lagernøglen til listen over pålidelige softwareleverandører. Vi gør dette med kommandoen:
wget -qO - https://keys.anydesk.com/repos/DEB-GPG-KEY | sudo apt-key add -
Lad os nu fortsæt med at tilføje PPA til vores system kører i samme terminal:
sudo echo "deb http://deb.anydesk.com/ all main" > /etc/apt/sources.list.d/anydesk.list
Vi kan også tilføje PPA til vores system ved at redigere filen / etc / apt / sources.list.d / anydesk.list og indeni tilføj teksten:
deb http://deb.anydesk.com/ all main
Når du er tilføjet, er alt hvad du skal gøre, at gemme filen og lukke den. Den næste ting vi vil gøre er at køre følgende kommando til opdater listen over tilgængelig software fra tilgængelige PPA'er:
sudo apt update
Nu for installer Anydesk fra arkivet sammen med afhængighederne, Vi behøver kun at udføre kommandoen:
sudo apt install anydesk
Når det er installeret korrekt, kan vi start Anydesk fra applikationsstarteren.
Hvis du foretrækker ikke at tilføje mere lager til dit team, Det kan det også download den tilsvarende .deb-pakke AnyDesk fra projektets websted.
Når applikationen åbner, viser den os vores adresse, der vises under «Dette job«, Og som vi kan sende, så en anden bruger med AnyDesk kan oprette forbindelse til vores team. Hvis vi ønsker at forbinde vores udstyr med en anden brugers, skal vi skrive adressen på den anden brugers udstyr i kassen "Et andet job".
Før den opretter forbindelse til fjerncomputeren, skal den acceptere forbindelsen fra en skærm som følgende:
Når fjerncomputeren accepterer forbindelsen, på vores computer vi ser skærmen på den eksterne computer i en fane i Anydesk-grænsefladen.
afinstallere
til fjern det lager, der bruges til at installere dette værktøj, vi bliver kun nødt til at åbne en terminal (Ctrl + Alt + T) og udføre kommandoen:
sudo rm -rf /etc/apt/sources.list.d/anydesk.list
Nu kan vi afinstallere programmet kører i samme terminal:
sudo apt remove anydesk; sudo apt autoremove
Med dette har vi installeret denne eksterne desktop-applikation korrekt. For hjælp eller nyttige oplysninger anbefaler vi besøg officielle hjemmeside af AnyDesk.
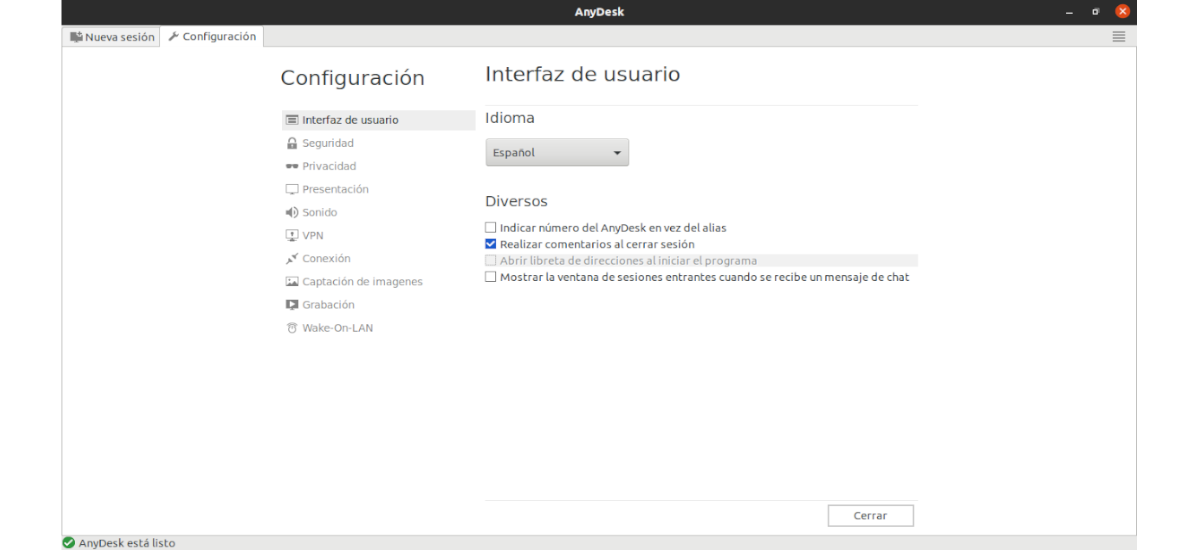

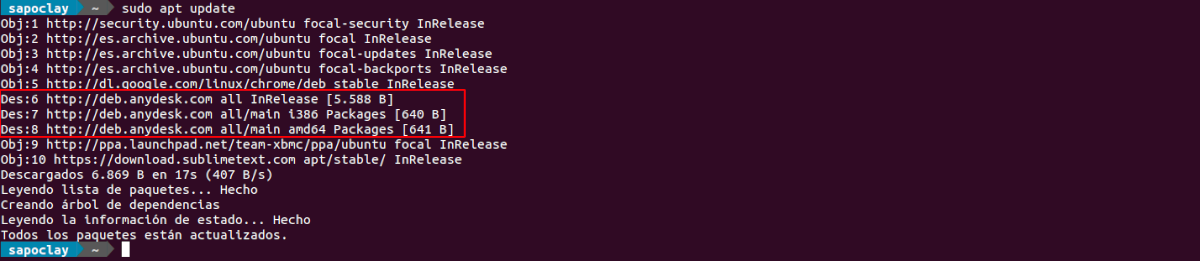



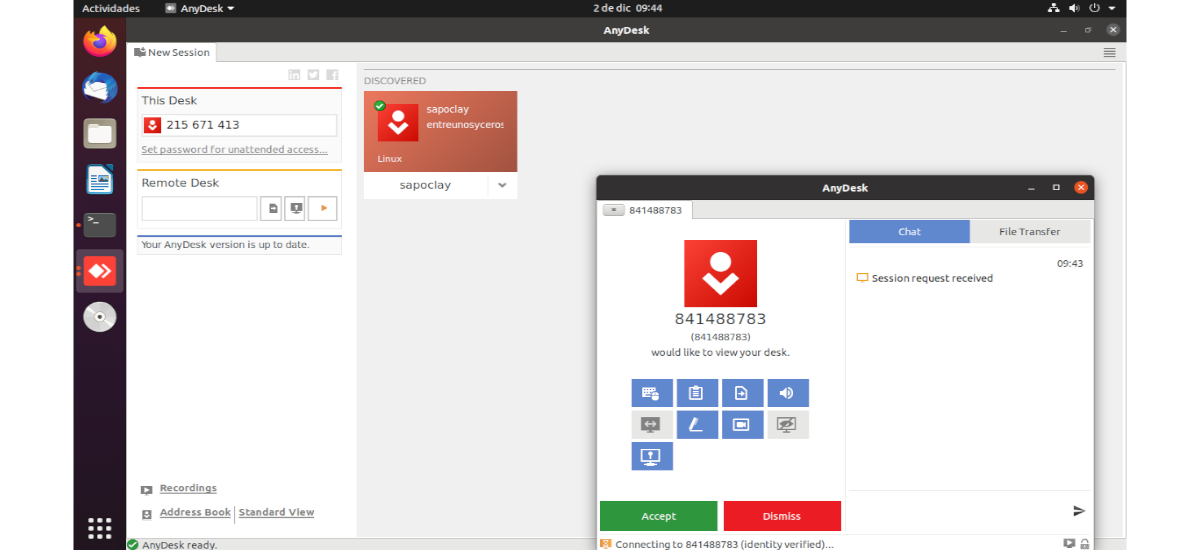
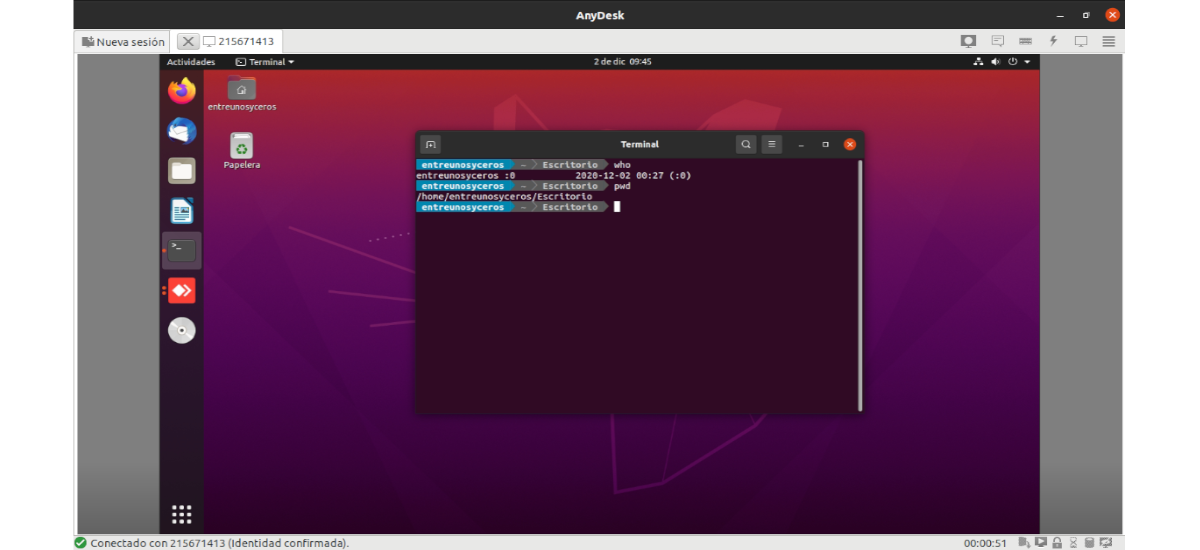

Tak for indlægget. Det er et meget godt værktøj, let at bruge uden at skulle omdirigere porte osv. men min erfaring med det har givet mig en af kalk og en anden af sand. I det samme lokale netværk fungerer det vidunderligt, fejlfrit. På den anden side fejler det meget uden for netværket: lag, mættede servere osv.