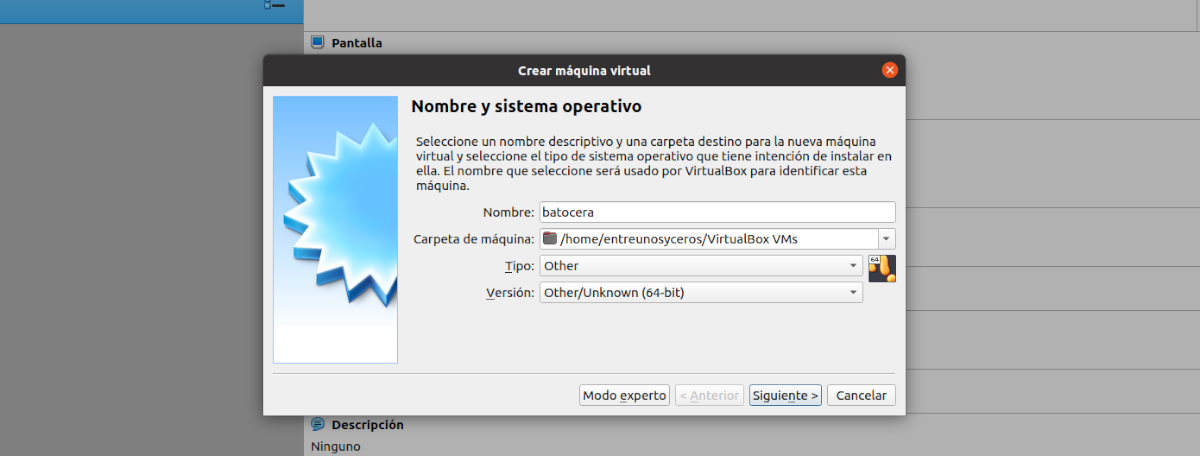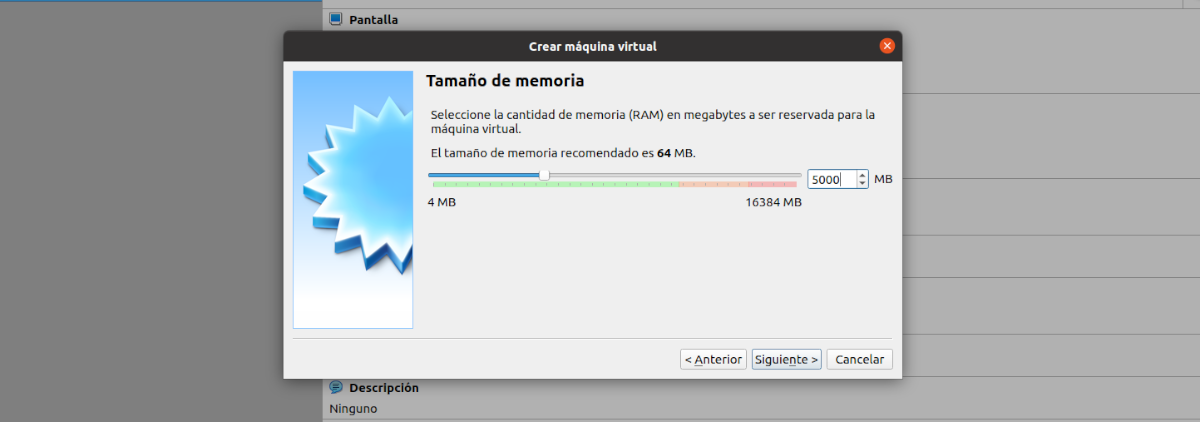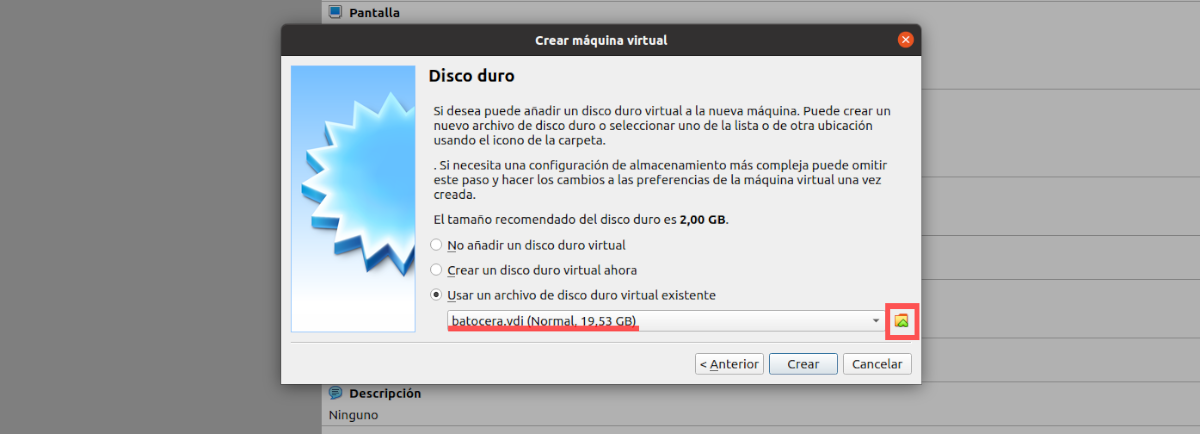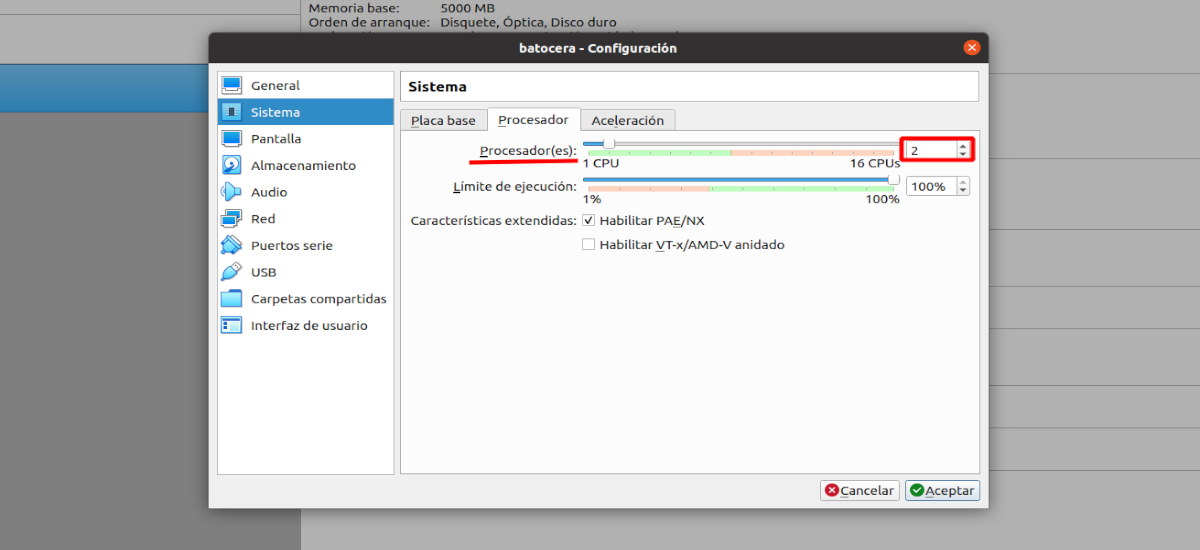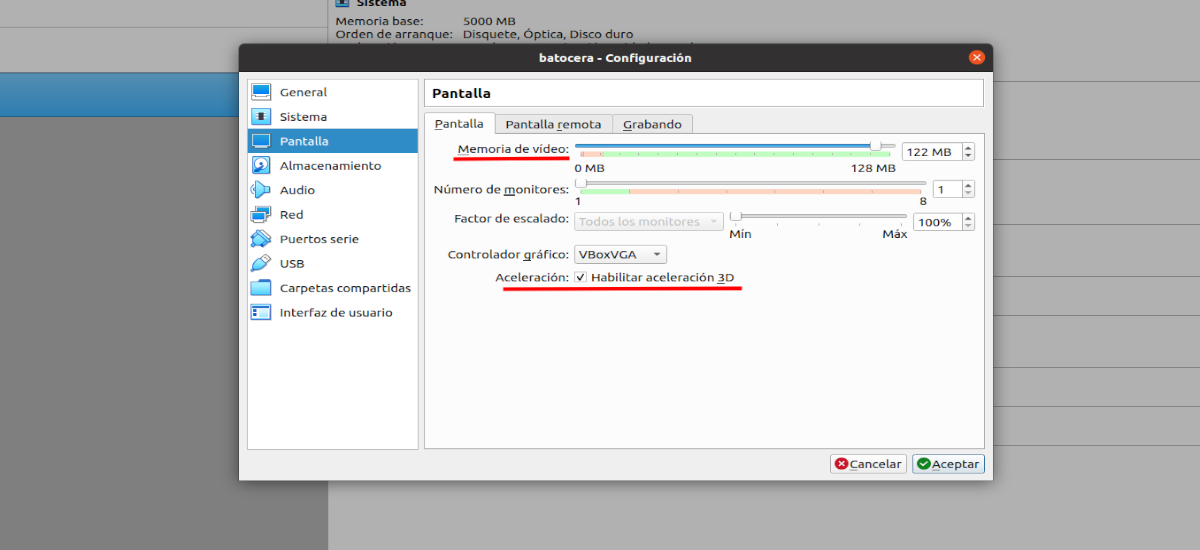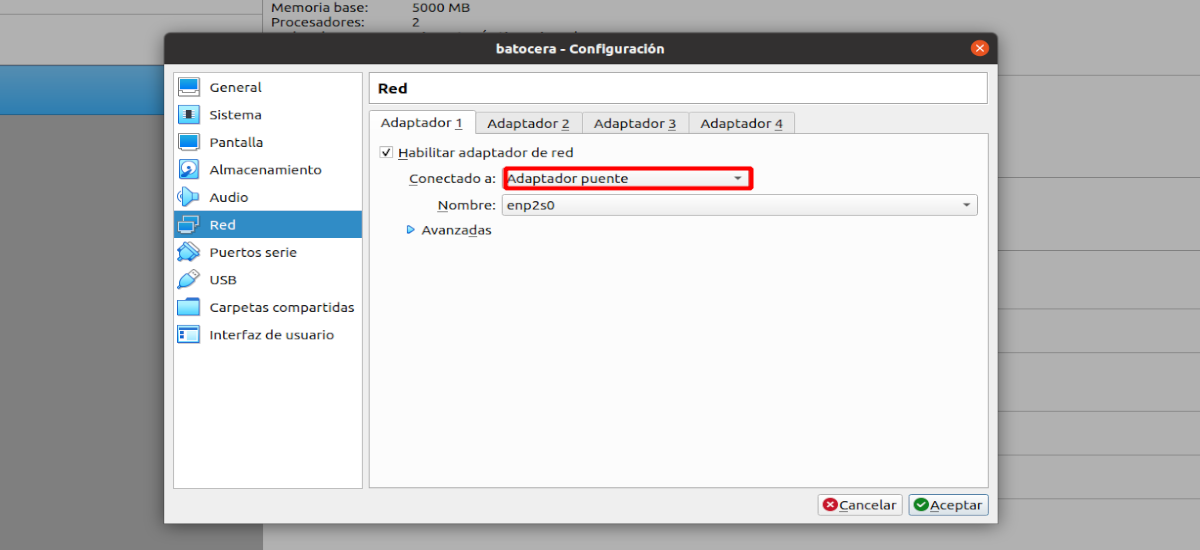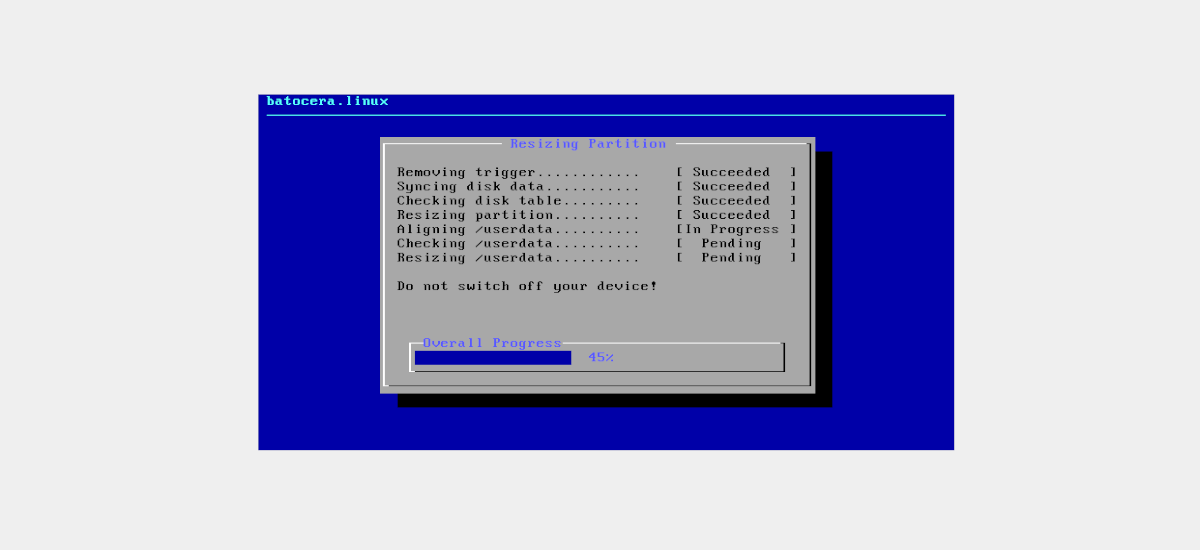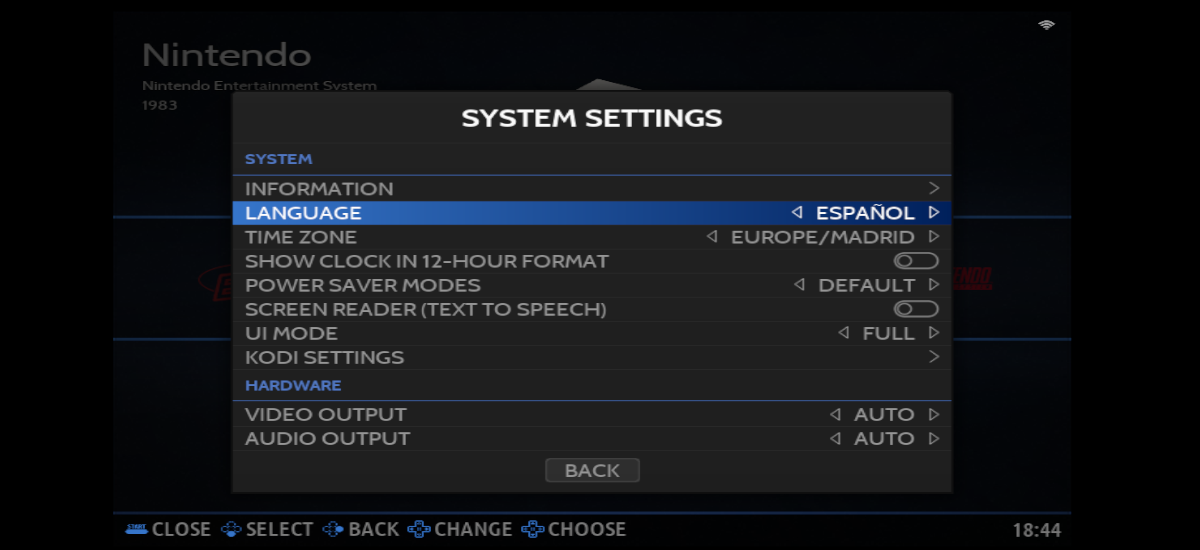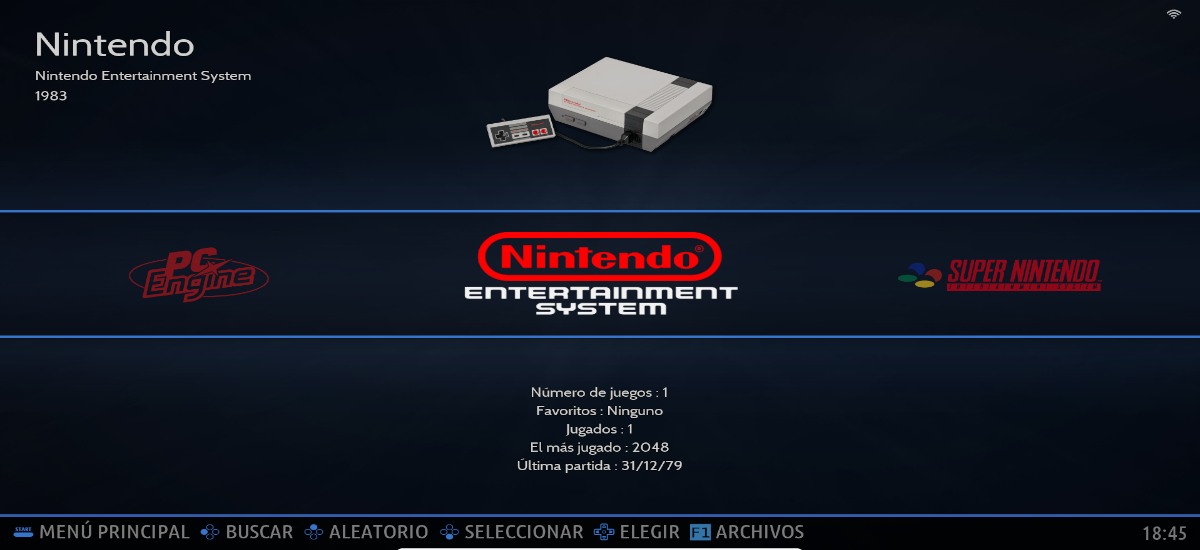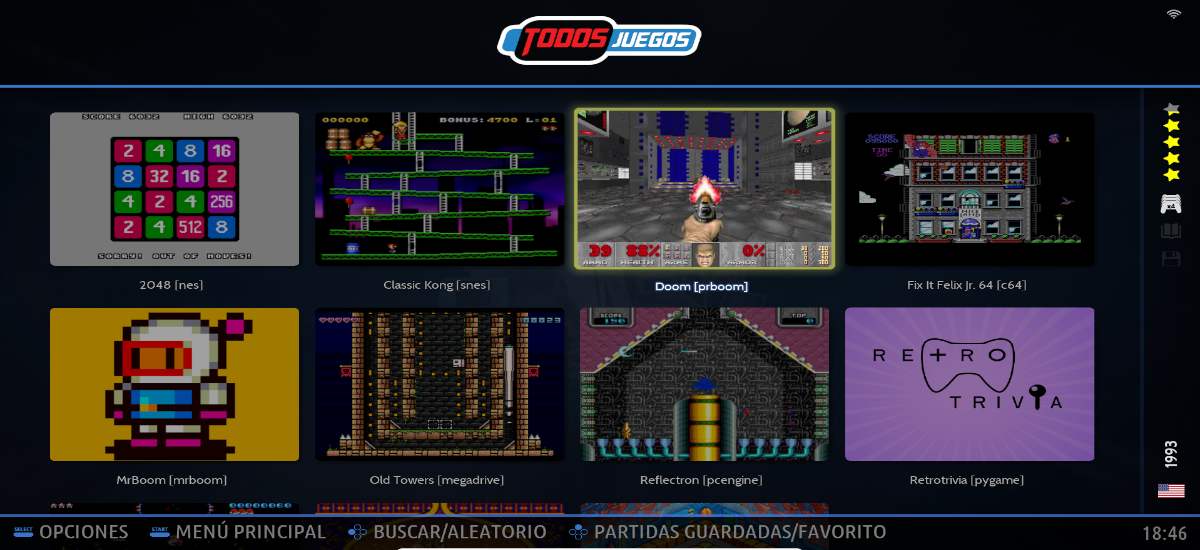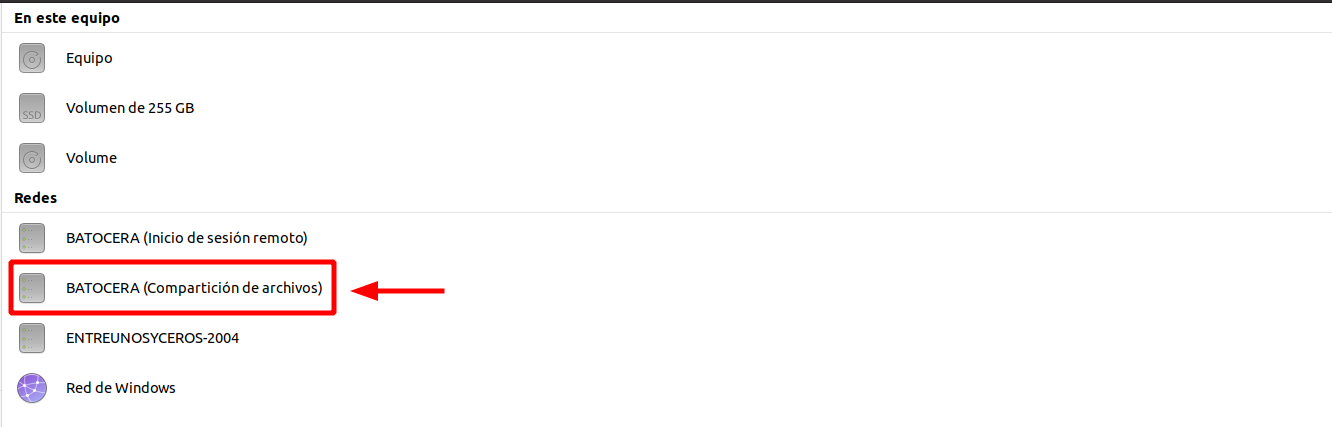I den næste artikel vil vi se på hvordan kan vi installere Batocera på Ubuntu ved hjælp af VirtualBox. Batocera.linux er et operativsystem, der er specialiseret i retrogaming. Dette system har den fordel, at det kan installeres på en bootbar USB, på harddisken på enhver computer, vi har derhjemme, eller det vil også give os mulighed for at oprette en virtuel maskine og bruge den derfra. Dette sidste tilfælde vil være det, vi vil se i de følgende linjer.
Batocera indeholder mange funktioner og er bygget ved hjælp af de bedste spilemulatorer. Ud over at være helt gratis, inklusive nogle retrospil som standard i sin installation, og som om det ikke var nok, vil det give os mulighed for at indlæse ROMS for at tilføje flere spil.
Hvad er retrogaming?
Jeg formoder, at i dag er det ikke alle, der kender de fremmede maskiner, der var i arkader for et par år siden. Videospilnørder brugte timer på at spille for at dræbe marsboere i dem.
Disse typer spil var meget populære i løbet af 80'erne., hvor videospilmaskiner spredte sig i offentlige etablissementer som arkader og barer. Derudover hjalp udseendet af små personlige computere med at sprede sig.
Retrogaming kan defineres som nostalgi for denne type spil, såsom Martians eller Pac-Man. Det er kendt som retrogaming, på spansk "at spille klassikerne", til hobbyen med at spille og samle gammelt udstyr, videospil og arkadespil.
Installer Batocera i VirtualBox
En af fordelene ved Batocera.linux er, at det er meget nemt at installere, og det tilbyder også kompatibilitet med et væld af enheder:
- Ældre 32-bit pc'er.
- Moderne 64-bit pc'er.
- MacOS-computere og bærbare computere.
- Batocera.linux til håndholdte konsoller (Anbernic RG351P, GPi Case, Odroid Go Advance osv...)
- Raspberry Pi (Raspberry Pi 0 W/WH, Raspberry Pi A/A+, Raspberry Pi B/B+ osv...)
- TV-bokse med visse processorer (Libretech H5, Amlogic S905/S905x, Orangepi-pc osv...)
- Og andre …
Som det fremgår, for at bruge Batocera i VirtualBox er det nødvendigt at have denne virtualiseringssoftware installeret for at kunne bruge vdi-disken, som vi skal oprette. Udover det vil være nødvendigt at have Oracle VM VirtualBox Extension Pack (også kendt som 'Gæstetilføjelser') installeret også. Hvis du ikke har det installeret på dit Ubuntu-system, kan du følge instruktioner som blev postet på denne blog for et stykke tid siden.
Download en version af Batocera.linux
Efter installation af VirtualBox er det første trin at følge at gå ind på downloadsiden på det officielle Batocera-websted og download billedet der svarer til din enhed. Til dette eksempel valgte jeg at downloade versionen Standard desktop/laptop.
Når overførslen er færdig, vil vi have et billede af Batocera i vores system i "IMG.GZ”. hvilket vi bliver nødt til unzip og udpak IMG-billedet.
Konverter IMG-filen til en VDI
Nøgletrinet for at kunne bruge Batocera i Virtualbox bliver konverter Batocera IMG-filen til en VDI. Dette kan gøres fra kommandolinjen (Ctrl+Alt+T), ved at finde os selv i mappen, hvor vi har gemt .IMG-filen, det er kun nødvendigt at bruge kommandoen:
VboxManage convertdd batocera-x86_64-33-20220203.img batocera.vdi
Da størrelsen på standarddisken kommer til at komme til kort, især hvis vi vil tilføje ROM'er og BIOS, vi kan ændre det for at gøre det større. Dette kan også gøres via terminalen (Ctrl+Alt+T). For at oprette et billede på 20 GB fysisk størrelse med den vdi-disk, vi lige har oprettet, vil kommandoen, der skal bruges, være følgende:
VboxManage modifyhd batocera.vdi --resize 20000
Opret den virtuelle maskine
Når VirtualBox er startet, behøver vi kun at klikke på "Nuevo”. Så vi kan starte lav en virtuel maskine til vores retro-spilsystem.
På den første skærm, vi skal se, bliver vi nødt til det giv det et navn og angiv, hvilken type system det bruger. Vi går til næste skærmbillede ved at klikke på "følgende".
Det næste trin bliver angive hukommelsesstørrelse. Selvom Batocera ikke kræver for meget hukommelse, er det ikke at komme til kort, men heller ikke at gå for langt. Dette afhænger af, hvor meget hukommelse du har til rådighed. Vi fortsætter ved at klikke på "følgende".
Nu vil der dukke et andet vindue op på skærmen, som vi skal til vælg .vdi-harddisken, som vi oprettede linjerne ovenfor (for dette eksempel kaldte jeg det batocera.vdi). Vi kan gøre dette ved at klikke på ikonet angivet i det følgende skærmbillede og vælge det i mappen, hvor vi har det gemt. For at afslutte skal du blot klikke på "Opret".
Nu har vi den virtuelle Batocera-maskine skabt og klar til brug. Selvom vi stadig skal ændre nogle ting i denne maskines præferencer. Hvis vi vælger den nyoprettede maskine, kan vi få adgang til dens præferencer ved at klikke på knappen øverst i vinduet, der siger "konfiguration".
I vinduet, der åbnes, vil vi se, at vi har en liste til venstre. På denne liste bliver vi nødt til at vælge muligheden "System”. Dette vil vise tre faner i højre side af vinduet. Der skal vi gå til den der hedder "processor". I antallet af processorer vil vi angive "2", som Batocera vil arbejde mere smidigt med.
Så går vi til indstillingen "Skærm”, som vi finder i venstre side af skærmen. Dette vil genåbne tre faner i højre side. I fanen kaldet "Skærm” lad os uploade videohukommelsen (dette afhænger af, hvor meget hukommelse du kan bruge). Vi vil også aktivere 3D-acceleration.
En anden ting, vi bliver nødt til at gøre, vil være i indstillingen "Rød”, som kan findes i venstre side af vinduet. Dette åbner fire faner i højre side. I den første vil vi aktiver netværksadapteren (hvis det ikke allerede er aktiveret) og i rullemenuen skal vi vælge "Broadapter". På denne måde vil vi have den virtuelle maskine på det samme netværk som værtscomputeren.
Hermed vil vi have afsluttet konfigurationen af den virtuelle maskine, så vi nu kan klikke på «acceptere» for at lukke indstillingsvinduet. På dette tidspunkt, Det er kun tilbage at starte den virtuelle maskine, som vi opretter.
Som vi vil se, Batocera vil begynde at starte viser os en skærm som følgende.
Et hurtigt kig på Batocera
Før du begynder at spille noget, du skal shoppe rundt i indstillingsmenuen. For at få adgang til det behøver du kun at trykke på "mellemrumstasten".. Det er her, vi kan oversætte Batocera til spansk (blandt andre sprog), og ændre de mange tilpasningsmuligheder, den tilbyder. For at lære mere om konfigurationen, er det tilrådeligt at gå gennem Projekt Wiki.
Efter at have oversat grænsefladen til spansk, og lave de konfigurationer, som vi ser nødvendige (dette vil afhænge af hver bruger), kan vi tage et kig på de spil, som Batocera.linux kommer med.
Som jeg sagde linjer ovenfor, vi kan installere flere spil ved hjælp af deres tilsvarende ROM'er. Vi vil også se, at emulatorerne, som den bringer med sig, ikke er så mange, som vi gerne vil, selvom det vil give os mulighed for at tilføje flere ved hjælp af den tilsvarende BIOS.
Hvis vi har den virtuelle maskine startet, og vi trykker på "F1"-tasten, vil vi se, at en filstifinder åbner, hvor vi kan finde forskellige mapper. Men dem, der interesserer os mest, er ROMS-mappen, hvori vi bliver nødt til at lægge de spil, vi vil indlæse i Batocera (indeni finder vi en mappe til hver emulator), og BIOS-mappen, hvor vi bliver nødt til at indsætte BIOS'en for at emulatorerne kan indlæse.
ROM'erne
Det handler i bund og grund om spillene. Som jeg sagde, Batocera inkluderer nogle gratis og open source prøvespil, men inkluderer ikke nogen officielle eller originale spil til nogen konsolda det er ulovligt. Batocera er designet, så brugerne kan afspille sikkerhedskopierne af de spil, som vi allerede har i fysisk format.
Når ovenstående er klart, skal ROM'erne kopieres manuelt i en specifik mappe i systemet. Ud over at kunne bruge Batocera filhåndtering, som da vi oprettede den virtuelle maskine, konfigurerede vi netværksenheden som "Broadapter”, det vil vi se På værtscomputeren, i netværksindstillingen, vil vi have en placering kaldet Batocera tilgængelig (Fildeling). Dette vil være tilfældet, så længe den virtuelle maskine, vi oprettede, er tændt.
På denne placering finder vi mappen "Del”. Der skal vi se Batocera-filsystemet, hvori vi finder mapperne til ROM'erne. Inde i denne mappe vil vi se en masse undermapper, hver af dem svarer til en anden retro-konsol. For eksempel, inden for "megadrive"-mappen vil vi indsætte MegaDrive-spillene, i "dreamcast"-mappen DreamCast-spillene og så videre med resten.
bios
Som jeg antydede ovenfor, er de emulatorer, som Batocera bringer med sig, ikke alle, der kan interessere os. Nogle emulatorer såsom Neo Geo og nogle arkademaskiner kræver, at yderligere filer installeres for at kunne læse spillene. Disse er BIOS-filerne, som vi bliver nødt til at kopiere i mappen /share/bios af Batocera. Vi kan få adgang til det enten fra Batocera filstifinder ("F1") eller gennem netværksindstillingen på værtscomputeren.
BIOS-filerne indeholder proprietær kode, så de er ikke inkluderet i distributionen af dette system, og de er heller ikke tilgængelige på det officielle Batocera-websted.. Så hvis nogen vil have dem, bliver de nødt til at lede efter dem på egen risiko.
Når vi har alt efter vores smag, skal vi kun vælge det system, vi vil efterligne, vælge et spil og derfra have det sjovt. For at lære mere om installationen og hvordan man arbejder med dette projekt, kan brugerne se Wiki o projektwebsted batocera.