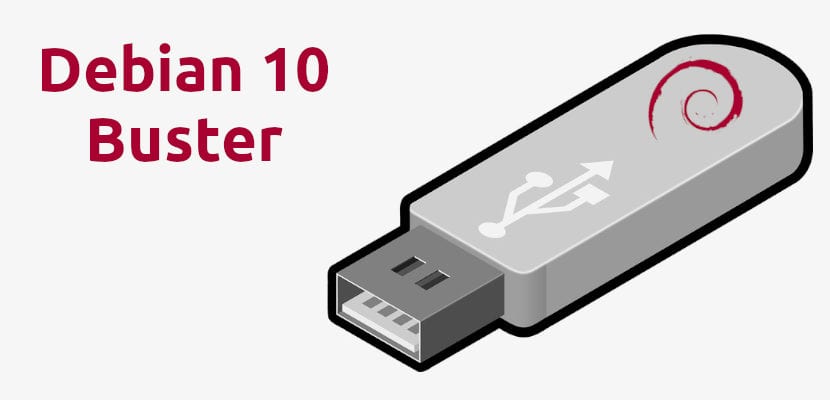
Hvis jeg husker rigtigt, sagde Linus Torvalds noget i retning af "hvad Ubuntu gjorde så godt var at gøre Debian brugbar." Jeg tror, at alt har ændret sig meget gennem årene, men der er stadig ting i Debian, der kan være enklere, såsom at oprette en USB-bootbar med operativsystemet. Ubuntu og mange andre distributioner kan oprette en Bootable USB med det diskværktøj, de har under armen, men dette er ikke tilfældet i Debian. Ja det kan du, og i denne artikel vil vi lære dig hvordan man sætter Debian 10 "Buster" på en USB.
Debian 10 blev udgivet for lidt over to uger siden. Blandt de mest fremragende nyheder i den nye version har vi opdaterede versioner af de grafiske miljøer, at AppArmor nu er installeret og aktiveret som standard, eller at support til UEFI er blevet forbedret. Jeg tror, at mere end en gerne vil se på listen over nyheder et værktøj til at oprette bootbare diske og / eller en USB for at kunne køre Live Sessions, men lige nu den bedste måde at gøre det på er fra terminalen.
Debian 10 + Terminal = USB kan startes
Før vi starter, skal vi sørge for, at vi har det, der kræves:
- En USB-stick på mindst 1 GB. Jeg vil anbefale 4 GB.
- En computer med en version af Linux installeret.
- Et Debian 10 "Buster" ISO-billede. Vi kan finde billederne i dette link. I dette eksempel skal vi bruge iso netinst til 64 bit pc.
Proces
Det pæne ved at oprette USB Bootable med terminalen er, at du ikke behøver at installere ekstra software. Alt du skal gøre er at følge disse trin:
- Vi sætter pendrive i en USB-port. Mange Linux-distributioner monterer drevene lige ud af kassen. Hvis dette ikke er tilfældet, skal de samles. I Kubuntu skal du bare åbne Dolphin og dobbeltklikke på det nye drev, der vises.
- Vi finder ud af navnet på pendrive med værktøjet lsblk. Det, vi ser, vil ikke være det samme i alle Linux-distributioner, som vi bruger. I nogle kan du ud over mærkerne til partitionerne se mærket af pendrive. Det, du altid kan se og hjælpe meget, er enhedens størrelse. Outputtet i Kubuntu ser sådan ud:
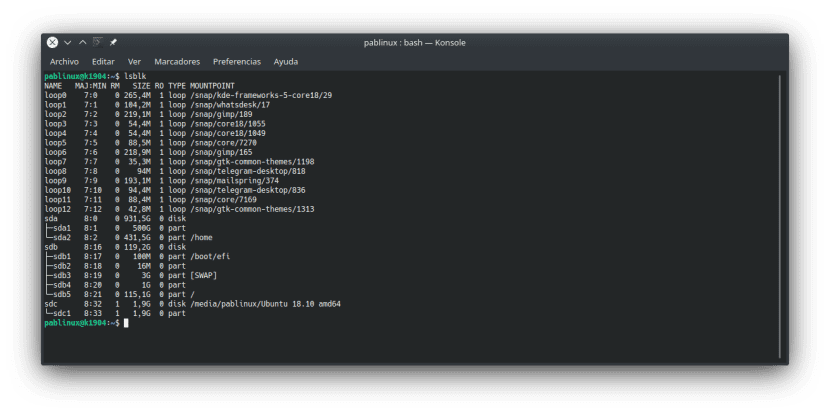
- I dette eksempel er min pendrive "sdc1", så hvad vi leder efter er / dev / sdc1. I dette trin skal vi kontrollere, at enheden ikke er monteret med denne kommando (under hensyntagen til at du skal ændre "sdc1" til din enhed):
sudo umount /dev/sdc1
- Dernæst skal vi oprette USB med følgende kommando:
sudo dd bs=4M if=/RUTA/A/debian-10.0.0-amd64-netinst.iso of=/dev/sdc status=progress oflag=sync
- I ovenstående kommando er det vigtigt at bemærke, at der er to ændringer, der skal foretages:
- "/ ROUTE / A / debian-10.0.0-amd64-netinst.iso" skal være den sti, hvor du har gemt Debian 10 ISO, som du downloadede / havde, før installationsprocessen startede. Måske er den bedste måde at undgå fejl på at trække ISO til terminalvinduet.
- "Sdc" skal være monteringspunktet for din pendrive. Du skal fjerne enhedsnummeret, i mit tilfælde "1".
- Det sidste trin er at vente på, at processen er færdig, noget som vi ved, når statuslinjen har nået 100%. Når vi er færdige, kan vi køre Debian 10 fra vores nyoprettede USB Bootable i en Live Session eller installere operativsystemet. Som du ved, vil alle ændringer, der er foretaget under sessionen, blive ødelagt, når den lukkes.
Og det ville være alt. På min nye bærbare computer foretrækker jeg at køre Live Sessions i GNOME Boxes, fordi det sparer mig for at oprette USB Bootable, men ikke alle computere har de nødvendige ressourcer til at køre problemfrit. På den anden side skal vi altid huske på, at en Live Session ikke er nøjagtig den samme som en reel installation: der er nogle begrænsninger, som i tilfældet med Ubuntu-arkiver, at kun "Main" -lagret er aktiveret som standard . Hvis vi vil bruge andre som "Univers", bliver vi nødt til at udføre den manuelle installation / aktivering af det.
Er du en af dem, der vil hjælpe denne lille tutorial?
Hej god! Denne metode til at skabe skal elske, vil den også arbejde for deepi for eksempel?
hilsen
Tak for tipet !! du bestod det tjente mig meget !!!
Tak, du reddede mit liv 🙂
Forsøgte. Det virker ikke.
Tak skal du have! Du hjalp mig virkelig meget, jeg bruger ubuntu 20.04 på min bærbare computer, men jeg ville installere debian på en anden pc og for at overraske Ubuntu boot disk -skaberen var ikke i stand til at opdage debian 11 iso, jeg prøvede denne løsning, og det fungerede !