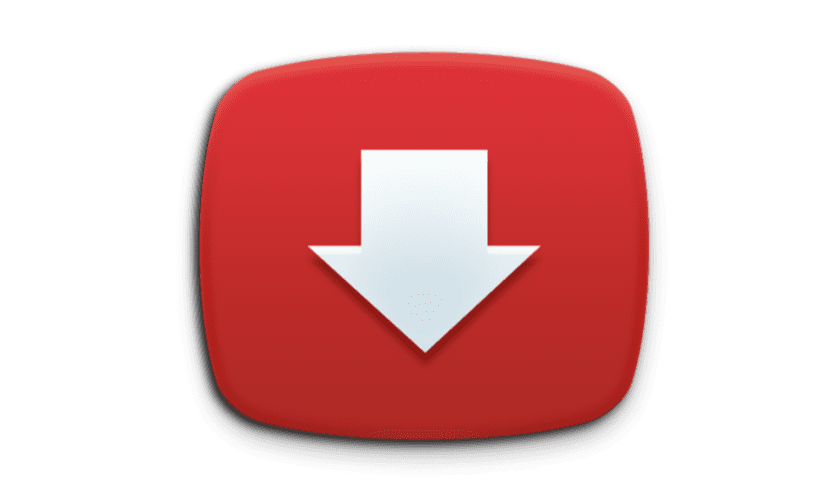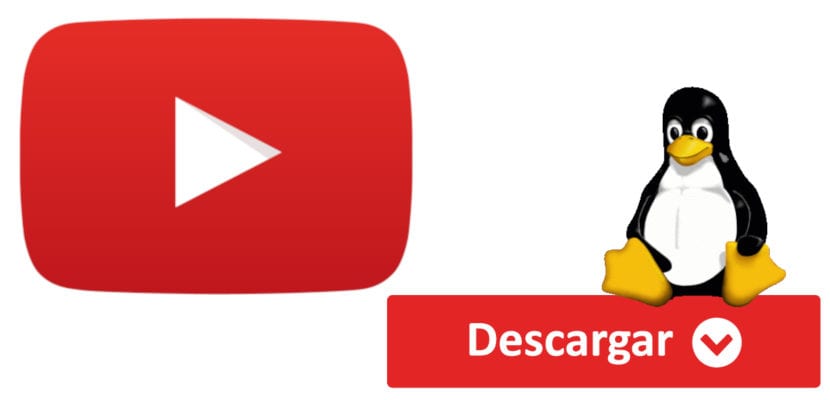
I dag bringer vi dig en anden vejledning om, hvordan du gør noget i Linux, der faktisk er let, men du skal kende vejen. Det er mere end sandsynligt, at mange brugere mener, at de ikke kan gøre mange ting i Linux, fordi der ikke er nogen software til det, eller fordi alt sker via terminal, men dette passer ikke til virkeligheden. I denne vejledning lærer vi dig hvordan man downloader video og lyd fra YouTube, og det meste af det, der forklares, vil også gælde for andre ikke-Linux-systemer.
Jeg har en ven, der praktisk talt ikke ved, hvordan man gør noget. Problemet er ikke så meget, at han ikke ved det, men at han ikke tør at prøve noget, det sker ikke engang for Google, hvordan man gør noget. Det gør det ikke direkte. Og er det i dag, når vi foretager en hurtig søgning, kan vi gøre hvad som helst. Faktisk kan disse søgninger føre os til webservices og det er den første ting, vi skal tale om: TubeNinja y savefrom.net.
Sådan downloades YouTube-video og lyd med TubeNinja
Begge værktøjer er meget ens. Jeg taler først om TubeNinja fordi det giver en mulighed, som savefrom.net ikke tilbyder, ikke det samme: muligheden for at tilføje favoritten til baren for at downloade fra YouTube og enhver kompatibel webside. Jeg vil forklare, hvordan man downloader video og lyd med TubeNinja:
- Den første måde at gøre det på er med "dl-metoden". For at bruge det er den første ting, vi gør, at få adgang til siden med den video, som vi vil downloade.
- Dernæst sætter vi "dl" uden citaterne foran "youtube.com, som ser sådan ud: https://www.dlyoutube.com/watch?v=WjxgbBRWE-A.
- Vi trykker på Enter. Dette fører os til TubeNinja-siden, men med linket klar. En anden mulighed er at kopiere linket og indsætte det i søgefeltet, men i det mindste i tjenester som YouTube er det meget mere praktisk at bruge "dl-metoden".
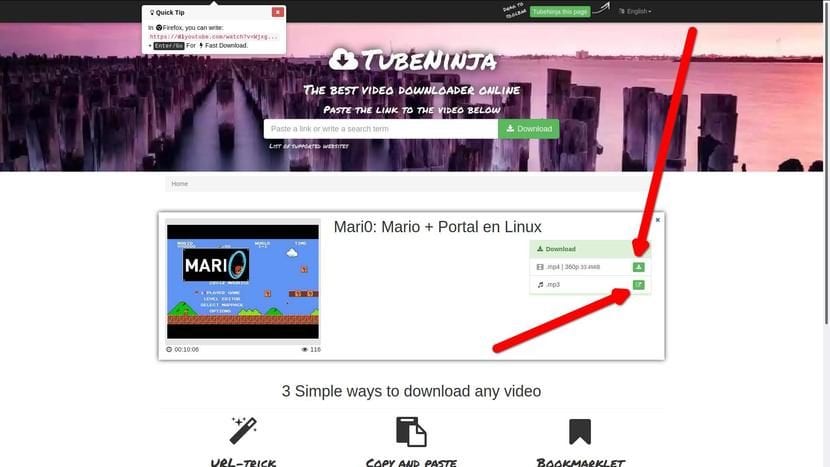
- I det vindue, der vises, har vi mulighederne for at downloade videoen eller lyden:
- Hvis vi vil downloade videoen:
- Vi klikker på downloadikonet. Et nyt vindue åbnes med videoen.
- Vi højreklikker på videoen og vælger "Gem video som ...".
- Vi vælger navn og sti og klikker på «Gem».
- Vi venter på, at overførslen er færdig, og vi vil have den.
- Hvis vi vil downloade lyden:
- Vi klikker på downloadikonet. Konverteringssiden åbnes.
- Vi klikker på «Spring klipning over". Denne mulighed giver os mulighed for at trimme lyden ved at indstille en start og en slutning.
- Vi venter på, at du konverterer filen.
- Vi klikker på «Download».
- Vi vælger "Gem fil" og venter på, at downloadet er afsluttet. Det vil være i den mappe, som vi har konfigureret til at downloade filerne fra vores browser.
- Hvis vi vil downloade videoen:
Alternativ metode
TubeNinja har også mulighed for at tilføje din favorit for at gøre alt lettere. Hvis du ser på det foregående skærmbillede, er der en grøn knap ovenfor, der siger «TubeNinja denne side». Vi kan trække den knap til vores favoritlinje, og vi klikker på den, når vi vil downloade en video fra enhver understøttet tjeneste. Når der er klikket på den favorit, fører det os til download-siden, og vi vil være i stand til at følge trinene i den forrige metode. Vi kan sætte knappen på spansk fra menuen til højre.
Med savefrom.net
Metoden, som savefrom.net bruger, er næsten den samme som TuveNinja, med forskellen i stedet for "dl" uden citaterne vi tilføjer "ss", også uden citaterne. Det forrige eksempel ville se ud https://www.ssyoutube.com/watch?v=WjxgbBRWE-A, der fører os til en side som følgende:

I det forrige vindue, hvis vi vil downloade videoen direkte, skal vi kun:
- Vi klikker på «Download». Som i TubeNinja bringer det os et nyt vindue.
- Også som i TubeNinja højreklikker vi på videoen og vælger "Gem video som ...".
- Vi vælger navn og sti og klikker på «Gem».
I rullemenuen til højre for den grønne knap, der siger «Download», har vi de tilgængelige muligheder. Herfra, nogle gange giver det os mulighed for at downloade lyden uden at skulle downloade videoen.
Savefrom.net udvidelse
Hvis vi vil have det lettere, kan vi installere la savefrom.net udvidelse. Grundlæggende er det, hvad det gør, at tilføje downloadindstillingerne til enhver kompatibel webside, som du kan se på følgende billede:

Download en video fra dens udvidelse er så simpelt som at klikke på den grønne knap. Downloaden starter i samme øjeblik. Hvis vi ønsker det, kan vi vælge mellem tilgængelige opløsninger og lyd, så længe videoen tillader det. Det kunne ikke være nemmere, men det koster prisen at skulle installere udvidelsen. Personligt foretrækker jeg at have min browser ren for unødvendige udvidelser, men jeg ved, at hver person er en verden, og mange vil være interesserede i denne mulighed.
Med JDownloader
JDownloader er en all-rounder tilgængelig til ethvert operativsystem. Download YouTube-video og lyd med JDownloader Det er meget simpelt. Vi vil gøre følgende:
- Vi åbner den side, hvor den video, vi vil downloade, er placeret.
- Vi kopierer linket fra adresselinjen.
- Vi venter et par sekunder. Linket vises i JDownloader.
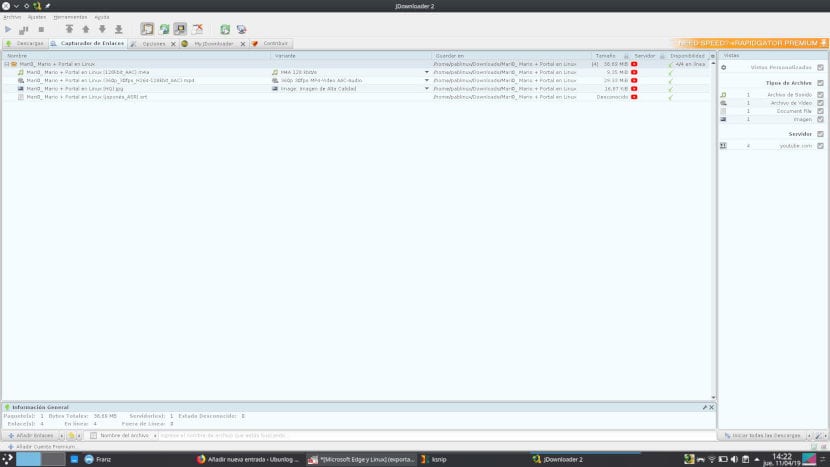
- Ved at klikke på (+) til venstre ser vi alle de tilgængelige muligheder: lyd, video, foto eller endda undertekster. Til højre ser vi formatet for hver mulighed. Vi kan vise menuerne fra pil ned og vælge, hvad vi foretrækker.
- Vi højreklikker på den fil, vi vil downloade, og vælger "Tilføj og start downloads."
- Vi venter på, at den er færdig. Downloaden vises i den mappe, som vi har konfigureret i JDownloader.
Sådan downloades video og lyd med youtube-dl
Men dette er en blog om Linux, og vi kunne ikke forlade den uden at tale om en mere "Linuxera" -mulighed. Er om youtube-dl og vi kan downloade videoerne fra terminalen. I den anbefalede artikel, du har i slutningen af dette indlæg, har du den komplette vejledning, som grundlæggende er:
- Vi installerer youtube-dl. Der er en version som en snap-pakke, for hvilken vi vil skrive "sudo snap install youtube-dl" uden citaterne.
- Når det er installeret, udfører vi det med kommandoen "youtube-dl https://www.youtube.com/video", hvor "video" svarer til koden på den video, som vi vil downloade. I eksemplet ovenfor ser kommandoen sådan ud:
youtube-dl https://www.youtube.com/watch?v=WjxgbBRWE-A
youtube-dl har også mulighed for at vælge et format, som vi ville skrive kommandoen for youtube-dl –liste-formaterer video-url. Fra de muligheder, det viser os, ville vi vælge en af dem. I det følgende eksempel vælger vi mulighed 18:
youtube-dl -f 18 https://www.youtube.com/watch?v=ySzrJ4GRF7s
Har du spørgsmål til, hvordan du downloader YouTube-video og lyd fra Linux?