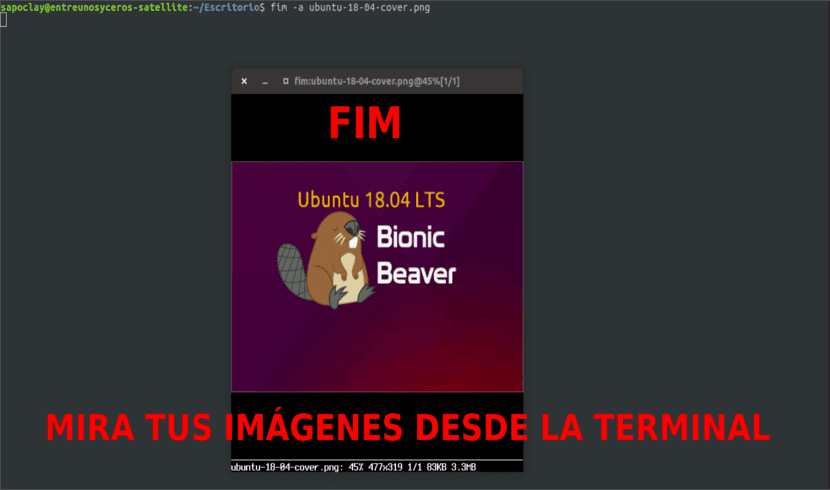
I den næste artikel skal vi se på FIM. Som en almindelig bruger af terminalen vidste jeg ikke noget program, der gjorde det muligt for mig at se billeder fra den. Dette virkede ikke normalt for mig, især sammenlignet med antallet af GUI-billedvisere, der er tilgængelige i dag til Gnu / Linux-verdenen. Navigere lidt, jeg er stødt på en CLI-billedfremviser kaldet FIM. Med denne seer kan jeg endelig se mine billeder fra terminalen. Dette værktøj er kendetegnet ved sin lave vægt. Det er meget let sammenligner det med de fleste GUI-applikationer til visning af billeder.
FIM betyder Fbi IMproved. For dem der ikke ved, er Fbi en billedfremviser framebufferen til Gnu / linux. Dette værktøj bruger systemframebufferen til at vise billeder direkte fra kommandolinjen.
Generelle egenskaber ved FIM
Som standard vises det billedsprog bmp, gif, jpeg, PhotoCD, png, ppm, tiff og xwd fra terminalen. I andre formater forsøger den at bruge ImageMagicks konvertering.
Som jeg allerede skrev linjer ovenfor, er FIM baseret på Fbi og er en meget tilpasselig og programmerbar billedfremviser rettet mod brugere, der er fortrolige med software såsom Vim-teksteditoren eller Mutt mail-klient.
Det viser os billederne i fuld skærm, og det giver os mulighed for at kontrollere billederne (hvordan man ændrer størrelse, vender, forstørrer) bruger tastaturgenveje.
I modsætning til fbi, hjælpeprogrammet FIM er universel. Det kan åbne mange filformater og kan vise billeder i følgende tilstande:
- Grafisk med Linux framebuffer-enheden.
- Grafisk i X / Xorg ved hjælp af SDL-biblioteket og Imlib2.
- Repræsenteret som ASCII Art i enhver tekstkonsol ved hjælp af AAlib-biblioteket.
FIM er helt gratis og open source.
Installer FIM
Denne billedfremviser er tilgængelig i standardlagrene for DEB-baserede systemer som Ubuntu, Linux Mint. I dette eksempel skal jeg bruge Ubuntu 18.04, så for at installere værktøjet skal jeg bare åbne en terminal (Ctrl + Alt + T) og skrive:
sudo apt-get install fim
Brug af FIM
Når det er installeret, kan vi se et billede med indstillingen 'automatisk zoom' ved hjælp af kommando:
fim -a ubunlog.jpg
Her er eksemplet på output fra min Ubuntu.

Som du kan se på skærmbilledet ovenfor, FIM brugte ikke nogen ekstern GUI-billedfremviser. Brug i stedet vores systems rammebuffer til at vise billedet.
Hvis vi har flere .jpg-filer i den aktuelle mappe, kan vi brug jokertegn for at åbne dem. Vi bliver kun nødt til at bruge værktøjet som vist nedenfor:
fim -a *.jpg
til åbne alle billeder i et bibliotek, for eksempel fra Images-biblioteket, ville vi udføre:
fim Imagenes/
Det kan vi også åbne billeder rekursivt. Først dem i mappen, og vi fortsætter med undermapperne. Derefter sorteres listen. For at udføre denne åbning starter vi kommandoen som følger:
fim -R Imagenes/ --sort
Hvis det, vi ønsker, er gengive et billede i ASCII-format, vi bliver kun nødt til at tilføje indstillingen -t.
fim -t ubunlog.jpg
til smøre, tryk bare på ESC eller q.
Tastaturgenveje
For bedre at kunne se vores billeder vil vi have flere tastaturgenveje til rådighed. På den følgende liste kan du se de mest almindelige genveje til at kontrollere billeder i FIM:
- Side ned / Side ned → Forrige / Næste billede.
- +/- → Zoom ind / zoom ud.
- a → Autoskala.
- w → Tilpas til bredde.
- h → Tilpas til højde.
- j / k → Udfold / hæv.
- f / m → Vend / spejl.
- r / R → Drej (med og mod uret).
Afinstaller FIM
For at fjerne dette værktøj fra vores computer skal vi kun åbne en terminal (Ctrl + Alt + T) og skrive i den:
sudo apt purge fim && sudo apt autoremove
Flere detaljerede detaljer om dette værktøj kan fås ved at konsultere mand sider:
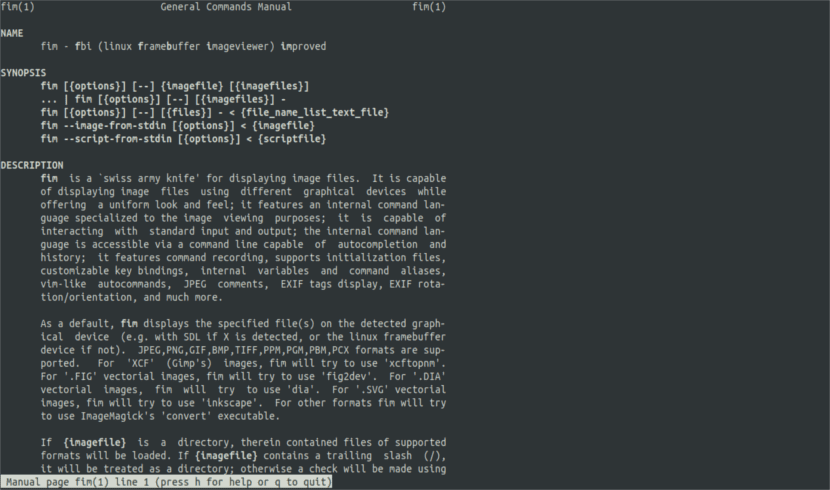
man fim
til flere oplysninger om denne applikation og framebufferen kan du se siden nongnu y savanne.nongnu. Mere detaljeret information kan fås fra dem.