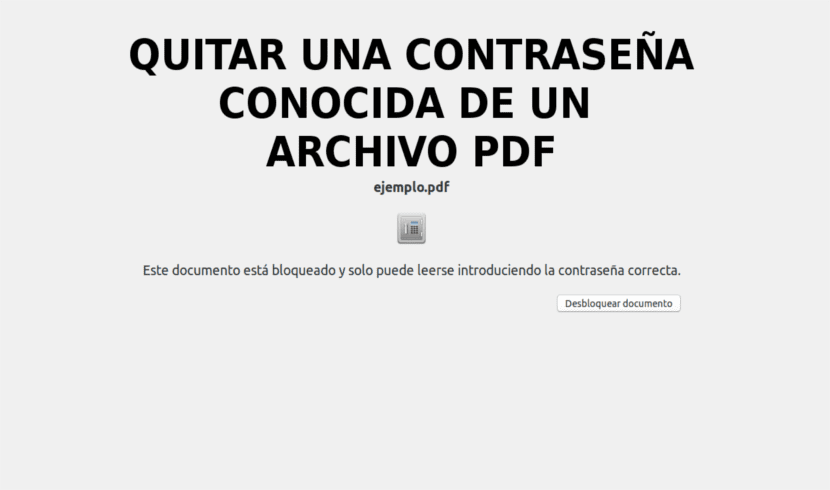
I den næste artikel skal vi se på, hvordan vi kan fjerne en adgangskode fra en pdf-fil. Sikkert mere end en gang har alle ønsket at fjerne adgangskoden fra en pdf for at sende den til en kontakt. Dermed undgås at skulle afsløre adgangskoden, uanset årsag.
I dag er PDF-filer De er en meget almindelig mulighed, når det kommer til høring af dokumenter online. De er nemme at generere (nogle kontorprogrammer som LibreOffice giver dig mulighed for at eksportere direkte til dette format) og kan læses med enhver webbrowser, hvilket har gjort dem perfekte til tiden.
Fjern en kendt adgangskode fra en PDF-fil i Ubuntu
Brug af Qpdf
Qpdf er en PDF-filtransformationssoftware anvendes til kryptere og dekryptere PDF-filer. Det hjælper os også med at konvertere PDF-filer til andre ækvivalente PDF-filer. Qpdf er tilgængelig i standardopbevaringsstederne for de fleste Gnu / Linux-distributioner, så du kan installere det ved hjælp af standardpakkehåndteringen. I Debian, Ubuntu og Linux Mint kan vi installere det ved at skrive terminalen (Ctrl + Alt + T):
sudo apt-get install qpdf
I dette eksempel har jeg en adgangskodebeskyttet PDF-fil kaldet 'eksempel.pdf'. Hver gang jeg åbner den, beder filen om at indtaste adgangskoden for at vise dens indhold.
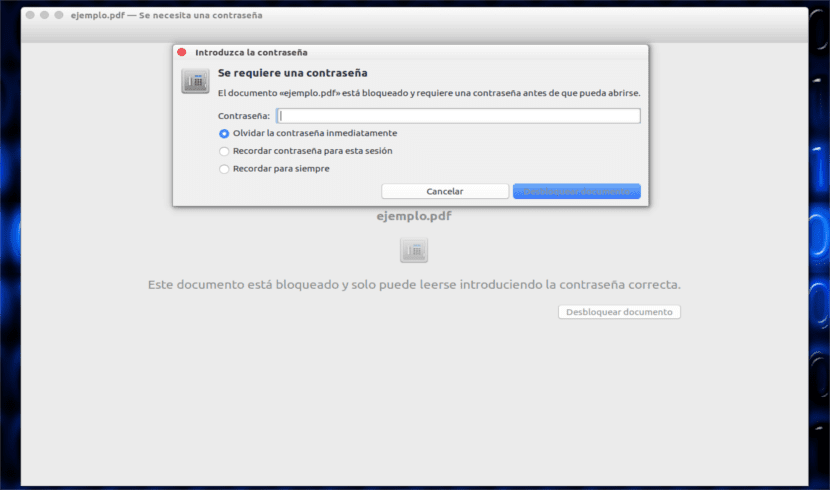
Jeg kender adgangskoden til pdf-filen. Jeg vil dog ikke dele adgangskoden med nogen. Hvad jeg skal gøre er bare fjern adgangskode fra PDF-fil med Qpdf-værktøjet som følger:
qpdf --password='123456' --decrypt ejemplo.pdf salida.pdf
Adgangskoden til dette eksempel er 123456. Erstat den med din.
Brug af Pdftk
Pdftk er en anden stor software til at manipulere PDF-dokumenter. Pdftk kan udføre næsten alle former for operationer med pdf-filer, som f.eks.
- Krypter og dekrypter pdf-filer.
- Kombiner PDF-dokumenter.
- Opdel PDF-sider.
- Roter PDF-filer eller sider.
- Udfyld PDF-formularer med X / FDF-data og / eller udfyld formularer.
- Påfør et vandmærke i baggrunden eller et forgrundsstempel.
- PDF-metriske rapporter, bogmærker og metadata.
- Tilføj / opdater PDF-bogmærker eller metadata.
- Vedhæft filer til PDF-sider eller PDF-dokumenter.
- Pak PDF-vedhæftede filer ud.
- Opdel en PDF-fil i individuelle sider.
- Komprimere og dekomprimere sekvenserne af sider.
- Reparer en beskadiget PDF-fil.
I Debian, Ubuntu og Linux Mint kan vi installere det ved at udføre i terminalen (Ctrl + Alt + T):
sudo apt-get instal pdftk
Når pdftk er installeret, kan vi fjerne adgangskoden fra et pdf-dokument ved hjælp af kommandoen:
pdftk ejemplo.pdf input_pw 123456 output salida.pdf
Udskift '123456' med din korrekte adgangskode. Denne kommando dekrypterer filen 'eksempel.pdf' og opretter en ækvivalent ikke-adgangskodebeskyttet fil kaldet 'output.pdf'.
Brug af Poppler
Poppler er en PDF-behandlingsbibliotek baseret på xpdf-3.0 codebase. Indeholder følgende sæt kommandolinjeværktøjer til manipulation af PDF-dokumenter:
- pdfdetach - lister eller udtrækker indlejrede filer.
- pdffonts - font parser.
- pdfimages - billedudsugning.
- pdfinfo - dokumentoplysninger.
- pdfseparate - sideudvindingsværktøj.
- pdfsig - bekræft digitale signaturer.
- pdftocairo - PDF til PNG / JPEG / PDF / PS / EPS / SVG konverter ved hjælp af Cairo.
- pdftohtml - PDF til HTML-konverter.
- pdftoppm - PDF til PPM / PNG / JPEG billedkonverter.
- pdftops - PDF til PostScript (PS) konverter.
- pdftotext - tekstudvinding.
- pdfunite - dokumentfletningsværktøj.
I Debian, Ubuntu og Linux Mint kan vi installere dette program ved at skrive terminalen (Ctrl + Alt + T):
sudo apt-get install poppler-utils
Efter installationen udfører vi følgende kommando til dekryptere adgangskodebeskyttet pdf-fil og oprette ny fil tilsvarende kaldes output.pdf.
pdftops -upw 123456 ejemplo.pdf salida.pdf
Igen skal du ændre '123456' til din PDF-adgangskode.
Brug af indstillingen Udskriv til fil
Dette er den nemmeste metode i alle ovenstående metoder. Kan brug PDF-fremviseren eksisterende i vores system og udskriv den adgangskodebeskyttede pdf-fil til en anden fil.
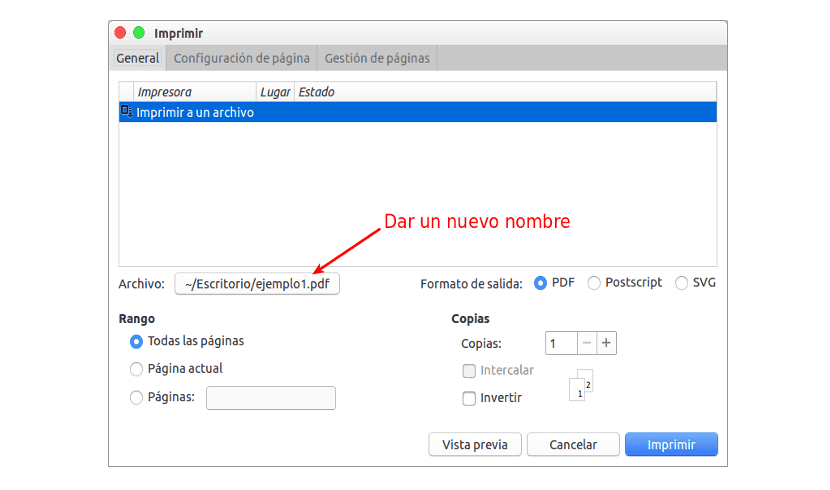
Åbn bare den adgangskodebeskyttede fil i vores PDF-fremviser-app. Gå til Fil → Udskriv. Vi bliver kun nødt til at gemme pdf-filen et vilkårligt sted ved at give den et navn.
Som du måske har bemærket i alle ovenstående metoder, konverterer vi simpelthen den adgangskodebeskyttede pdf-fil kaldet 'eksempel.pdf' til en anden tilsvarende pdf-fil. Teknisk set vi fjerner ikke rigtig adgangskoden fra kildefilen, i stedet dekrypterer vi filen og gemmer den som en anden tilsvarende pdf-fil ingen adgangskodebeskyttelse.
Lås en pdf op via internettet uden adgangskoden
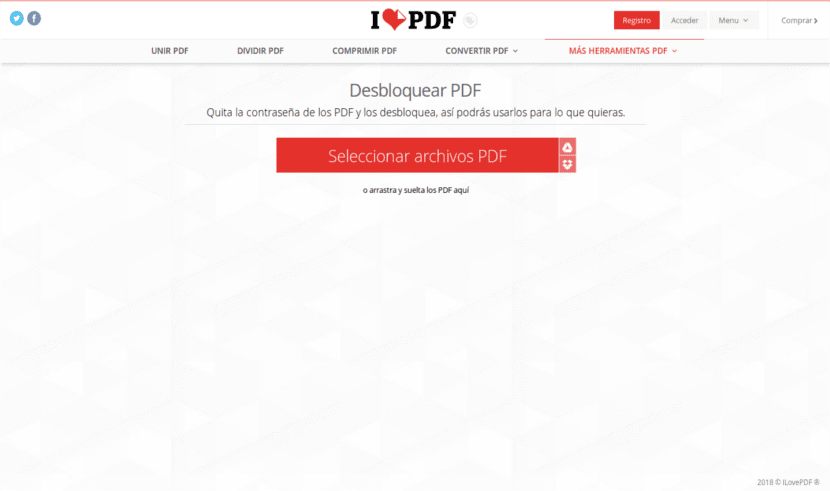
I alle ovenstående tilfælde skal vi have adgangskoden til pdf'en, men det kan være tilfældet, at vi ikke har den. Hvis dette er din sag, kan du altid bruge en tjeneste som f.eks IlovePdf. Dette giver dig mulighed for at uploade din fil, og den returnerer den ulåst. Selvom afhængigt af krypteringstype er det muligvis ikke muligt at låse op.
Og det er alt. Jeg håber du har været hjælpsom.
Mange tak for disse oplysninger, som jeg har ledt efter i lang tid. Imidlertid har jeg prøvet alle mulighederne, og ingen af dem tillader mig at gøre det, for eksempel i Pdftk-værktøjet er dette meddelelsen, der vender tilbage i Konsole
pdftk eksempler.pdf input_pw gino output output.pdf
Fejl: Filen kunne ikke findes.
Fejl: Kunne ikke åbne PDF-fil:
eksempler.pdf
Der er opstået fejl. Ingen output oprettet.
Doner. Inputfejl, så der er ikke oprettet nogen output.
kan tilsyneladende ikke finde dokumentet. Hvad laver jeg forkert?
Mange tak
Hej. Fra det jeg ser, forekommer det mig kun, at stien, hvor du har filen med adgangskoden, ikke er korrekt. Udfør kommandoen i den samme mappe, hvor du har dokumentet, fordi jeg lige har prøvet kommandoen (hvis jeg havde lavet en fejl, da jeg skrev den), og den fungerer korrekt. Vær hilset.
Mange tak, det er ikke klart for mig, hvor filen skal være. Jeg har det i min dokumentmappe, og hvad jeg har gjort, er at skrive kommandoen fra artiklen, der åbner Konsole (jeg bruger Linux mInt). Jeg er sikker på, at adgangskoden er korrekt, fordi jeg har åbnet dokumentet flere gange. Jeg ved ikke meget om kommandoer, og jeg ved ikke, om jeg gør det rigtigt.
Åbn terminalen i den mappe, hvor du har dokumentet. Og derfra prøv at skrive den samme rækkefølge. Salu2.
Mange tak, jeg er lykkedes. Måske har de af os, der ikke er så fortrolige med kommandoerne, brug for meget mere detaljerede instruktioner.
Jeg sætter pris på hjælpen.