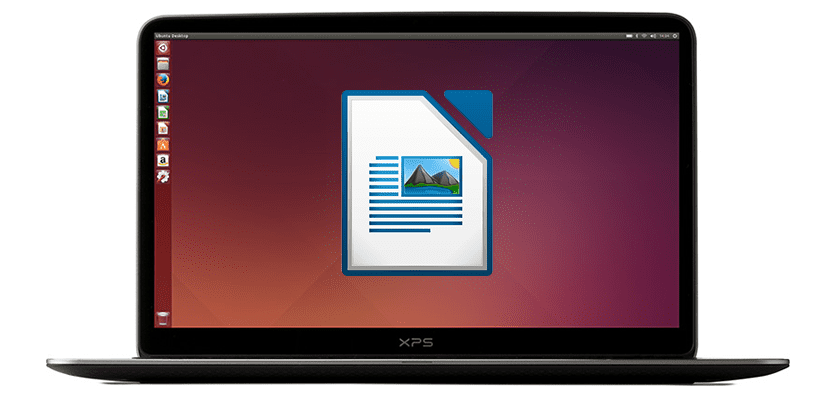
Som jeg altid siger, er det meste af softwaren derude til Linux bedre end det, der er tilgængeligt for Windows. Det eneste problem er kompatibilitet, selvom det ser ud til at være det samme, er det ikke nøjagtigt det samme, for eksempel at oprette eller se et dokument med Microsoft Word end med Forfatter, LibreOffices gratis forslag. Hvis du stadig foretrækker at bruge ikke-proprietær software, giver vi dig denne artikel i denne artikel 5 tip, der giver dig mulighed for at være mere produktive ved hjælp af Writer.
Skift standard gemt format til Word
Spørgsmålet om kompatibilitet er noget, vi kan sammenligne med brugen af WhatsApp: mange af os ved, at Telegram og mange andre applikationer er bedre, men hvad nytter det at bruge en bedre applikation, hvis vi skal bruge det alene? Jeg forklarer dette, fordi LibreOffice Writer som standard gemmer filer til ODT-format, et format, der kan være perfekt, hvis de oprettede filer kun skal bruges af os fra Writer, men ikke så perfekte, hvis vi er nødt til at dele dem eller bruge dem på andre computere, hvor Microsofts Word mest sandsynligt bruges.
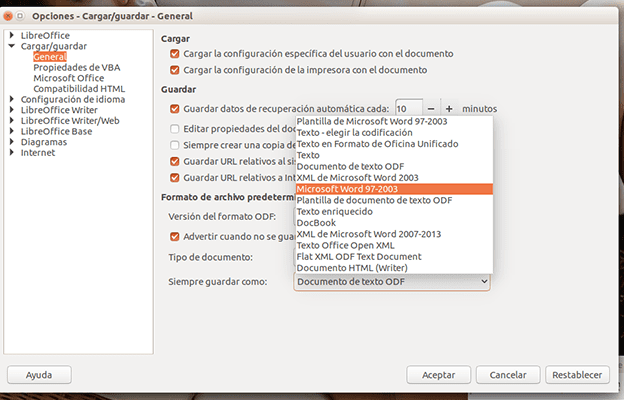
Forklarede dette for rediger det format, hvor vi gemmer filerne Forfatter som standard vil vi gå til Værktøjer / Indstillinger ... / Load-Save / General. I dette afsnit under afsnittet «Standardfilformat og ODF-indstillinger«, Vi viser menuen«Gem altid som«, Vi vælger«Microsoft Word 97-2003»Og klik på« Accepter ».
Opret formateringsformater til Writer-dokumenter
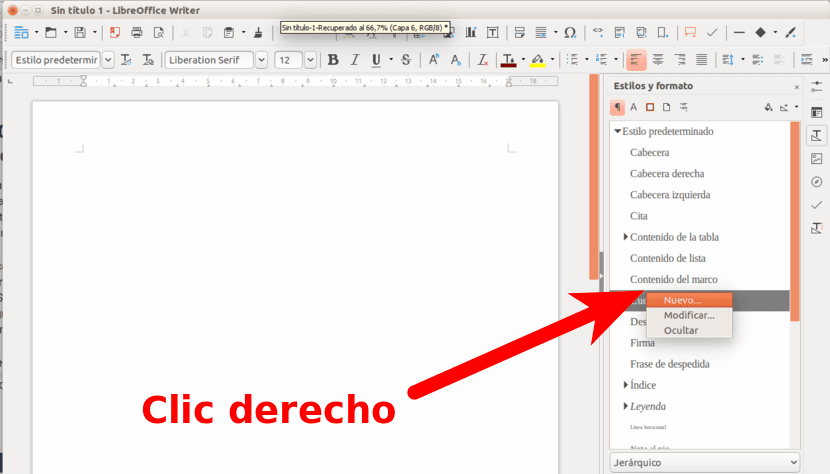
Hvis vi skriver tekster til forskellige klienter eller destinationer, er det det værd Opret skabeloner hvilket sparer os meget tid. Vi kan gøre det ved at gå til Stilarter / stilarter og formater. For at oprette en ny stil skal vi højreklikke på typografierne. I dette afsnit kan vi give det et navn, redigere skrifttypen, effekter, indrykning osv.
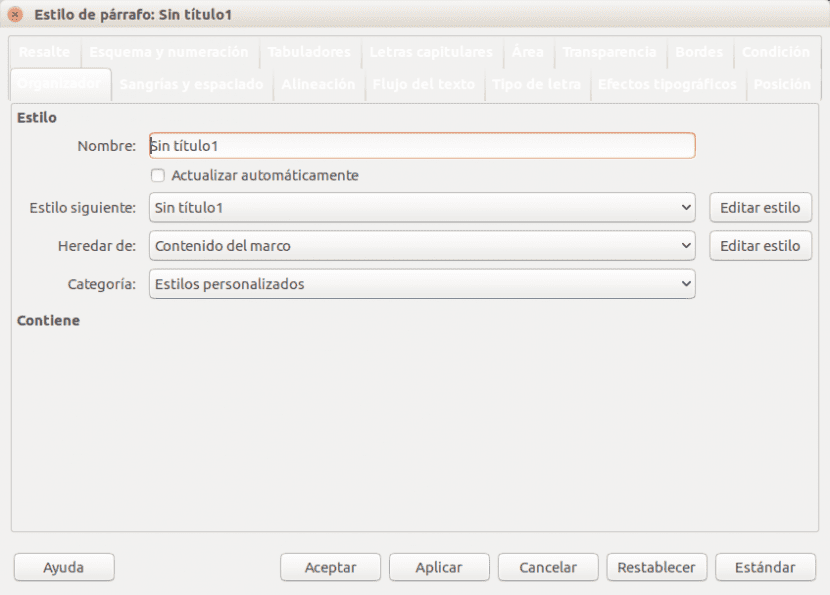
Brug tastaturgenveje, altid vigtigt i en teksteditor
Det er vigtigt i ethvert program, men mere i enhver teksteditor. Ud over den velkendte Ctrl + C til kopiering, Ctrl + X for at klippe og Ctrl + V for at indsætte, er det vigtigt kender følgende tastaturgenveje det vil være meget nyttigt i Writer:
- Fortryd og gør: Ctrl + Z og Ctrl + Y
- Nyt afsnit på en liste: Alt + Enter
- Ny linje uden nyt afsnit: Skift + Enter
- Ny side manuelt: Ctrl + Enter
- Vælg hele ord: Ctrl + Skift + Markør op / Ned / Venstre / Højre. Vi kan holde eller trykke på piletasterne flere gange for at vælge flere ord.
Installer nye udvidelser
Som i andre typer software som Firefox har LibreOffice en sektion, hvorfra vi kan installere udvidelser. Disse udvidelser er meget undervurderede, og det er værd at tjekke dem, der er tilgængelige fra tid til anden fra dette link. Vi kan se dem, vi har installeret fra menuen Værktøjer / Extension manager af Writer.
Konverter PDF-filer til redigerbare dokumenter ved hjælp af OCR
Det sidste tip eller tip i dette indlæg er måske det mest interessante: at bruge OCR til at konvertere PDF-filer til redigerbare filer. Det er ikke en funktion, der er tilgængelig som standard, men snarere den vi bliver nødt til at installere dens udvidelse, så dette punkt vil også hjælpe os med at lære dig, hvordan du installerer udvidelser i Writer. Vi gør det ved at følge disse trin:
- I Writer får vi adgang til menuen Værktøjer / Extension manager.
- Vi klikker på «Få flere udvidelser online".
- I søgefeltet på den webside, der åbnes, ser vi efter OCR. Hvis du ønsker det, kan du få direkte adgang til udvidelsessiden ved at klikke på dette link eller til projektsiden ved at klikke på her. Hvad der interesserer os kaldes Free OCR.
- Vi downloader .oxt-filen til vores computer.
- Nu går vi tilbage til Værktøjer / Extension manager.
- Vi klikker på "Tilføj" og ser efter .oxt-filen, der blev downloadet i trin 4.
- Vi accepterer, og vi skal allerede se OCR-indstillingen i øverste bjælke. Det er vigtigt at nævne, at udvidelsen Writer OCR kræver Java at kunne fungere. Hvis vi ikke har det, viser det os en fejl, og vi kan ikke konvertere PDF-dokumenter til redigerbare filer med denne udvidelse.
Har nogle af ovenstående tip hjulpet dig? Hvad er dine favoritter?
Spørgsmål vedrørende kompatibilitet med hvilken skrifttype skal jeg gemme filen i LibreOffice Writer, så den kan læses i Microsoft Word (som standard)? Hvis der ikke er nogen, er der en gratis Word-kilde, der skal installeres på Linux?
Det gør ikke noget. Jeg mener, hvis du skriver et dokument med en skrifttype, der ikke senere er i Microsoft Office, ændres det automatisk, når dokumentet åbnes. Det samme sker fra Microsoft Word til Writer. Det jeg anbefaler er at bruge ODT.
Du har kompatible skrifttyper, men du kan også installere MS-skrifttyperne med følgende pakke ttf-ms-skrifttyper, måske varierer navnet lidt, den pakke er sådan, den hedder Ark, jeg ved ikke, om det i Ubuntu var ttf- mscore-skrifttyper.
Du kan installere Microsoft-skrifttyper og bruge en hvilken som helst af dem.
Hvad jeg gør er at installere Microsoft-skrifttyper i terminalen eller ved at kigge efter ttf-mscorefonts-installer-filen i applikationsbutikken. Der kan du bruge de Arial- eller Times New Roman-skrifttyper, som Windows-computere bruger.
Meget interessant at gå fra pdf til ændret tekst. Tak.
At indstille som standard til at gemme dokumenter i ordformat af hensyn til formodet kompatibilitet er at ødelægge alt det arbejde, der udføres for at etablere gratis standarder. Det er ikke kun en strategisk fejl, men en skurk.
Meget sandt, og hvis de, der har til hensigt at konvertere det til ordformat, kan lide det så meget, skal du bruge programmet micro $ ofte direkte. Salu2.
Det virker ikke, jeg installerede som du forklarer det, men når jeg bruger det, gør det intet eller siger, at det afbrydes; tak alligevel.