
I den næste artikel skal vi se på, hvordan vi kan forstør et område af vores skærm på Ubuntu-skrivebordet. I Gnu / Linux kan vi heldigvis finde mange tilgængelige applikationer til at forstørre områder af skærmen efter brugerens valg. Forstørrelsesbriller kan hjælpe kunstnere eller grafiske designere til at lave et præcist design eller arbejde i detaljer. Dette kan også hjælpe dem, der har dårligt syn eller en skærmopløsning med lav opløsning generelt.
Det skal siges, at når vi taler om at forstørre et område af skærmen, taler vi ikke om at forstørre en tekst. Når vi henviser til udvidelsen, henviser vi til processen med forstør kun noget i udseende, ikke i fysisk størrelse.
Udvid skærmområder på Ubuntu-skrivebordet
Som vi siger, kan vi finde flere måder eller applikationer til at gøre dette. Dernæst vil vi se to metoder, hvormed vi kan opnå de ønskede resultater.

Brug af menuen Universal Access
Hvis du er GNOME-bruger, du behøver ikke at installere nogen ekstern applikation. Dette skrivebord giver os en indbygget funktion kaldet “Universel adgang”, Som vil give os mange tilgængelighedsfunktioner såsom:
- Officiel dokumentation til udvidelse af skærmområder.
- Braille læseskærm.
- Skift tekststørrelse.
- Juster kontrasten.
- Brug skærmtastaturet.
- Og mange andre, der kan høres i gnome.org side.
For at gøre brug af den funktion, som vi leder efter i denne artikel, skal vi se, hvordan man bruger forstørrelsen af områder på skærmen. For at starte vil vi start universel adgangsmenu. Det findes normalt i Systemkonfiguration.
Her finder vi mange tilgængelighedsmuligheder. Alle tilgængelige i den universelle adgangsmenu. For at aktivere skærmforstørrelse bliver vi nødt til det klik på indstillingen "Udvidelse".

I vinduet med udvidelsesmuligheder behøver vi kun aktivere Zoom-indstilling ved at klikke på ON / OFF skyderknappen for at aktivere / deaktivere denne mulighed.
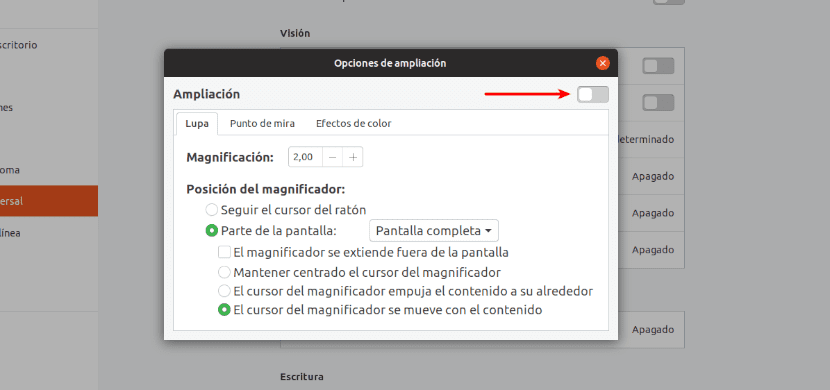
Når vi har aktiveret zoomindstillingen, forstørres områderne på skærmen simpelthen, når vi bevæger musemarkøren over dem. Vi kan øge eller formindske zoomniveauet ved at klikke på + / - knapperne som vi finder i indstillingsvinduet.
Brug Magnus
Magnus er en forstørrelsesglas-app til desktop som er lille og meget enkel for Gnu / Linux. Det følger bogstaveligt talt musemarkøren, som gør det muligt for os at bevæge os ved at zoome ind på dele af skærmen. Det viser os områderne på skærmen omkring musemarkøren i et separat vindue, forstørret op til fem gange. Magnus er en gratis open source-applikation frigivet under MIT-licensen. Kan tjek din kildekode i det tilsvarende GitHub-side.
Installer Magnus
Magnus er tilgængelig som snap-app. Så vi kan installere det i distributioner, der understøtter snaps ved hjælp af terminalen (Ctrl + Alt + T) kommandoen:
sudo snap install magnus
også der er en PPA til rådighed for Magnus. For at bruge det skal du i terminalen (Ctrl + Alt + T) skrive følgende kommandoer:

sudo add-apt-repository ppa:flexiondotorg/magnus sudo apt update && sudo apt install magnus
Når vi har installeret Magnus, kan vi start det fra menuen eller applikationsstarteren.

Når vi starter programmet, ser vi et lille vindue vises. Vi kan flytte den til enhver side af skærmen og øge dens størrelse ved blot at trække vinduerne fra hjørnerne.
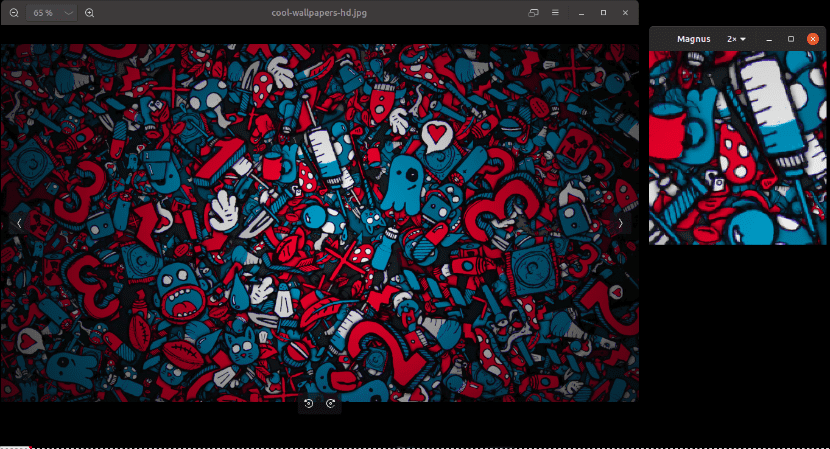
Nu kan vi flytte musemarkøren gennem de områder af skærmen, som vi vil forstørre.
Vi kan øg zoomniveauet (2x, 3x, 4x og 5x) fra rullemenuen i applikationsværktøjslinjen Magnus. Som standard forstørrer Magnus områderne med en størrelse på 2x.
Begge muligheder, som vi har set, har jeg testet dem på Ubuntu 18.04-skrivebordet og var i stand til nemt at zoome ind på skærmens områder. Med disse to muligheder kan vi udvide et skærmområde i Gnu / Linux på en enkel måde.