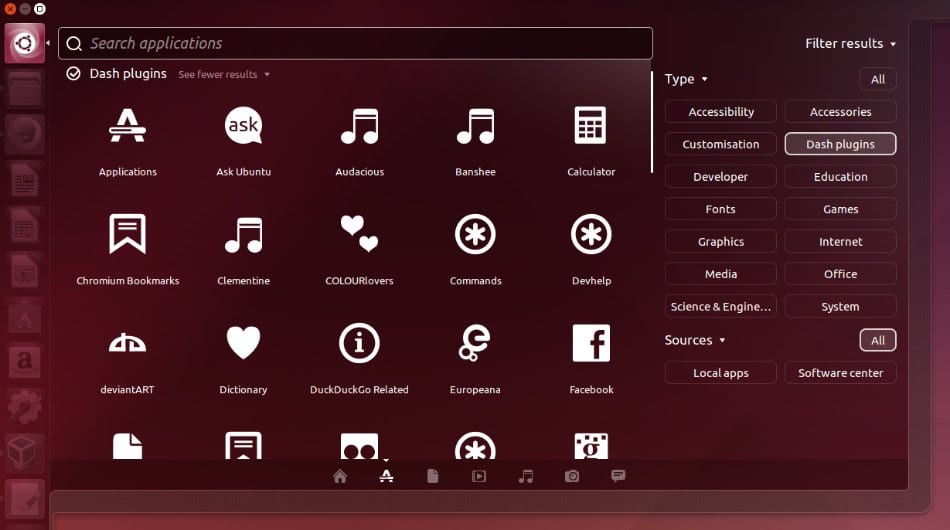
I de sidste par dage har vi set nogle råd og kommentarer vedrørende de ting, vi kan gøre, når vi først har installeret Ubuntu 14.04 Trusty Tahr i vores team, og det er, at selvom det er en af de mest brugervenlige distroer, er spektret af muligheder endnu så stort, at det er svært at tilfredsstille alle, og derefter søges der en basisløsning, der kan være praktisk for alle, men hvorfra du kan forlade for at begynde at tilpasse.
I tilfælde af den nyligt frigivne Troværdige Tahr lad os se nogle spørgsmål, der har at gøre med Privacy, aspekt, hvori Canonical har modtaget en hel del kritik i nyere tid på grund af det faktum, at de implementerede et værktøj til Dash, der blandt andet giver os resultater fra internettet, når vi søger efter lokale elementer, og som har bekymret mange på grund af de implikationer det kan have med hensyn til at garantere brugerne, at deres data ikke bliver brugt eller læst af tredjeparter.
Heldigvis deaktiver onlinesøgninger i Unity Dash det er meget simpelt, så lad os se, hvordan man gør det i et par trin. Først og fremmest skal vi åbn Dash og gå til Applications Lens (Lens), klik på 'Filter Results' og vælg derefter 'Dash Plugins': her kan vi deaktivere dem, som vi ikke længere ønsker (for dette skal vi blot klikke på en af dem og derefter på 'Deaktiver'. En anden mere definitiv løsning er at gå til systemkonfigurationen og en gang dertil 'Sikkerhed og privatliv', hvor vi kan aktivere eller deaktivere søgninger.
Et andet kontroversielt element har været, at forslag til shopping, baseret på resultater fra Amazon, og som i næsten 99 procent af alt relateret til Linux, kan vi tilpasse eller deaktivere fuldstændigt gennem en temmelig lang kommando, men at vi kan kopiere og indsætte i et terminalvindue:
gsettings sæt com.canonical.Unity.Lenses deaktiveret-rækkevidde «['more_suggestions-amazon.scope', 'more_suggestions-u1ms.scope', 'more_suggestions-populartracks.scope', 'music-musicstore.scope', 'more_suggestions-ebay .scope ',' more_suggestions-ubuntushop.scope ',' more_suggestions-skimlinks.scope '] »
Lad os nu se hvordan man aktiverer 'Minimer ved klik' funktionalitet i Unity launcher, som har været en af de mest efterspurgte af Ubuntu-brugere i tidligere versioner, og som heldigvis endelig ankommer til Trusty Tahr 14.04, men ikke som standard. For at begynde med installerer vi CompizConfig Settings Manager:
sudo apt-get install compizconfig-settings-manager
Vi starter det fra Unity Dash og klikker derefter på 'Ubuntu Unity Plugin' og derefter på fanen 'Launcher' for endelig at klikke på afkrydsningsfeltet ud for 'Minimer applikationer til et enkelt vindue (understøttes ikke)'.
derefter, En anden forbedring af Ubuntu 14.04 Trusty Tahr er, at de lokalt integrerede menuer eller lokalt integrerede menuer (LIM) ersom er menuer, som vi kan vise i vinduesdekorationer, så længe det aktuelle vindue ikke er maksimeret, og dette er noget, som jeg personligt anser for meget nyttigt, da det løser et problem, der opstod fra ankomsten af Ubuntu-topbjælken, på trods af hvor gennemtænkt det er at lette brugen af vinduer i fuld størrelse: når vi havde et vindue ikke maksimeret, var du stadig nødt til at flytte musemarkøren op til toppen af skærmen for at få adgang til dens menu, som var 'for langt' til at gå frem og tilbage. Takket være disse lokalt integrerede menuer har vi adgang til menuen fra hvert vindue, som det sker med vinduer, der ikke maksimeres på andre desktops eller operativsystemer.. For at aktivere dette skal du gå til Systemindstillinger -> Udseendeog i fanen adfærd aktiver indstillingen 'Menu i Windows titellinje'.
Endelig vil vi se en forbedring relateret til Skype, og er det fordi det er et 32-bit-program, det bruger et tema kaldet Clearlooks, forskelligt fra systemet, da GTK-tema-motoren ikke er tilgængelig for 32-bit Ubuntu, og når vi bruger VoIP-applikationen, kan vi føle det lidt malplaceret. Løsningen er meget enkel, og vi skal kun udføre følgende i et terminalvindue:
sudo apt-get install gtk2-motorer-murrine: i386
sudo apt-get install gtk2-motorer-pixbuf: i386
Dette er alt for nu, da vi ser, at der er forbedringer for enhver smag og for forskellige problemer, der gør en mere behagelig brug af Ubuntu 14.04 Trusty Tahr, så vi håber, du kan lide det.
Mere information - Hvad skal jeg gøre efter installation af Ubuntu 14.04, Hvad skal jeg gøre efter installation af Ubuntu 14.04 Trusty Tahr? (Del II), Hvad skal jeg gøre efter installation af Ubuntu 14.04 Trusty Tahr? (Del III)
Hej, teksten i gsettings giver en fejl, når den testes. Og i den sidste kommando var du nødt til at placere en && før den anden sudo for at indeholde de to kommandoer
Thalskarth, hvilken fejl giver gsettings-kommandoen dig? Det virker for mig! Lad os se, om vi kan hjælpe dig.
I det andet var det min fejl, det er faktisk en kommando under en anden, jeg sammenkæder normalt ikke dem. Men jeg var færdig med at redigere den fra smartphonen, og det forstod jeg ikke
Tak!
Mange tak.
Jeg kan godt lide at være simpelthen en bruger, en noget avanceret, men en bruger i slutningen af dagen. Derfor er jeg så taknemmelig for disse typer artikler, der giver mig mulighed for at få mest muligt ud af det og samtidig lære lidt mere.
Der er en fejl i en af kommandoerne, fordi sudo starter med store bogstaver, det vil sige Sudo. Det er nok at rette i terminalen, men det kan give andre brugere hovedpine.
Tak igen !!!
Hej Juan Carlos, jeg er glad for, at disse publikationer tjener dig, det er ideen til at hjælpe dem, der ikke er eksperter, men også kan lide at tilpasse deres computere og gøre nogle mere eller mindre avancerede ting.
Med hensyn til sudo har jeg søgt i teksten, men de er alle med små bogstaver, hvilken henviser du specifikt til? Hilsen og tak for kommentaren!
Ven, mange tak for disse guider, de har været meget nyttige for mig.
Men du ved, hvordan du konfigurerer Unity-tweak-værktøjet, og når du konfigurerer de aktive hjørner, sker der to situationer for mig, den ene, jeg kan ikke rydde skrivebordet ved at placere markøren på et hjørne, og den anden er, at hver gang jeg starter Ubuntu, skal jeg starte enhed for hjørnerne til at arbejde.
Alligevel meget gode guider.
hilsen
Hej god dag.
Jeg er en 14.04-bit Kubuntu 64-bruger, og jeg bruger Skype på 32, fordi det har genereret nogle problemer, når jeg bruger 64-versionen, kan du fortælle mig lidt mere; Hvilken funktion opfylder de to pakker til Skype, som du lægger i artiklen.
Jeg installerede dem lige og bemærkede ikke nogen ændring i Skype's visuelle udseende.
For hele systemet bruger jeg et tema med QtCurve-grafiske elementstil, og jeg har også ilt-gtk-indstillingen markeret i GTK
Hvad skal jeg gøre nøjagtigt efter installation af disse to pakker?
Tak for svaret.