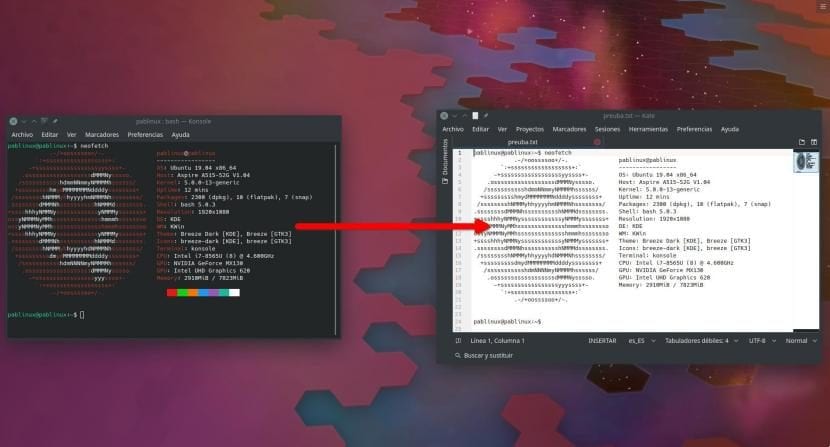
Vi er i 2019, og der er stadig mange, der ikke bruger Linux, fordi de tror, at alt foregår via en kommandolinje. Dette er ikke sandt, og læsere af Ubunlog du kender det godt. Hvad der er sandt er, at Ubuntus terminal (eller Bash) er et meget kraftfuldt værktøj, så meget at Microsoft har inkluderet det i Windows 10. Nogle gange vil vi gerne del output af en kommando for for eksempel andre brugere til at hjælpe os med et problem, og i denne artikel viser vi dig, hvordan du gemmer denne output.
Der er mange måder at gemme output på en terminalkommando på. I denne artikel viser vi dig to meget enkle og en anden lidt mere «linuxera». Den enkleste og mest nøjagtige af alle er den, jeg har brugt til at gemme de oplysninger, den viser Neofetch som du kan se på billedet, der leder denne artikel. Problemet er eller kan være, at ikke alle konsol- / terminalapplikationer har en sådan mulighed. Vi fortæller dig alt efter klippet.
Gem output fra en kommando fra menuen Filer
Den enkleste mulighed, jeg taler om, er den samme som den, vi bruger til at gemme en tekstfil fra enhver applikation af denne type. Det handler om at gå til Menu-fil og se efter noget som "Gem". I Konsole, Kubuntu-terminalappen, står der "Gem output som ...". Ting at vide:
- Outputtet er perfekt. Dette betyder, at den kopierer nøjagtigt, hvad der er i terminalen. I tilfælde af Neofetch og som du kan se på skærmbilledet, tager det alt det samme, men i almindelig tekst. Det respekterer ikke farver, hvilket kan være nyttigt, som vi vil forklare senere.
- Kopier ALLE hvad er der i terminalen. Dette kan være et problem, hvis vi kun vil dele en del af det, vi har. For at undgå at kopiere meget, hvis vi har brugt terminalen, før vi gemte det, vi ønsker, kan vi bruge kommandoen "ryd" til at rydde skærmen.
- El filen gemmes med TXT-udvidelse, selvom nogle apps muligvis også har mulighed for at gemme det som HTML.
Kopiering og indsættelse
Dette er enklere end det foregående, ikke? Terminalen tillader det lad os kopiere og indsætte tekst, men der er et par ting at huske på:
- Hvis output er meget lang, kan det være kedeligt at vælge al teksten. Jeg vil kun anbefale det på korte udflugter.
- Logisk set skal det, der blev kopieret, indsættes et eller andet sted, det være sig et tekstdokument oprettet med hånden, en Tweet, en e-mail osv.
- Kan ikke bruge tastaturgenveje. Hvis vi trykker på Ctrl + C, som er tastaturet, der skal kopieres, indtaster vi ^ C i terminalen. Det siger sig selv, at indsættelse ikke fungerer, og hvad vi ville introducere i terminalen ville være ^ V.
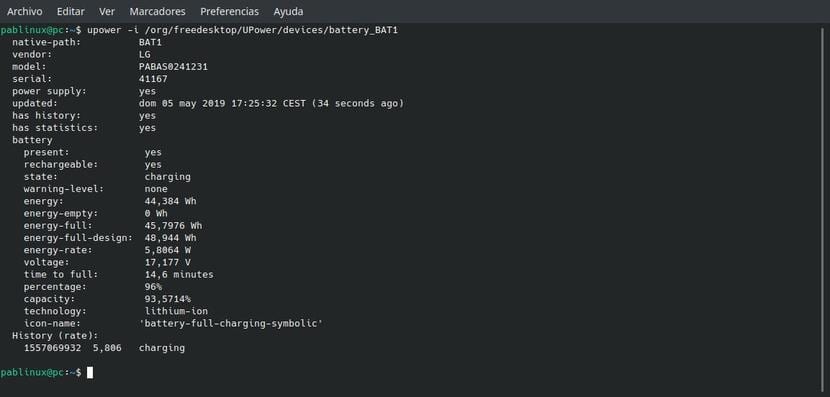
Gemme output af en kommando, "linuxera" version
I "linuxera" -versionen vil vi gøre alt fra terminalen. Men inden vi forklarer, hvordan det gøres, skal vi også forklare, at:
- Virker ikke med alle kommandoer. Når du skal tilføje en ekstra mulighed (-h), giver nogle kommandoer os en fejl.
- Den gode: bare gem det, vi beder om.
- Ikke alle dem, der fungerer, kommer perfekt ud. Til en af mine tests har jeg gemt Neofetch-oplysningerne, og som jeg har forklaret før, var den, der er gemt i almindelig tekst uden farver, en god mulighed, fordi det ved hjælp af terminalen vil tilføje tegn, der forsøger at definere farven til den eksisterende tegn, der er sådan:
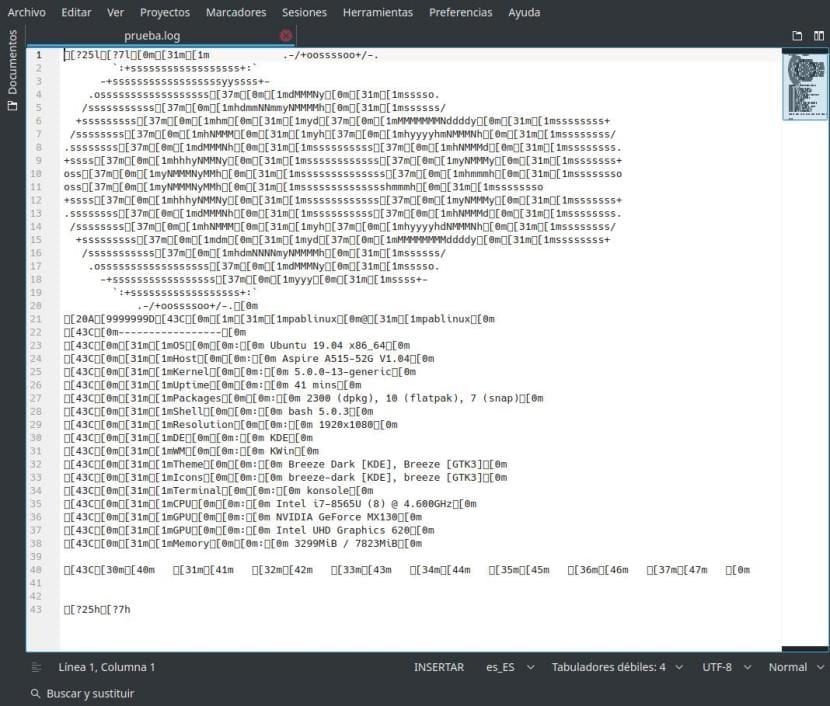
Blandt de kommandoer, der fungerer, har vi "df", så vi bruger denne kommando til testen. Linjen ville være sådan:
df -h | tee test.txt
Fra ovenstående kommando:
- df Det er kommandoen, der viser os det anvendte rum på vores diske.
- Valget -h det vil sikre, at output er let for et menneske at læse.
- tee vil være kommandoen, der gemmer den.
- test.txt er outputfilen. Hvis vi ikke angiver stien, gemmer den den i vores personlige mappe. Det fungerer f.eks. Også i .log-udvidelse.
Hvis vi vil åbne den nyoprettede fil fra terminalen, kan vi gøre det med kommandoen «cat test.txt», så længe vi har gemt filen med det navn, og vi har den i vores personlige mappe.
Som vi har nævnt, er terminalen mere kraftfuld end enkle værktøjer og fra den vi kan tilføje mere information til outputfilen. Til dette bruger vi indstillingen -a (tilføj eller tilføj) foran filen, f.eks
df -h | tee -a test.txt
Med den forrige kommando tilføjede vi de nye lagringsoplysninger for vores diske til filen test.txt.
Ved du allerede, hvordan du gemmer output fra en kommando i Linux?

I Linux bruger ikke ">" eller ">>" som i Windows?
Jeg har det samme spørgsmål, hvad er forskellen mellem at dumpe dataene med> eller bruge tee-kommandoen?
Fra hvad jeg har været i stand til at læse, er forskellen, at tee også viser det for dig på skærmen. Det vil sige, at det dumper det til tekstfilen uden at vise output, og tee returnerer det til en fil og viser det desuden for dig på skærmen. Bekræfter nogen mig?
Hvad de kunne forklare, er, hvordan en ændring af en fil, som vi redigerer, gemmes, i bunden af konsollen vises en proceslinje i to rækker med ting som Vis, Afslut, søg, Udskift, Stave, Indsæt og andre
Men hvordan gør man for eksempel for at gemme? På venstre side af ordet Gem er der to symboler «^ Ô», men hvis du skriver dem, er de skrevet i konsollen, og den gemmes ikke ...
Hvor svært var det for dem, der gør dette, at sætte en gem-knap?
I Linux bør de, der gør det, tænke: Hvorfor gøre det let, hvis vi kan gøre det kompliceret
indtast for at se, om jeg fandt ud af, hvordan jeg gemte ændringerne, når jeg redigerer en fil med nano,
for eksempel: sudo nano rediger cd xxx,
filen åbnes, ikke hver gang, (at dette er linux), og efter at du har ændret den, konsollen, for ikke at miste den mystiske luft, der karakteriserer den, og for at gøre tingene vanskelige for dig (det i let linux der er intet, uanset hvad masochism-fans siger,) i bunden ser du to linjer med forskellige muligheder, der forklarer, hvad der vil ske, hvis du udfører den kommando, der går forud, disse kommandoer er noget som dette: ^ X, tror du, Hvis jeg giver popcornet «^» og det store bogstav X, fungerer kommandoen, og ændringerne gemmes …… Nå nej, så er du kgas i alle de døde af dem, der laver Linux, og du spekulerer på, hvorfor du tror på dem, når du de fortæller alle løgne, de fortæller om linux, men til sidst overbeviser de dig (de) om, at æselet er dig, at din logik er unormal, og så falder du her og tænker, at det vil forklare det for dig, men nej, det forklarer noget andet, der heller ikke tjener dig….
Linux er sådan