I det tidlige liv af Linux la installation Det blev gjort fra disketter, og det var nok, så gik vi til cd'er og senere til dvd'er og eksterne medier såsom pen-drev, men der er en meget interessant måde at installere det store gratis operativsystem på, og det er gennem netværket, der drager fordel af de meget gode hastigheder, som vi har i gennemsnit i dag (i det mindste i byer selvfølgelig).
Men inden vi starter, er vi nødt til at forberede nogle ting, så i dette indlæg skal vi vise det hvordan man installerer en PXE-server i Ubuntu. For dem, der ikke er meget opmærksomme på dette, skal du sige, at akronymet henviser til en server af præ-udførelsesmiljø -eller på spansk 'pre-start executing environment' - og hvad det tillader os er starte en computer eksternt via et netværksinterface.
For dette er hvad vi gør kopier installations-ISO-billedet til PXE-serveren, men for at dette skal fungere, skal vi montere serveren, hvilket er det, vi skal vise i denne vejledning. Og vi starter fra det grundlag, at vores team har en fast IP-adresse, der er 192.168.100.1 og et værtsnavn serverpxe.com, men ud over dette har vi brug for en DHCP-server i vores Ubuntu så vi kommer på arbejde.
# apt-get opdatering
# apt-get install isc-dhcp-server
Derefter åbner vi serverfilen til redigering:
nano / etc / default / isc-dhcp-server
Og vi tilføjer netværksgrænsefladen på vores udstyr, så det er den, der modtager forbindelserne:
[...]
INTERFACES = »eth0 ″
Nu gør vi det samme med konfigurationsfilen:
# nano / etc / dhcp / dhcpd / conf
[...]
option domænenavn "serverpxe.com";
option domæne-servere "server1.serverpxe.com";
undernet 192.168.1.100 netmaske 255.255.255.0 {
område 192.168.1.10 192.168.1.30;
option routere 192.168.1.1;
option udsendelsesadresse 192.168.1.255;
}
standard-lejetid 600;
maks. lejetid 7200
[...]
autoritativ;
[...]
Når vi er færdige, skal vi genstart DHCP-tjenesten:
service isc-dhcp-server genstart
Nu skal vi installere selve PXE-serveren og derefter åbne dens fil til redigering:
# apt-get installer apache2 tftpd-hpa inetutils-inetd
# nano / etc / default / tftpd-hpa
Vi tilføjer den mulighed, der giver os mulighed for at starte dæmonen:
[...]
RUN_DAEMON = »ja»
VALGMULIGHEDER = »- l -s / var / lib / tftpboot»
Vi gemmer og åbner konfigurationsfilen til inetd-dæmonen til redigering:
# nano /etc/inetd.conf
Vi tilføjer følgende:
[...]
tftp dgram udp vent root /usr/sbin/in.tftpd /user/sbin/in.tftpd -s / var / lib / fttpboot
Vi gemmer, og nu er det tid til at genstarte tjenesten:
service tftpd-hpa genstart
For at afslutte servicekonfigurationen skal vi gøre det samme med PXE-serveren:
# nano /etc/dhcp/dhcp.conf
Vi tilføjer følgende i slutningen af filen:
[...]
tillad opstart
tillad bootp;
option option-128 kode 128 = streng;
option option-129 kode 129 = tekst;
næste server 192.168.1.100;
filnavn "pxelinux.0";
Vi gemmer og genstarter tjenesten:
# service isc-dhcp-server genstart
Der er mindre, og nu er vi nødt til at konfigurere de mapper, hvor vi skal montere ISO'erne, som de andre hold skal få adgang til.
# mount / dev / sr0 / mnt
cp -avr / mnt / install / netboot / * / var / lib / tftpboot /
mkdir -p /var/www/html/ubuntu14.10
cp -avr / mnt / * /var/www/html/ubuntu14.10/
Derefter redigerer vi pxelinux.cfg / standardkonfigurationsfilen:
nano /var/lib/tftpboot/pxelinux.cfg/default
Vi tilføjer:
[...]
mærke linux
kerne ubuntu-installationsprogram / amd64 / linux
tilføj ks = http: //192.168.1.100/ks.cfg vga = normal initrd = ubuntu-installationsprogram / amd64 / initrd.gz
ramdisk_size = 16432 root = / dev / rd / 0 rw -
Endelig tilføjer vi PXE-support til DHCP-serveren:
nano /etc/dhcp/dhcpd.conf
Vi tilføjer:
[...]
tillad opstart
tillad bootp;
option option-128 kode 128 = streng;
option option-129 kode 129 = tekst;
næste server 192.168.1.100;
filnavn "pxelinux.0";
Det er alt, nu skal vi simpelthen konfigurere de andre computere fra deres BIOS, så de kan starte fra netværket, og ved at gøre det vil de bede vores PXE-server om konfigurationen, og vi kan begynde med installationen.
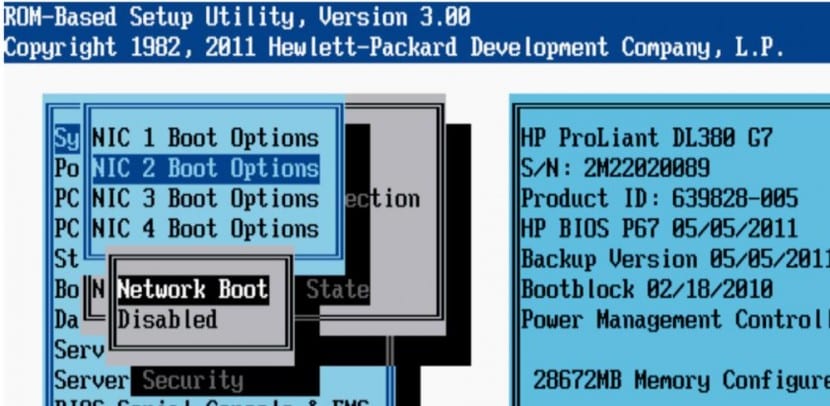
Eksempel: og hvis jeg ville have Win7 til at være i stedet for Ubuntu, da jeg har gjort dette med Ubuntu, men aldrig med Win7, Hilsner
Godt hvis IP-adressen på din server er 192.168.1.100, skal undernet være 192.168.1.0.
På den anden side giver det mig en fejl, når jeg tilføjer det sidste trin.
Hej, jeg fulgte alle trin og efter partitionering af diske, når den skal installeres, stopper den og fortsætter ikke. Hvad kan der være?
Næste gang du skriver en artikel, skal du gennemgå den, før du sender den, fordi det er skide skid
FRA DISSE LINIER KAN JEG IKKE VIDERE JEG HAR UBUNTU 16.04 NOGLE FORSLAG ..
Der er mindre, og nu er vi nødt til at konfigurere de mapper, hvor vi skal montere ISO'erne, som de andre hold skal få adgang til.
# mount / dev / sr0 / mnt
cp -avr / mnt / install / netboot / * / var / lib / tftpboot /
mkdir -p /var/www/html/ubuntu14.10
cp -avr / mnt / * /var/www/html/ubuntu14.10/
Derefter redigerer vi pxelinux.cfg / standardkonfigurationsfilen:
nano /var/lib/tftpboot/pxelinux.cfg/default
Vi tilføjer:
[...]
mærke linux
kerne ubuntu-installationsprogram / amd64 / linux
tilføj ks = http: //192.168.1.100/ks.cfg vga = normal initrd = ubuntu-installationsprogram / amd64 / initrd.gz
ramdisk_size = 16432 root = / dev / rd / 0 rw -
Endelig tilføjer vi PXE-support til DHCP-serveren:
nano /etc/dhcp/dhcpd.conf
Vi tilføjer:
[...]
tillad opstart
tillad bootp;
option option-128 kode 128 = streng;
option option-129 kode 129 = tekst;
næste server 192.168.1.100;
filnavn "pxelinux.0";
Det er alt, nu skal vi simpelthen konfigurere de andre computere fra deres BIOS, så de kan starte fra netværket, og ved at gøre det vil de bede vores PXE-server om konfigurationen, og vi kan begynde med installationen.
hvis jeg allerede har en DHCP-server på Windows Server, er det nødvendigt at installere DHCP-serveren på Ubuntu?