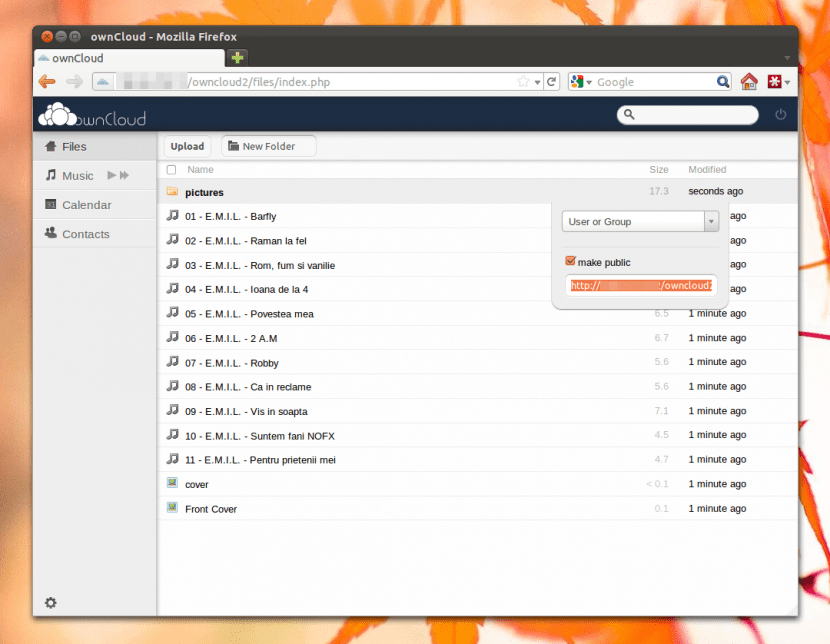
Det tog ham et par år, i hvilket tidsrum brugernes og især store virksomheders tvivl syntes at komplicere billedet, men i sidste ende skyen har endelig påtvunget sig selv som et koncept ser fremad. Og vi kender allerede de enorme muligheder, som det giver os på mange måder, på trods af hvilke der er dem, der foretrækker mere personaliserede løsninger, hvor du kan få fat i og få lidt mere kontrol.
En af disse løsninger er ownCloud, som længe er blevet et vigtigt alternativ i verdenen af gratis software, især takket være de forskellige muligheder, den tilbyder. Nå, i dette indlæg vil vi se hvordan man installerer ownCloud-klienten på Ubuntu, takket være hvilken vi kan få adgang til en server fra platformen for at have de filer, musik, videoer og andre elementer, der er gemt der til vores rådighed.
Den første ting, vi har brug for, er at downloade nøglen fra lageret, noget vi gør ved hjælp af wget-værktøjet. Vi åbner et terminalvindue (Ctrl + Alt + T) og skriver:
cd / tmp
wget http://download.opensuse.org/repositories/isv:ownCloud:desktop/xUbuntu_14.04/Release.key
Derefter tilføjer vi nøglen:
sudo apt-key tilføj - <Release.key
Nu kan vi tilføje lageret:
sudo sh -c "echo 'deb http://download.opensuse.org/repositories/isv:/ownCloud:/desktop/xUbuntu_14.04/ /' >> /etc/apt/sources.list.d/owncloud-client .liste »
Vi opdaterer vores arkiver:
sudo apt-get update
Og vi er klar til installere ownCloud-klient på vores Ubuntu-system:
sudo apt-get install owncloud-klient
Når denne installation er afsluttet, skal vi starte værktøjet for første gang ownCloud-klient, som vi går ind for "OwnCloud" i søgefeltets tekstfelt Ubuntu-bindestreg. Når programmet tilbydes os, vælger vi det, og det åbnes.
Nu starter vi Forbindelsesguiden, her bliver vi nødt til det indtast IP-adressen på ownCloud-serveren som vi ønsker at få adgang til, som vi skriver i marken "Serveradresse". Generelt er dette sammensat på følgende måde: http://direccionip/owncloudHvor 'IP-adresse' Det er den nævnte adresse på vores server.
Når vi har givet Enter, skal vi indtast brugernavn og adgangskode, da det er følgende data, som klienten fra ownCloud. Her får vi besked om brugen af en sikker forbindelse (Https), som vi kan ignorere og følge.
Ved at komme ind i vores login-data, vil klienten tage et sekund eller to for at omdirigere vores tildelte plads i ownCloud-serverog derefter processen med timing, periode, hvor alt indhold, der er gemt på serveren, 'bringes'.
I slutningen har vi alt, hvad vi har brug for, og vi kan få adgang til alt vores indhold fra den ownCloud-klient, der er installeret på vores Ubuntu-computer. Som vi kan se, er det en forholdsvis enkel procedure, og det bør ikke tage os mere end 10 minutter, medmindre vi har et stort antal filer gemt, i hvilket tilfælde det kan tage lidt længere tid (noget, der også afhænger af forbindelseshastigheden vi har).
Hvis jeg skriver det således: "sudo apt-key add - <Release.key", fortæller det mig, at filen eller biblioteket ikke findes. Hvis jeg skriver det sådan: "sudo apt-key add Release.key", det siger ok.
Derefter satte jeg følgende kommando, den der skal tilføje lageret, og den fortæller mig tilladelse nægtet. Og der er jeg blevet.
Nogen ideer?