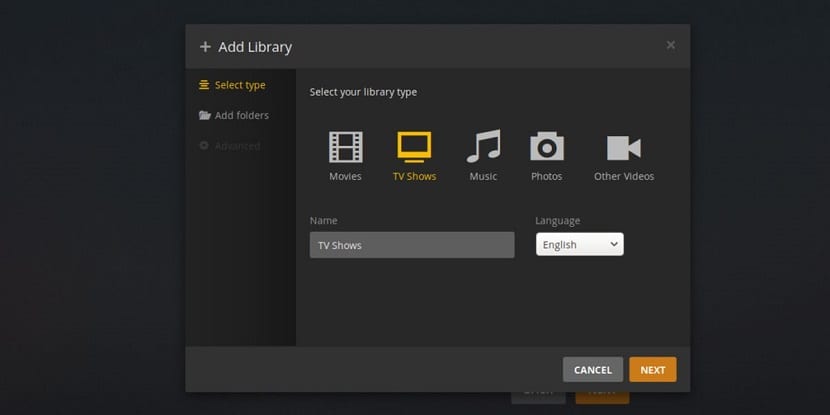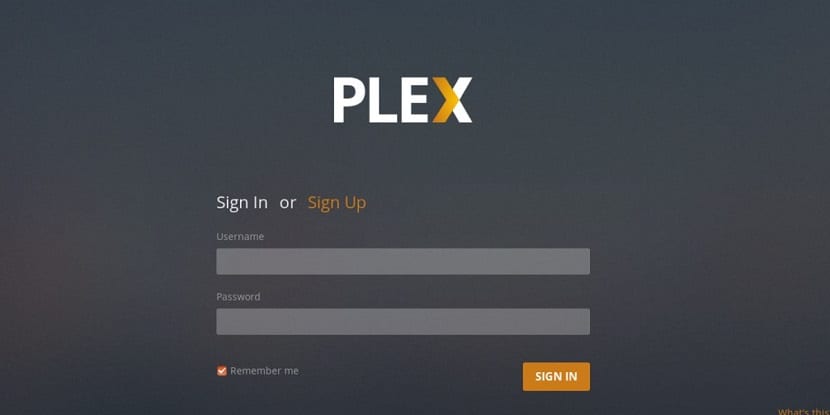
Når det kommer til styring af medier på Linux, er der mange forskellige muligheder som lokale mediehåndteringsværktøjer som Kodi og OSMC og serverbaserede værktøjer som Mediatomb.
Det er nok at sige, der er ingen mangel på værktøjer til at styre dine medier på Linux. Serveren Plex Media er måske en af de mest populære løsninger til styring af medier.
Det er et gratis og proprietært mediecenter, der kan køre som en dedikeret medieserver på Linux, Windows, Mac og endda BSD.
Plex er kompatibel med serveroperativsystemer, selvom dens funktion ikke er begrænset i dem, men den kan også bruges på stationære computere.
Dette er et program, der fungerer som en medieserver, der hjælper dig med at organisere og dele alle dine personlige medier.
Appen kan organisere dine mediebiblioteker og streams til enhver enhed, inklusive alle dine video-, musik- og fotobiblioteker.
Med et Plex Pass, en understøttet tuner og en digital antenne kan du også se og optage dine gratis-til-luft tv-kanaler, inklusive større netværk.
Sådan installeres Plex Media Server på Ubuntu?
For dem der er interesserede i at kunne installere denne fremragende applikation, De vil være i stand til at gøre det ganske enkelt.
Den første ting, vi skal gøre, er at åbne en terminal i vores system med Ctrl + Alt + T, og i den skal vi udføre følgende kommando, som vil tilføje Plex-arkivet til vores system:
echo deb https://downloads.plex.tv/repo/deb public main | sudo tee /etc/apt/sources.list.d/plexmediaserver.list
Det skal bemærkes, at denne kommando skal fungere for enhver distribution, der understøtter installationen af deb-pakker.
Derefter bliver vi nødt til at importere den offentlige Plex-nøgle med:
curl https://downloads.plex.tv/plex-keys/PlexSign.key | sudo apt-key add -
Når dette er gjort, opdaterer vi vores liste med:
sudo apt update
Og endelig kan vi installere med:
sudo apt install plexmediaserver
Installer fra deb-pakke
En anden måde, vi har fået denne applikation på, er ved at downloade dens deb-pakke, som vi kan få fra følgende link.
Fra terminalen kan vi gøre det, Skriv følgende kommando, hvis din distribution er 64-bit:
wget -O plexmediaserver.deb https://downloads.plex.tv/plex-media-server/1.14.1.5488-cc260c476/plexmediaserver_1.14.1.5488-cc260c476_amd64.deb
Eller hvis du bruger en 32-bit distribution, er pakken til din arkitektur:
wget -O plexmediaserver.deb https://downloads.plex.tv/plex-media-server/1.14.1.5488-cc260c476/plexmediaserver_1.14.1.5488-cc260c476_i386.deb
Installation fra Snap.
Endelig er den sidste metode, vi har til at installere denne applikation, gennem snap-pakker.
Hvilket forresten Plex blev placeret inden for top 10 af de mest efterspurgte applikationer i dette format, kan du tjek artiklen her.
For at udføre installationen ved denne metode skal du bare åbne en terminal og skrive den:
sudo snap install plexmediaserver --beta
De skal bemærke, at serveren er gratis, men klientapplikationen er betalt.
For at undgå denne begrænsning og se filmene på din smartphone eller tablet kan du gøre det ved at få adgang til den fra browseren ved hjælp af adressen "http: // ip-adresse: 32400 / web".
Hvor "ip-adresse" er den lokale ip-adresse på den computer, hvor Plex-serveren er installeret.
Opsætning af Plex
For at konfigurere Plex skal du åbne en webbrowser og indlæse webgrænsefladen, så hvis du skal konfigurere den fra den computer, hvor den er installeret de skal kun gå til:
http: //localhost:32400/web
Derefter skal de oprette en konto og registrere, en Plex Pass-meddelelse vises. Bare rolig, Plex kan bruges gratis. Luk indikatoren ved at klikke på X-knappen
Plex webUI tager brugeren igennem installationsprocessen. Start med at give Plex-serveren et velkendt navn for at gøre det lettere at genkende på din Plex-konto.
Selvom det virker irriterende at tilmelde sig en konto, gør det nemt for ikke-teknologisk kloge familie eller venner at have en til Plex-tjenesten at få adgang til medierne.
Da tjenesten automatisk finder enheder på netværket, er der ingen, der skal tinker for at få det til at fungere.
Fra nu af er grænsefladen ret intuitiv og fortæller dig, hvilken type fil du kan tilføje i hver menu.